Na naszym komputerze mamy różnego rodzaju aplikacje, ale czasami niektóre aplikacje mogą być wyszarzone i nie można ich usunąć. Może to stanowić problem, dlatego dzisiaj pokażemy, jak odinstalować wyszarzone aplikacje na komputerze z systemem Windows 10.
Wyszarzone aplikacje są dość powszechne, a niektóre aplikacje są wbudowane w system Windows, dlatego są wyszarzone. Czasami instalowane aplikacje mogą ulec uszkodzeniu, co uniemożliwi ich usunięcie. Mówiąc o wyszarzonych aplikacjach, oto niektóre problemy zgłaszane przez użytkowników:
- Nie można odinstalować programu Windows 10 — Ten problem może wystąpić z różnych powodów, a jeśli go napotkasz, pobierz narzędzie do rozwiązywania problemów firmy Microsoft i uruchom je. Po użyciu narzędzia do rozwiązywania problemów problem zostanie rozwiązany.
- Odinstaluj wyszarzony Amazon Assistant Windows 10 — Wielu użytkowników zgłosiło problemy z Amazon Assistant na swoim komputerze, a my już omawialiśmy, jak odinstalować Amazon Assistant w jednym z naszych poprzednich artykułów, więc sprawdź to, aby uzyskać szczegółowe instrukcje.
- Odinstalowano szary odtwarzacz VMWare — Ten problem może wystąpić w prawie każdej aplikacji, a jeśli go napotkasz, spróbuj usunąć oprogramowanie z trybu awaryjnego.
- Odinstaluj wyszarzone aplikacje VMware, VirtualBox, Visual Studio 2015, McAfee — Ten problem może dotyczyć prawie każdej aplikacji, ale powinieneś być w stanie go naprawić za pomocą oprogramowania dezinstalacyjnego.
- Wyszarzone aplikacje nie zostaną usunięte — Czasami możesz napotkać niektóre wyszarzone aplikacje, których nie możesz usunąć. Jednak możesz rozwiązać ten problem za pomocą programu PowerShell.
Oto jak odinstalować wyszarzone aplikacje na komputerze
- Użyj narzędzia do rozwiązywania problemów firmy Microsoft
- Wejdź do trybu awaryjnego i spróbuj usunąć aplikację
- Użyj programu PowerShell
- Użyj CCleaner
- Użyj oprogramowania dezinstalacyjnego
Rozwiązanie 1 — Użyj narzędzia do rozwiązywania problemów firmy Microsoft
Według użytkowników czasami mogą wystąpić problemy z niektórymi aplikacjami, które mogą być wyszarzone i nie można ich usunąć. Firma Microsoft zdaje sobie sprawę z tego problemu i wydała własne narzędzie do rozwiązywania problemów, które pomoże Ci rozwiązać ten problem. Jeśli nie możesz odinstalować wyszarzonych aplikacji, wystarczy wykonać następujące czynności:
- Pobierz narzędzie do rozwiązywania problemów Microsoft.
- Po pobraniu narzędzia do rozwiązywania problemów uruchom go i postępuj zgodnie z instrukcjami wyświetlanymi na ekranie.
Po zakończeniu procesu rozwiązywania problemu problem powinien zostać rozwiązany, a Ty będziesz mógł łatwo odinstalować dowolną aplikację z komputera.
Wielu użytkowników zgłosiło, że ta metoda działała dla nich, więc koniecznie wypróbuj ją.
Rozwiązanie 2 — Wejdź w tryb awaryjny i spróbuj usunąć aplikację
Jeśli nie możesz odinstalować wyszarzonych aplikacji na komputerze, być może istnieje pewna usterka, która Ci to uniemożliwia. Jednak możesz rozwiązać ten problem, po prostu przechodząc do trybu awaryjnego i próbując usunąć stamtąd aplikację.
Jeśli nie jesteś zaznajomiony, Tryb awaryjny to specjalny segment systemu Windows, który działa z ustawieniami domyślnymi, więc idealnie nadaje się do rozwiązywania problemów. Aby przejść do trybu awaryjnego, wystarczy wykonać następujące czynności:
- Otworzyć Aplikacja ustawień i udaj się do Aktualizacja Bezpieczeństwo Sekcja. Aby szybko otworzyć aplikację Ustawienia, możesz użyć Klawisz Windows + I skrót.
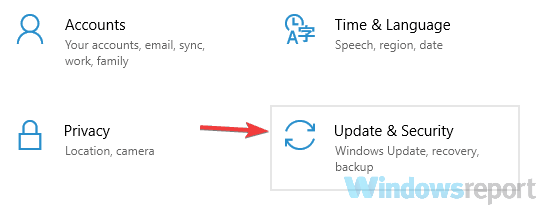
- Z lewego panelu wybierz Poprawa. W prawym okienku kliknij przycisk Zrestartuj teraz przycisk.

- Przejdź do Rozwiązywanie problemów> Opcje zaawansowane> Ustawienia uruchamiania i kliknij Uruchom ponownie przycisk.
- Po ponownym uruchomieniu komputera pojawi się lista opcji. Teraz wybierz Tryb bezpieczny w sieci naciskając odpowiedni klawisz na klawiaturze.
Po uruchomieniu trybu awaryjnego spróbuj usunąć aplikację. Jeśli to nie zadziała, możesz spróbować ręcznie usunąć katalog instalacyjny aplikacji. Ta metoda zwykle nie jest zalecana, ponieważ może pozostawić wpisy rejestru, ale jeśli inne rozwiązania nie działają, możesz spróbować.
Rozwiązanie 3 — Użyj programu PowerShell
Jeśli masz problemy z usunięciem niektórych aplikacji z komputera, być może możesz spróbować je usunąć za pomocą programu PowerShell. Pamiętaj, że to rozwiązanie działa tylko w przypadku aplikacji Universal, które są pobierane ze sklepu Microsoft Store lub domyślnie dostępne w systemie Windows.
Zanim zaczniemy, musimy ostrzec, że PowerShell jest niezwykle potężnym narzędziem, więc możesz nieść ze sobą szkody, jeśli nie będziesz ostrożny, więc skorzystaj z tego rozwiązania i PowerShell na własne ryzyko.
Aby usunąć aplikacje Universal za pomocą programu PowerShell, musisz wykonać następujące czynności:
- W pasku wyszukiwania wpisz PowerShell. Znajdź Windows PowerShell na liście kliknij go prawym przyciskiem myszy i wybierz Uruchom jako administrator.

- Po uruchomieniu programu PowerShell uruchom następujące polecenie:
- Pakiet Get-Appx | Wybierz Nazwa, PackageFullName

- Pakiet Get-Appx | Wybierz Nazwa, PackageFullName
- Pojawi się lista wszystkich dostępnych aplikacji Universal. Teraz musisz znaleźć aplikację, którą chcesz usunąć, i skopiować jej nazwę pakietu. Powiedzmy, że chcemy na przykład usunąć ZuneVideo. Nazwa pakietu dla tej aplikacji to:
- ZuneVideo_10.18102.12011.0_x64__8wekyb3d8bbwe

- ZuneVideo_10.18102.12011.0_x64__8wekyb3d8bbwe
- Teraz wejdź Usuń pakiet Appx polecenie i naciśnij Wchodzić uruchomić. W naszym przykładzie poprawne polecenie to:
- Remove-AppxPackage Microsoft.ZuneVideo_10.18102.12011.0_x64__8wekyb3d8bbwe

- Remove-AppxPackage Microsoft.ZuneVideo_10.18102.12011.0_x64__8wekyb3d8bbwe
- Pamiętaj, aby zastąpić nazwę pakietu nazwą pakietu odpowiadającą aplikacji, którą próbujesz usunąć.
Po wykonaniu tej czynności problem zostanie rozwiązany i pomyślnie usuniesz wybraną aplikację.
Istnieje inna metoda PowerShell, która może być nieco prostsza w użyciu. Aby to zrobić, wykonaj następujące kroki:
- Uruchom PowerShell jako administrator.
- Uruchom Pakiet Get-Appx | Out-GridView -Passthru | Usuń pakiet AppX Komenda.

- Pojawi się nowe okno z listą wszystkich zainstalowanych aplikacji Universal. Po prostu kliknij dwukrotnie aplikację, którą chcesz usunąć i to wszystko.

Możesz użyć dowolnej z tych metod, aby usunąć wyszarzone aplikacje z komputera. Pamiętaj, że to rozwiązanie działa tylko dla aplikacji Universal, a jeśli standardowe aplikacje powodują ten problem, być może powinieneś spróbować innego rozwiązania.
Rozwiązanie 4 — Użyj CCleaner

Jeśli nie możesz odinstalować wyszarzonych aplikacji, być może może Ci pomóc rozwiązanie innej firmy. Wiele aplikacji Universal jest częścią systemu Windows 10 i nie można ich odinstalować konwencjonalnymi metodami.
Oczywiście możesz je odinstalować za pomocą PowerShell, jak pokazaliśmy w naszym poprzednim rozwiązaniu, ale ta metoda jest zbyt skomplikowana dla przeciętnych użytkowników. Jeśli chcesz czegoś prostszego, być może powinieneś spróbować użyć CCleaner.
To narzędzie jest przeznaczone do czyszczenia niechcianych i tymczasowych plików, ale można go również używać do usuwania aplikacji z komputera. To, co odróżnia to narzędzie od innych, to jego zdolność do usuwania zarówno aplikacji Win32, jak i Universal.
- Pobierz bezpłatną wersję CCleaner
- Pobierz CCleaner Professional Edition
Oznacza to, że możesz użyć tego narzędzia do usuwania wbudowanych aplikacji z systemu Windows, których zwykle nie można usunąć przy użyciu konwencjonalnych metod. Narzędzie jest niezwykle proste w użyciu, więc jeśli masz problemy z wyszarzonymi aplikacjami, wypróbuj CCleaner.
Rozwiązanie 5 — Użyj oprogramowania odinstalowującego
Innym sposobem na odinstalowanie wyszarzonych aplikacji jest użycie oprogramowania do odinstalowywania. Jeśli nie jesteś zaznajomiony, oprogramowanie dezinstalacyjne to specjalna aplikacja, która może odinstalować dowolną aplikację z komputera, wraz z wszystkimi jej plikami i wpisami rejestru.
Korzystając z oprogramowania odinstalowującego, upewnisz się, że aplikacja, którą próbujesz usunąć z komputera, została całkowicie usunięta. Niektóre aplikacje odinstalowujące mogą również wymuszać usuwanie aplikacji z komputera, dzięki czemu mogą być przydatne w przypadku trudnych do usunięcia aplikacji.
Na rynku dostępnych jest wiele świetnych aplikacji do odinstalowywania, ale jeśli szukasz prostego w użyciu i niezawodnego programu do odinstalowywania, zalecamy wypróbowanie Revo Uninstaller.
- Pobierz wersję Revo Unistaller Pro
Pamiętaj, że oprogramowanie odinstalowujące służy do usuwania aplikacji Win32, ale jeśli chcesz usunąć aplikacje Universal lub aplikacje dostarczane z systemem Windows 10, musisz użyć jednej z naszych wcześniejszych metod.
Wyszarzone aplikacje mogą czasem stanowić problem. W tym artykule pokazaliśmy kilka rozwiązań, które mogą pomóc ci je rozwiązać, więc koniecznie wypróbuj je wszystkie.
- Otworzyć Aplikacja ustawień i udaj się do Aktualizacja Bezpieczeństwo Sekcja. Aby szybko otworzyć aplikację Ustawienia, możesz użyć Klawisz Windows + I skrót.

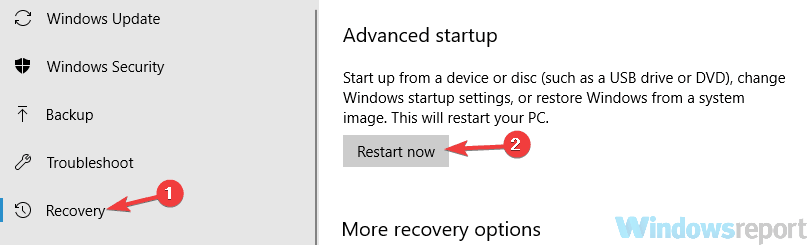
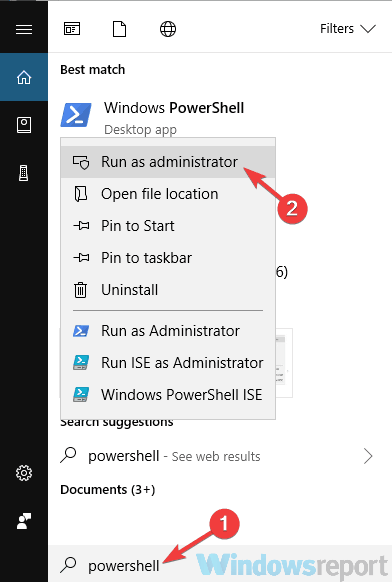
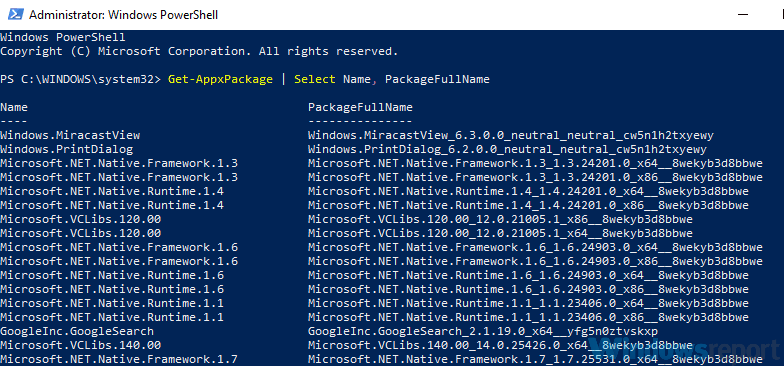
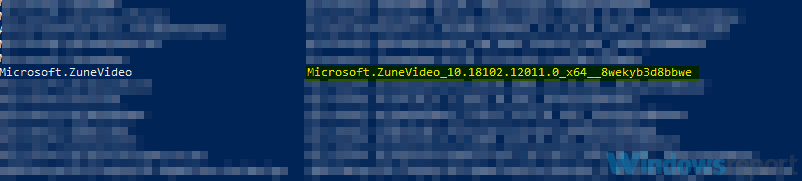
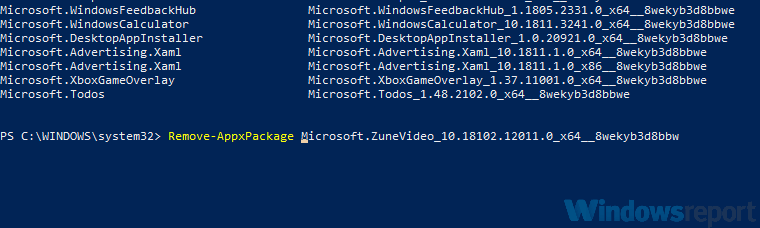
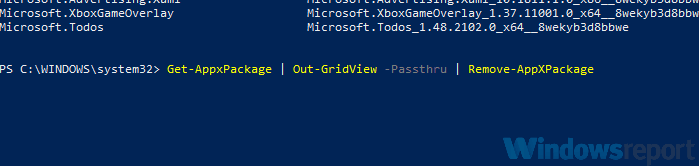
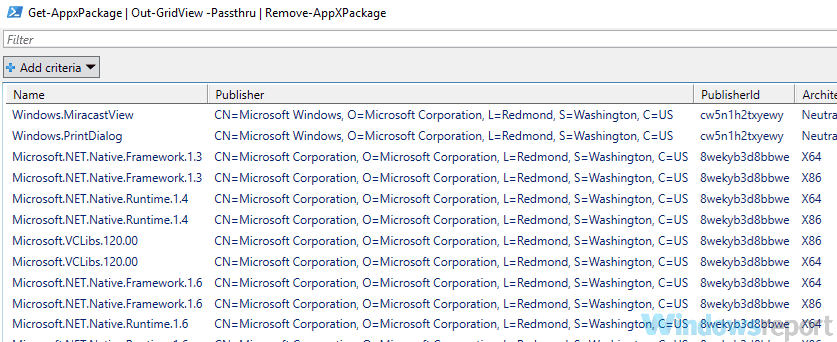
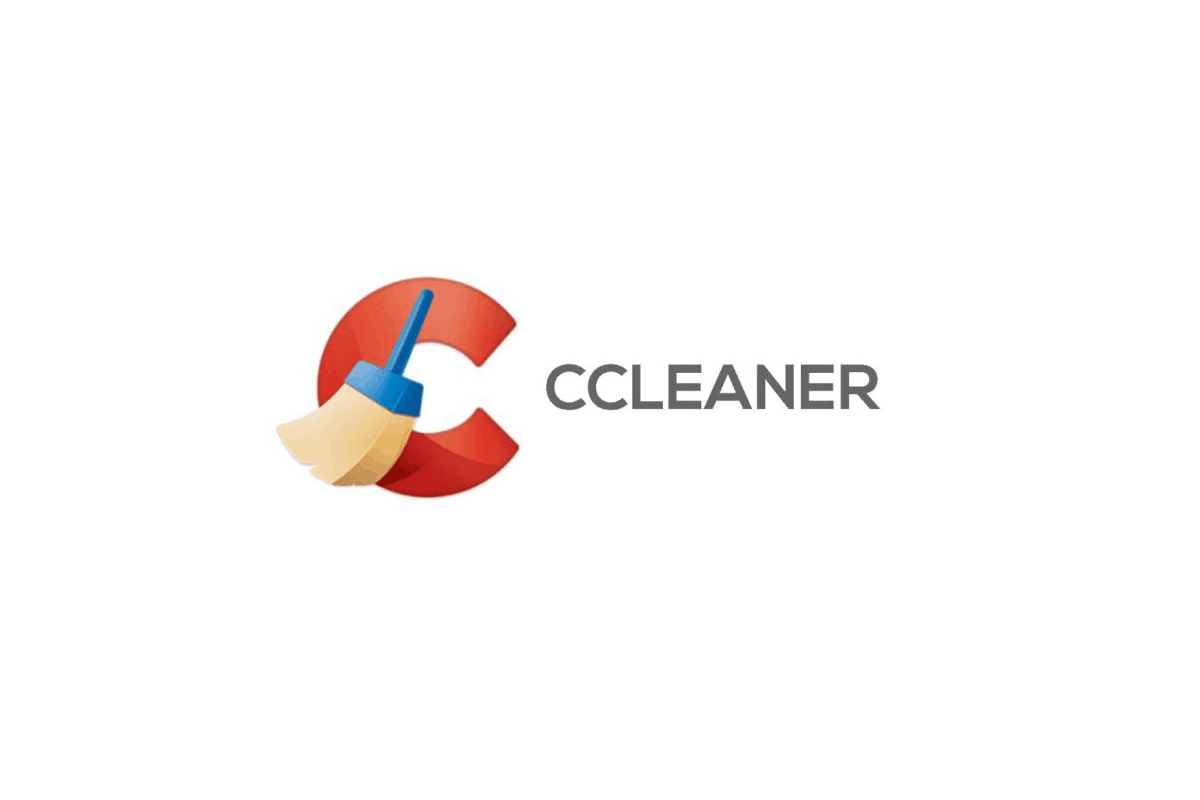
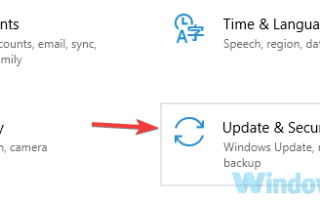
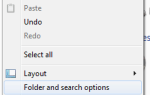
![Myplaces.kml nie odpowiada błąd Google Earth [DOPUSZCZENIE EKSPERTA]](https://pogotowie-komputerowe.org.pl/wp-content/cache/thumb/a6/d4e71b29742b0a6_150x95.png)
![Brak dźwięku po zainstalowaniu sterowników karty graficznej NVIDIA [FIX]](https://pogotowie-komputerowe.org.pl/wp-content/cache/thumb/0e/328c3063bf19a0e_150x95.png)
