Czy twój dysk SSD jest martwy? Jeśli chcesz wiedzieć, jak naprawić martwy dysk SSD, trafiłeś we właściwe miejsce.
Nie zapomnij dodać białej listy do naszej witryny. Powiadomienie nie zniknie, dopóki tego nie zrobisz.
Nienawidzisz reklam, my to rozumiemy. My także. Niestety, jest to jedyny sposób, abyśmy nadal dostarczali znakomitą zawartość i wskazówki, jak rozwiązać największe problemy techniczne. Możesz wesprzeć nasz zespół 30 członków w kontynuowaniu ich pracy, umieszczając naszą listę na białej liście. Wyświetlamy tylko kilka reklam na stronie, nie utrudniając dostępu do treści.
Dodam twoją stronę do białej listy, nie obchodzi mnie to
Rozumiemy, jak ważne jest, aby mieć dostęp do informacji przechowywanych na dysku SSD. Stwierdzenie, że nie pozwala na dostęp, a nawet na uruchomienie, może być przerażające.
Uzyskiwanie normalnego dostępu do plików jest niezwykle ważne w dzisiejszych czasach. Ponieważ prawie wszystkie nasze informacje są przechowywane w środowisku cyfrowym, dyski SSD mogą oferować szybką i bezpieczną opcję.
Jeśli Twój dysk SSD nadal działa, ale nie działa poprawnie, przeczytanie tego artykułu pomoże ci odzyskać dostęp do plików.
Uwaga: W przypadku uszkodzenia dysku SSD te metody go nie naprawią. Musisz skontaktować się z wyspecjalizowanym serwisem, aby spróbować naprawić.
Postępuj zgodnie z instrukcjami, aby uniknąć innych komplikacji.
Chcesz naprawić martwy dysk twardy SSD? Wypróbuj te metody
1. Odłącz i ponownie podłącz dysk SSD

Chociaż ta metoda może wydawać się oczywista, okazała się przydatna w przypadku niektórych użytkowników. Z tego powodu wybraliśmy go jako pierwsze zalecane rozwiązanie twojego problemu.
Wykonaj następujące kroki, aby spróbować:
- Całkowicie wyłącz komputer i odłącz kabel zasilający.
- Odłącz kabel SATA od dysku SSD, ale pozostaw kabel zasilający podłączony.
- Ponownie podłącz kabel zasilający komputera -> włącz go -> enter BIOS.
- Pozwól, aby Twój komputer siedział bezczynnie w systemie BIOS przez 30 minut -> wyłączyć twój komputer.
- Podłącz kabel SATA z powrotem do dysku SSD i ponownie uruchom komputer w systemie BIOS.
- Przejdź do Menu konfiguracji rozruchu -> upewnij się, że komputer jest ustawiony na rozruch z dysku SSD.
- Uruchom system Windows i sprawdź, czy dysk SSD jest normalnie rozpoznawany.
- Jeśli ta metoda nie okazała się przydatna, postępuj zgodnie z następnymi metodami.
2. Zaktualizuj oprogramowanie wewnętrzne dysku SSD

- wciśnij Win + X klucze jednocześnie.
- Wybierz Menadżer urządzeń z menu.
- Rozwiń Napędy dyskowe sekcja -> kliknij prawym przyciskiem myszy Dysk SSD -> wybierz Nieruchomości.
- Wybierz Karta Szczegóły -> kliknij menu rozwijane -> wybierz Identyfikatory sprzętowe.
- Kliknij Dobrze aby zapisać ustawienia.
- Uruchom narzędzie do aktualizacji oprogramowania SSD i postępuj zgodnie z instrukcjami wyświetlanymi na ekranie, aby ukończyć proces aktualizacji (szczegóły mogą się różnić w zależności od marki dysku SSD).
Chcesz przenieść system Windows 10 na dysk SSD bez ponownej instalacji? Spróbuj tego
3. Zaktualizuj sterowniki SSD
- naciśnij Win + X klawisze -> wybierz Menadżer urządzeń.

- Rozwiń Napędy dyskowe Sekcja.
- Kliknij prawym przyciskiem myszy Urządzenie SSD -> wybierz Uaktualnij sterownik.
- Postępuj zgodnie z instrukcjami wyświetlanymi na ekranie i po zakończeniu uruchom ponownie komputer.
4. Uruchom polecenie w PowerShell (administrator)
- naciśnij Win + X klucze -> wybierz PowerShell (administrator).
- Rodzaj chkdsk / f c (zamień „c” na literę dysku SSD) -> naciśnij Wchodzić aby uruchomić polecenie.

- Poczekaj na zakończenie procesu -> wpisz wyjście -> naciśnij Wchodzić aby zamknąć wiersz polecenia.
Wniosek
Mamy nadzieję, że metody przedstawione na tej liście okazały się pomocne.
Daj nam znać, jeśli tak, lub jeśli masz jakieś sugestie. Możesz to zrobić, korzystając z sekcji komentarzy poniżej.

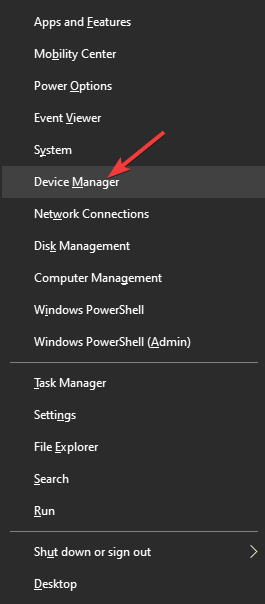
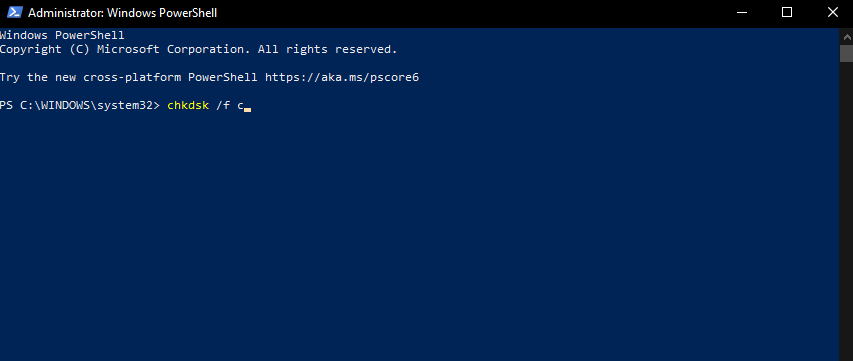

![irql_not_less_or_equal BSOD w Windows 10 [NAJLEPSZE METODY]](https://pogotowie-komputerowe.org.pl/wp-content/cache/thumb/d7/394ffa24d7ab0d7_150x95.png)
![Lampki klawiatury laptopa nie włączają się [FULL FIX]](https://pogotowie-komputerowe.org.pl/wp-content/cache/thumb/d3/e71d553d48da1d3_150x95.jpg)
![Microsoft Edge nie działa w systemie Windows 10 [PRZEWODNIK KROK PO KROKU]](https://pogotowie-komputerowe.org.pl/wp-content/cache/thumb/e0/e5e4f19c85c47e0_150x95.png)
![Mmc.exe zablokowany z powodu błędu ochrony w systemie Windows 10 [Poprawka]](https://pogotowie-komputerowe.org.pl/wp-content/cache/thumb/3f/e3a4fd3f3df403f_150x95.png)