Camtasia to popularne narzędzie do nagrywania ekranu, ale wielu użytkowników zgłosiło, że Camtasia nie nagrywa dźwięku. Może to być irytujący problem, ale istnieje sposób na rozwiązanie tego problemu.
Camtasia to świetne narzędzie, ale czasem mogą się z tym wiązać problemy. Mówiąc o problemach z Camtasia, oto kilka typowych problemów zgłaszanych przez użytkowników:
- Camtasia nie nagrywa systemu audio — Jeśli Camtasia nie nagrywa dźwięku systemowego, możliwe, że sterowniki są nieaktualne, więc zaktualizuj je i sprawdź, czy to rozwiąże problem.
- Camtasia nie nagrywa dźwięku, mikrofon — Istnieją różne problemy, które mogą pojawić się w Camtasia, a jeśli je napotkasz, wypróbuj dowolne z rozwiązań z tego artykułu.
Camtasia nie nagrywa dźwięku, jak to naprawić?
- Zaktualizuj sterowniki audio
- Zainstaluj najnowsze aktualizacje systemu Windows
- Sprawdź listę urządzeń rejestrujących
- Sprawdź Mikser głośności
- Upewnij się, że wyłączyłeś dodatkowe mikrofony
- Usuń inne aplikacje audio
- Upewnij się, że urządzenie audio jest poprawnie skonfigurowane
- Sprawdź ustawienia mikrofonu w Camtasia
- Ponownie zainstaluj Camtasia lub wypróbuj inne oprogramowanie
Rozwiązanie 1 — Zaktualizuj sterowniki audio
Jeśli Camtasia nie nagrywa dźwięku na komputerze, prawdopodobną przyczyną jest sterownik dźwięku. Czasami, jeśli sterowniki nie są aktualne, możesz napotkać pewne problemy z aplikacjami, które mogą nagrywać dźwięk. Aby rozwiązać ten problem, użytkownicy sugerują aktualizację sterowników audio do najnowszej wersji.
Jest to dość proste i po prostu musisz odwiedzić witrynę producenta płyty głównej i pobrać najnowszy sterownik audio dla swojego modelu. Może to być nieco skomplikowany proces, jeśli nie wiesz, jak znaleźć i pobrać niezbędne sterowniki, ale możesz również użyć do tego celu narzędzi innych firm.
Narzędzia takie jak TweakBit Driver Updater pozwalają automatycznie aktualizować wszystkie nieaktualne sterowniki na komputerze za pomocą kilku kliknięć, więc możesz wypróbować to narzędzie.
— Pobierz teraz Tweakbit Driver Updater
Oświadczenie: niektóre funkcje tego narzędzia mogą nie być darmowe
Rozwiązanie 2 — Zainstaluj najnowsze aktualizacje systemu Windows
Czasami Camtasia nie nagrywa dźwięku, ponieważ Twoja wersja systemu Windows jest nieaktualna. Jeśli system Windows nie jest aktualny, mogą pojawić się usterki niektórych aplikacji, które mogą mieć wpływ na Camtasia i podobne aplikacje.
Pamiętaj, że te usterki są dość rzadkie, ale jeśli masz problemy z Camtasią, zalecamy zaktualizowanie systemu Windows 10 do najnowszej wersji. W większości przypadków system Windows 10 pobiera aktualizacje automatycznie, ale można także sprawdzić aktualizacje ręcznie, wykonując następujące czynności:
- Otworzyć Aplikacja ustawień. Najszybszym sposobem na to jest użycie Klawisz Windows + ja skrót.
- Po otwarciu aplikacji Ustawienia przejdź do Aktualizacja Bezpieczeństwo Sekcja.
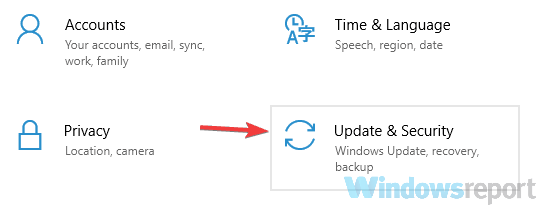
- W prawym okienku kliknij przycisk Sprawdź aktualizacje przycisk.

System Windows sprawdzi teraz dostępność aktualizacji. Jeśli jakieś aktualizacje są dostępne, zostaną one automatycznie pobrane w tle i zainstalowane zaraz po ponownym uruchomieniu komputera. Po zaktualizowaniu komputera sprawdź, czy Camtasia działa.
Rozwiązanie 3 — Sprawdź listę urządzeń rejestrujących
Jeśli Camtasia nie nagrywa dźwięku, możliwe, że wystąpił problem z urządzeniami nagrywającymi. Ten problem jest dość prosty do rozwiązania i można go rozwiązać, wykonując następujące czynności:
- Kliknij prawym przyciskiem myszy ikonę dźwięku w lewym rogu paska zadań. Wybierać Dźwięki z menu.

- Udaj się do Nagranie i kliknij prawym przyciskiem myszy puste miejsce. Teraz sprawdź Pokaż wyłączone urządzenia i Pokaż odłączone urządzenia.

- Miks stereo opcja powinna się teraz pojawić. Kliknij go prawym przyciskiem myszy i wybierz Włączyć. Teraz kliknij Zastosować i dobrze aby zapisać zmiany.
Po wprowadzeniu tych zmian sprawdź, czy problem nadal występuje.
Rozwiązanie 4 — Sprawdź Mikser głośności
Kilku użytkowników zgłosiło, że Camtasia nie nagrywa dźwięku, ponieważ nie jest on maksymalizowany w Mikserze głośności. Jak zapewne wiesz, możesz dostosować głośność dla każdej aplikacji w Volume Mixer, a kilku użytkowników zgłosiło, że aby nagrywać dźwięk w Camtasia, musisz mieć maksymalny poziom głośności Camtasia w Mixerze. Aby to zrobić, wykonaj następujące kroki:
- Kliknij prawym przyciskiem myszy ikonę głośności na pasku zadań i wybierz Otwórz Mikser głośności z menu.

- Po otwarciu Volume Mixer poszukaj Camtasia na liście i upewnij się, że suwak jest ustawiony do góry.
Po wykonaniu tej czynności Camtasia powinna móc nagrywać dźwięk z komputera bez większych problemów.
Rozwiązanie 5 — Upewnij się, że wyłączyłeś dodatkowe mikrofony
Według użytkowników czasami na komputerze mogą znajdować się dwa urządzenia nagrywające. Zwykle jest to twój rzeczywisty mikrofon i urządzenie wirtualne, które jest instalowane przez jakąś aplikację. Posiadanie dwóch urządzeń nagrywających może powodować problemy na komputerze, dlatego zaleca się wyłączenie wirtualnego urządzenia nagrywającego.
Jeśli Camtasia nie nagrywa dźwięku na twoim komputerze, musisz wyłączyć wirtualne urządzenie rejestrujące, wykonując następujące czynności:
- Otworzyć Nagranie okno tak jak zrobiłeś w Rozwiązanie 3.
- Upewnij się, że widoczne są zarówno ukryte, jak i wyłączone urządzenia.
- Znajdź Cyfrowa karta dźwiękowa Sound Blaster urządzenie nagrywające, kliknij je prawym przyciskiem myszy i wybierz Wyłączyć. Pamiętaj, że nazwa wirtualnego urządzenia rejestrującego może być inna.

- Po wyłączeniu wirtualnego urządzenia rejestrującego kliknij Zastosować i dobrze aby zapisać zmiany.
Po wprowadzeniu tych zmian sprawdź, czy problem nadal występuje.
Rozwiązanie 6 — Usuń inne aplikacje audio
Jeśli Camtasia nie nagrywa dźwięku, problem może być spowodowany przez inne aplikacje audio. Czasami aplikacje mogą wchodzić w konflikt bez Twojej wiedzy na ten temat, co może stanowić problem. Aby upewnić się, że inne aplikacje nie zakłócają działania Camtasia, sprawdź listę zainstalowanych aplikacji i pamiętaj o usunięciu innych aplikacji do nagrywania dźwięku z komputera.
Kilku użytkowników zgłosiło to Nahimic Audio spowodował problem, ale po usunięciu aplikacji problem zniknął. Istnieje kilka metod usuwania aplikacji, ale najskuteczniejszą jest użycie oprogramowania dezinstalacyjnego, takiego jak Deinstalator IOBit.
- Pobierz teraz IObit Uninstaller PRO 7 za darmo
Jeśli nie znasz, oprogramowanie do odinstalowywania to specjalna aplikacja, która usuwa wszystkie pliki i wpisy rejestru związane z określoną aplikacją. W ten sposób upewnisz się, że aplikacja została całkowicie usunięta z komputera i że nie ma żadnych pozostałych plików, które mogłyby zakłócać działanie systemu.
Rozwiązanie 7 — Upewnij się, że urządzenie audio jest poprawnie skonfigurowane
Czasami Camtasia nie nagrywa dźwięku, jeśli urządzenie audio nie jest odpowiednio skonfigurowane. Może się to zdarzyć z różnych powodów, ale aby rozwiązać problem, należy upewnić się, że prawidłowe urządzenie audio jest ustawione jako domyślne urządzenie odtwarzania.
Aby to zrobić, wykonaj następujące kroki:
- Otworzyć Dźwięk okno, jak pokazaliśmy ci Rozwiązanie 3.
- Idź do Odtwarzanie nagranego dźwięku i zlokalizuj głośniki lub słuchawki. Jeśli nie ma ich na liście, upewnij się, że ujawniasz ukryte i wyłączone urządzenia. Kliknij urządzenie audio prawym przyciskiem myszy i wybierz Ustaw jako domyślne. Kliknij Zastosować i dobrze aby zapisać zmiany.
Ponadto sprawdź ustawienia aplikacji, którą próbujesz nagrać, i upewnij się, że używa tego samego urządzenia audio do odtwarzania. Na koniec musisz sprawdzić ustawienia Camtasia, wykonując następujące czynności:
- Otwórz Camtasia Recorder.
- w rejestrator wejścia, kliknij małą strzałkę w dół obok Audio i wybierz Nagraj dźwięk systemu.
Po wykonaniu tej czynności zapisz zmiany i sprawdź, czy problem został rozwiązany.
Rozwiązanie 8 — Sprawdź ustawienia mikrofonu w Camtasia
Czasami Camtasia nie nagrywa dźwięku, ponieważ występują problemy z mikrofonem. Mikrofon może nie być prawidłowo podłączony lub skonfigurowany, co może prowadzić do tego i wielu innych problemów.
Aby rozwiązać problem, sprawdź, czy mikrofon jest prawidłowo podłączony do komputera. Sprawdź także urządzenia nagrywające i upewnij się, że mikrofon jest ustawiony jako domyślne urządzenie nagrywające. Możesz także sprawdzić, czy mikrofon działa w innych aplikacjach.
Jeśli wszystko jest w porządku, wystarczy skonfigurować mikrofon w Camtasia. Aby to zrobić, wykonaj następujące kroki:
- W Camtasia przejdź do Narzędzia> Opcje> Wejścia.
- Upewnij się, że mikrofon jest ustawiony jako urządzenie audio w Audio
- Należy wyregulować poziom mikrofonu, aby Camtasia mogła rzeczywiście podnieść mikrofon. Jeśli chcesz również nagrać dźwięk systemowy, koniecznie sprawdź Nagraj dźwięk systemu Po wykonaniu tej czynności kliknij dobrze aby zapisać zmiany.
Po wprowadzeniu tych zmian Camtasia powinna być w stanie bez problemu odbierać i nagrywać dźwięk z mikrofonu.
Rozwiązanie 9 — Zainstaluj ponownie Camtasia lub wypróbuj inne oprogramowanie
Jeśli masz problemy z Camtasia, być może jedynym rozwiązaniem jest ponowna instalacja aplikacji. Czasami twoja instalacja może być uszkodzona, co może prowadzić do różnych problemów z Camtasia. Aby rozwiązać ten problem, niektórzy użytkownicy zalecają całkowitą ponowną instalację Camtasia.
Jeśli ponowna instalacja oprogramowania nie jest prawidłowym rozwiązaniem długoterminowym, być może warto rozważyć przejście na inny rejestrator ekranu. Na rynku dostępna jest szeroka gama narzędzi do nagrywania ekranu, a jeśli szukasz dobrego i niezawodnego rejestratora ekranu, być może warto spróbować Rejestrator ekranu lodów.
— Pobierz teraz Icecream Screen Recorder Pro za darmo
Jeśli Camtasia nie nagrywa dźwięku, problem najprawdopodobniej dotyczy twoich sterowników lub ustawień audio, ale mamy nadzieję, że uda Ci się rozwiązać ten problem, korzystając z jednego z naszych rozwiązań.

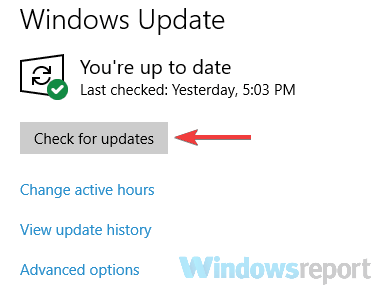
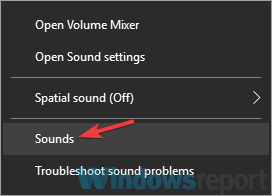
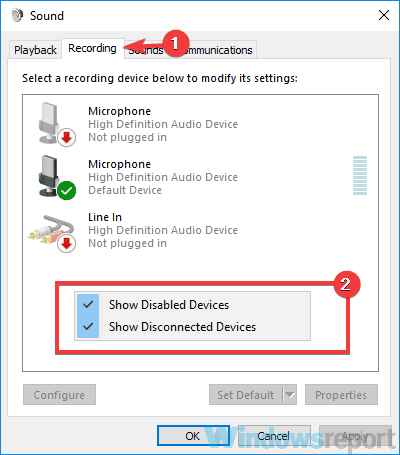
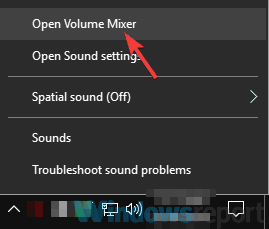
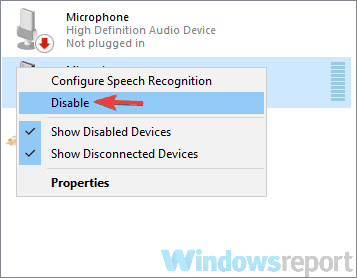


![Przykro nam, że masz problemy z synchronizacją plików z OneDrive [NAPRAWIONO]](https://pogotowie-komputerowe.org.pl/wp-content/cache/thumb/36/e7e987de261e236_150x95.png)
