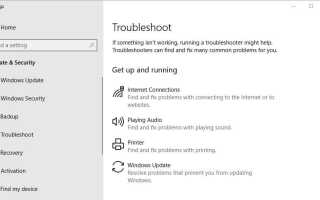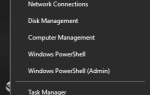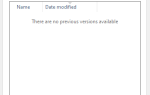6 szybkich rozwiązań problemów z urządzeniem wyjściowym audio
- Brak dźwięku urządzenie wyjściowe jest zainstalowane
- Otwórz narzędzie do rozwiązywania problemów z odtwarzaniem dźwięku
- Ponownie włącz adapter dźwięku
- Ponownie zainstaluj sterownik karty dźwiękowej
- Sprawdź, czy usługi Windows Audio są włączone
- Cofnij system Windows
- Przywracanie ustawień fabrycznych systemu Windows
Błąd „Brak zainstalowanego urządzenia wyjściowego audio” to taki, który pojawia się, gdy system Windows nie może znaleźć urządzenia audio. Ten komunikat o błędzie pojawia się jako powiadomienie tuż nad zasobnikiem systemowym, gdy użytkownik umieści kursor nad ikoną dźwięku.
W związku z tym dźwięk nie jest odtwarzany, gdy system Windows nie może znaleźć sprzętu audio. Problem często pojawia się po aktualizacji systemu. Istnieje jednak kilka potencjalnych rozdzielczości błędu „Brak zainstalowanego urządzenia wyjściowego audio”.
NAPRAWIONO: Nie zainstalowano urządzenia wyjściowego audio
1. Otwórz narzędzie do rozwiązywania problemów z odtwarzaniem dźwięku
- Najpierw spróbuj naprawić błąd „Brak urządzenia wyjściowego audio” za pomocą narzędzia do rozwiązywania problemów z odtwarzaniem dźwięku. Aby otworzyć to narzędzie do rozwiązywania problemów w systemie Windows 10, naciśnij klawisz Windows + klawisz skrótu Q.
- Następnie wpisz słowo kluczowe „rozwiąż problem” w polu wyszukiwania Cortany.
- Kliknij Rozwiązywanie problemów, aby otworzyć aplikację Ustawienia.
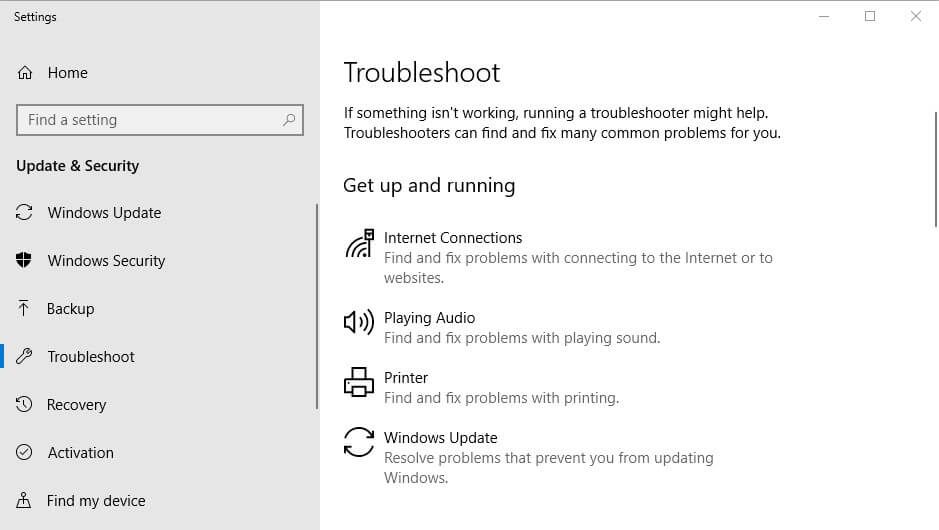
- Wybierz Odtwarzanie audio i kliknij Uruchom narzędzie do rozwiązywania problemów.
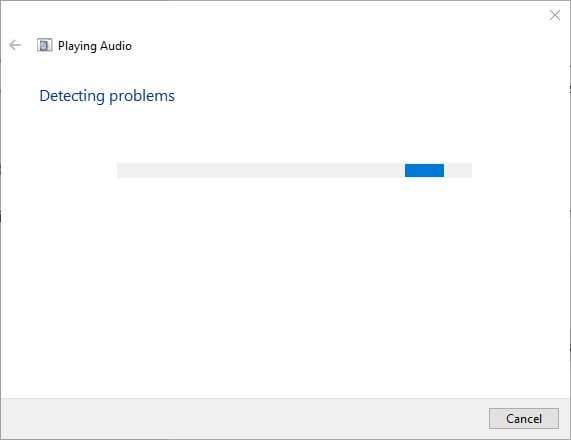
- Następnie otworzy się okno narzędzia do rozwiązywania problemów, które może zapewnić pewne rozdzielczości dla błędu „Brak wyjścia audio”. Przejrzyj sugerowane poprawki narzędzia do rozwiązywania problemów.
2. Ponownie włącz adapter dźwięku
- Zresetowanie adaptera dźwięku to prosta rozdzielczość, którą niektórzy użytkownicy potwierdzili, naprawia błąd „Brak urządzenia wyjściowego audio”. Aby to zrobić, naciśnij klawisz Windows + klawisz skrótu X.
- Kliknij Menadżer urządzeń aby otworzyć okno na zdjęciu bezpośrednio poniżej.
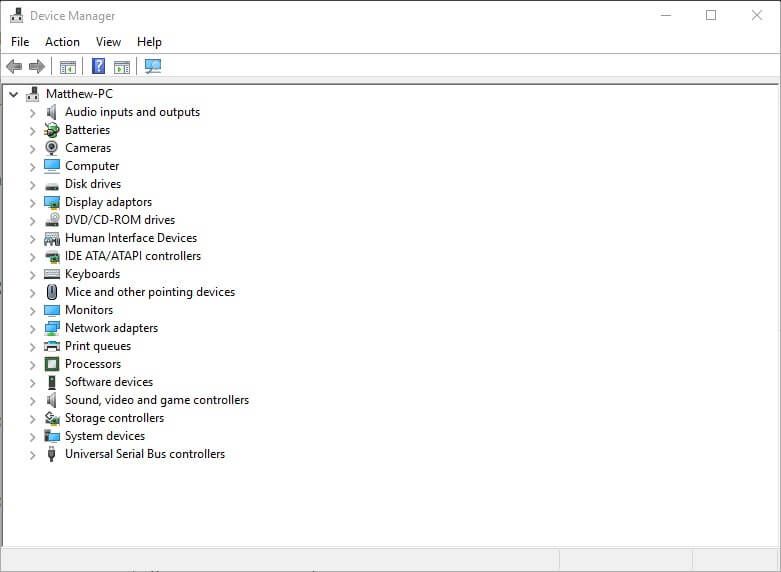
- Podwójne kliknięcie Kontrolery dźwięku, wideo i gier rozwinąć tę kategorię.
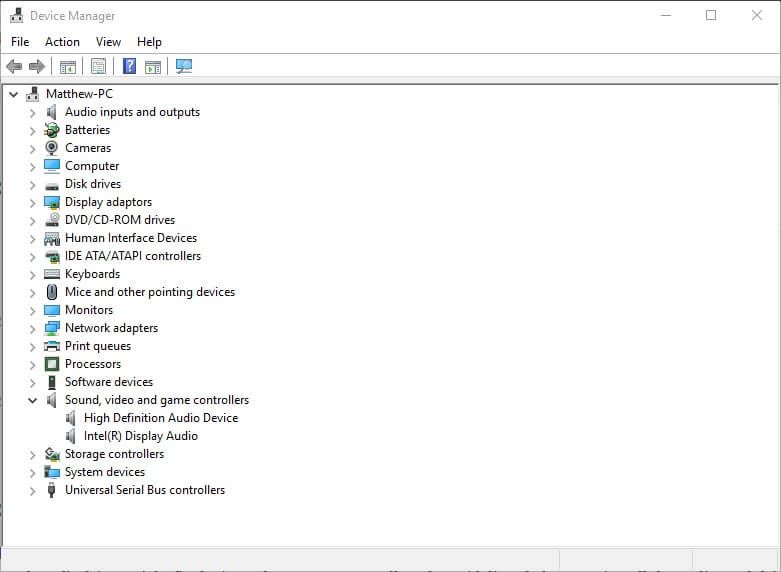
- Następnie kliknij prawym przyciskiem myszy wymieniony tam adapter audio i wybierz Wyłącz urządzenie.
- Aby ponownie go włączyć, kliknij kartę audio prawym przyciskiem myszy i wybierz Włączyć urządzenie.
— ZWIĄZANE: Poprawka: błąd „Urządzenie w użyciu” powoduje brak dźwięku w systemie Windows 10
3. Zainstaluj ponownie sterownik karty dźwiękowej
Błąd „Brak urządzenia wyjściowego audio” może być spowodowany uszkodzonym lub niekompatybilnym sterownikiem karty dźwiękowej. Ponowna instalacja sterownika karty dźwiękowej może rozwiązać problem u niektórych użytkowników.
Postępuj zgodnie z poniższymi wytycznymi, aby ponownie zainstalować sterownik karty dźwiękowej.
- Kliknij Menedżer urządzeń w menu Win + X, aby otworzyć to okno. Alternatywnie użytkownicy mogą otworzyć Menedżera urządzeń, naciskając klawisz Windows + klawisz skrótu R i wpisując devmgmt.msc w Uruchom.
- Podwójne kliknięcie Kontrolery dźwięku, wideo i gier aby rozwinąć kategorię urządzenia audio.
- Kliknij kartę audio prawym przyciskiem myszy i wybierz Odinstaluj.
- Wybierz Usuń oprogramowanie sterownika dla tego urządzenia opcja w oknie dialogowym, które zostanie otwarte.
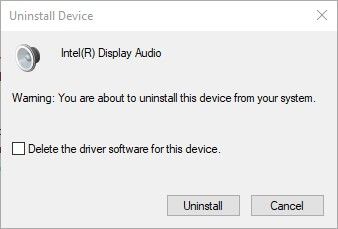
- wciśnij Odinstaluj przycisk.
- Użytkownicy mogą ponownie zainstalować sterownik karty dźwiękowej, klikając Akcja i wybierając Wyszukaj zmiany sprzętu.
Alternatywnie użytkownicy mogą zastąpić uszkodzone sterowniki karty dźwiękowej darmowym sterownikiem Driver Booster 6. Aby to zrobić, kliknij Darmowe pobieranie na stronie internetowej oprogramowania, aby zapisać kreatora konfiguracji. Następnie zainstaluj Driver Booster 6 za pomocą kreatora instalacji i otwórz okno oprogramowania. Driver Booster 6 automatycznie skanuje i wykrywa uszkodzony lub przestarzały sterownik karty dźwiękowej. wciśnij Aktualizuj teraz przycisk, jeśli skanowanie Driver Booster 6 wymienia urządzenie adaptera audio.
4. Sprawdź, czy usługi audio systemu Windows są włączone
Windows Audio i Windows Audio Endpoint Builder to dwie usługi, które należy włączyć dla urządzeń audio. Może się zdarzyć, że jedna lub obie z tych usług zostaną wyłączone.
W ten sposób użytkownicy mogą włączyć te usługi w systemie Windows 10:
- Uruchom akcesorium Run, naciskając klawisz Windows + skrót klawiaturowy R.
- Wpisz „services.msc” i kliknij dobrze aby otworzyć okno pokazane bezpośrednio poniżej.
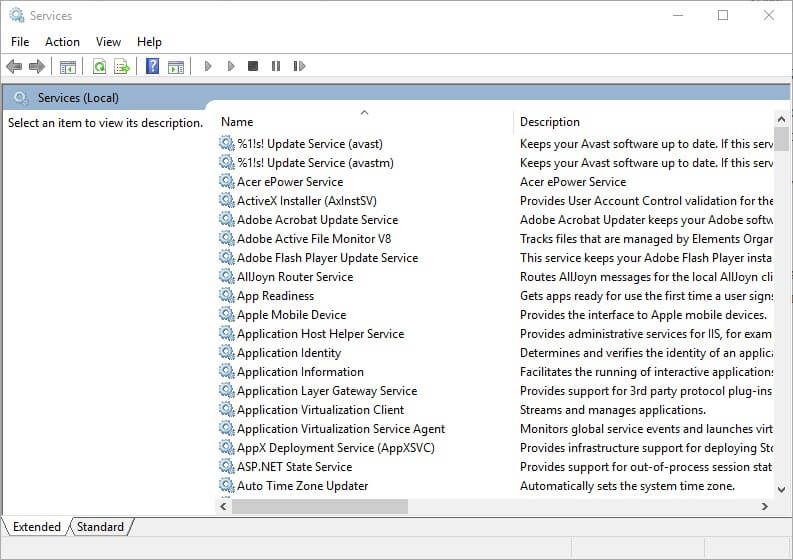
- Kliknij dwukrotnie Windows Audio, aby otworzyć okno na poniższej migawce.
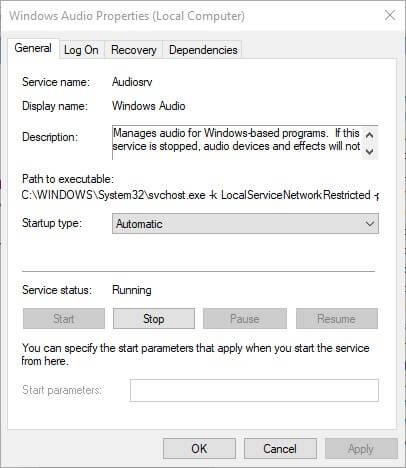
- Wybierz Automatyczny w menu rozwijanym Typ uruchomienia, jeśli usługa jest wyłączona.
- wciśnij Początek przycisk.
- wciśnij Zastosować przycisk.
- Kliknij dobrze zamknąć okno.
- Następnie kliknij dwukrotnie Windows Endpoint Audio Builder, aby otworzyć okno właściwości.
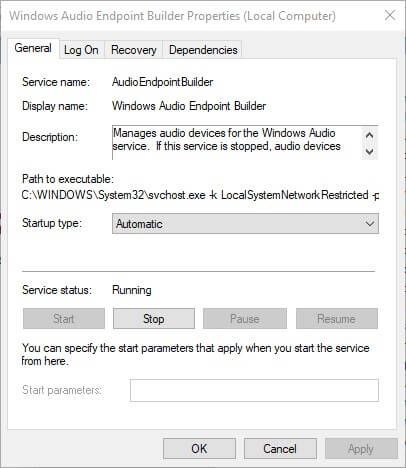
- Wybierz Automatyczny opcję typu uruchamiania i naciśnij Początek przycisk.
- Pamiętaj, aby kliknąć Zastosować, i naciśnij dobrze przycisk.
— POWIĄZANE: 5 najlepszych kart dźwiękowych dla systemu Windows 10
5. Cofnij system Windows
Przywrócenie systemu Windows do punktu przywracania może naprawić błąd „Brak urządzenia wyjściowego audio” dla użytkowników, którzy mogą wybrać przywrócenie platformy do czasu, w którym nie wystąpiły żadne problemy z dźwiękiem. Narzędzie Przywracanie systemu cofnie zmiany systemowe po wybranym punkcie przywracania. W ten sposób użytkownicy mogą przywrócić system Windows za pomocą narzędzia Przywracanie systemu.
- Otwórz akcesorium Run.
- Wpisz „rstrui” w Run i kliknij dobrze przycisk, aby otworzyć Przywracanie systemu.

- wciśnij Kolejny przycisk, aby otworzyć listę punktów przywracania.
- Użytkownicy muszą wybrać Pokaż więcej punktów przywracania aby uzyskać pełną listę.
- Wybierz datę punktu przywracania, która przywróci system Windows do czasu przed pojawieniem się błędu „Brak urządzenia wyjściowego audio” na komputerze stacjonarnym lub laptopie.
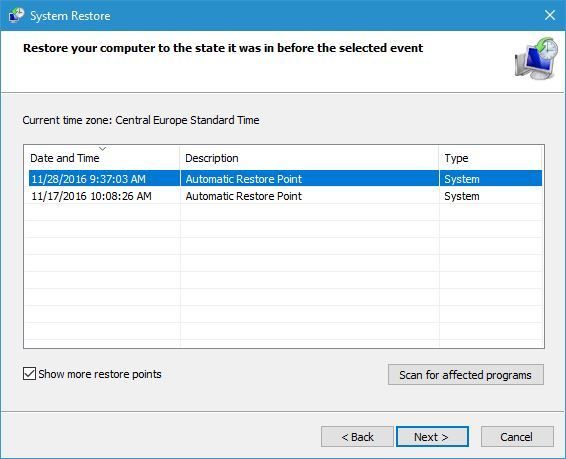
- wciśnij Kolejny przycisk.
- Następnie użytkownicy mogą potwierdzić punkt przywracania, naciskając przycisk koniec przycisk.
6. Przywracanie ustawień fabrycznych systemu Windows
Przywrócenie ustawień fabrycznych umożliwia użytkownikom ponowną instalację systemu Windows 10 i zachowanie plików. The Zresetuj ten komputer opcja przywróci domyślną konfigurację systemu Windows 10, co często rozwiązuje wiele problemów. Może to być dobra ostateczna rozdzielczość do naprawienia błędu „Brak wyjścia audio”. Użytkownicy mogą przywrócić system Windows 10 do ustawień fabrycznych w następujący sposób.
- Otwórz aplikację Cortana, naciskając klawisz Windows + klawisz skrótu Q.
- Wpisz „reset” w polu wyszukiwania i wybierz Resetuj ten komputer.
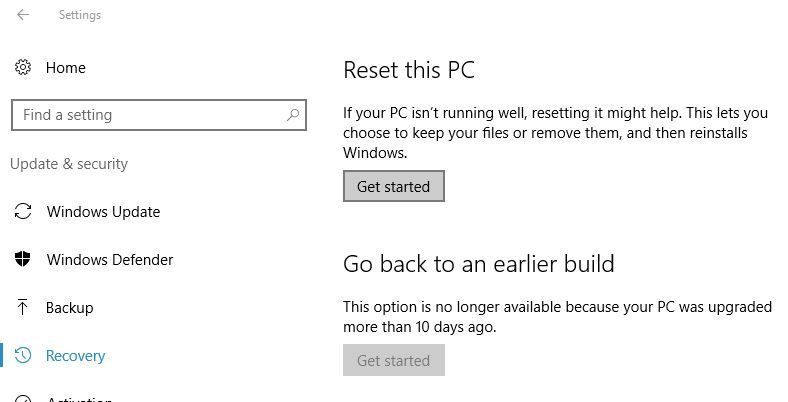
- wciśnij Rozpocznij przycisk.
- Wybierz Zachowaj moje pliki opcja.
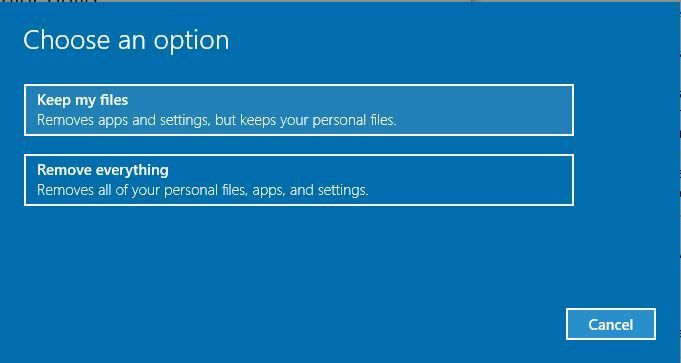
- wciśnij Przycisk reset potwierdzać.
Są to niektóre rozdzielczości, które prawdopodobnie naprawią błąd „Brak wyjścia audio”, gdy system Windows nie może znaleźć sprzętu urządzenia audio. Jeśli powyższe rozdzielczości nie przywracają dźwięku, niektórzy użytkownicy mogą potrzebować zamiennych kart dźwiękowych.