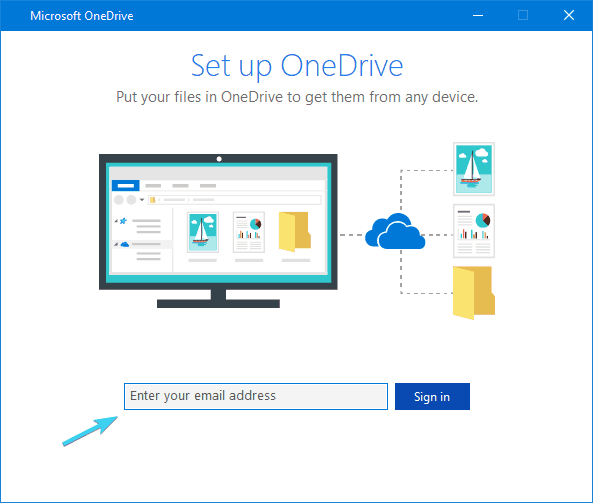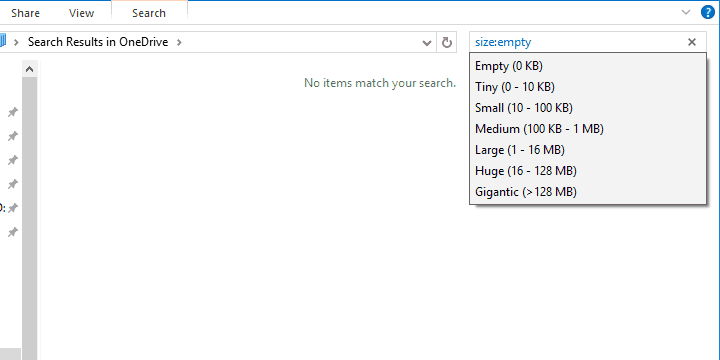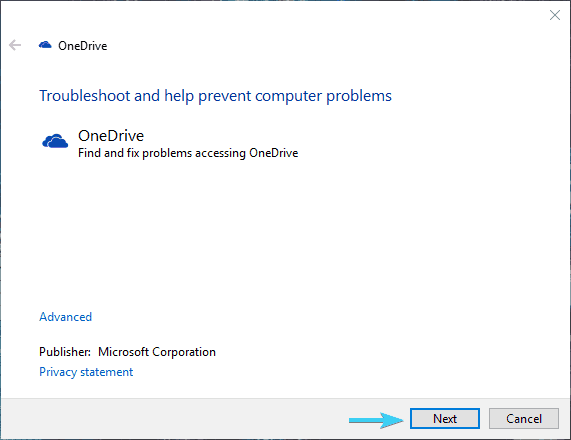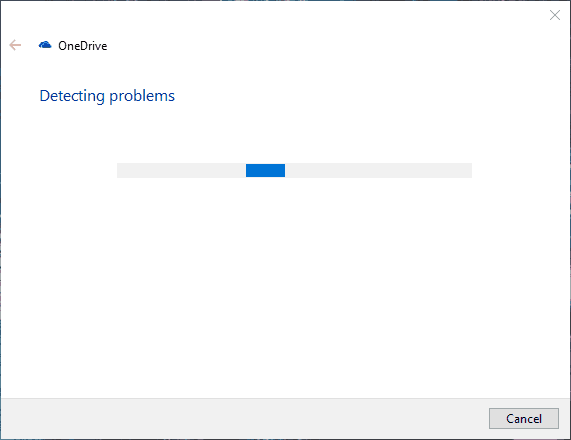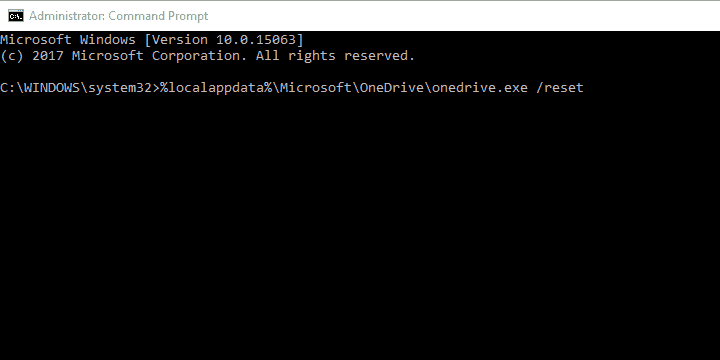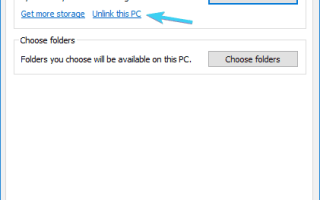Mimo że OneDrive jest prawdopodobnie najlepiej dostosowaną usługą w chmurze dla systemu Windows 10, z integracją z programem Explorer i bogatą w funkcje naturą, problemy takie jak utknęły ”Poszukuję zmian ...”Lub”Przetwarzanie zmian”Może sprawić, że będzie całkowicie bezużyteczny.
Użytkownicy zgłosili, że nie są w stanie zsynchronizować niczego na swoim kliencie OneDrive z powodu tego niewytłumaczalnego problemu. Na szczęście przygotowaliśmy 6 możliwych rozwiązań tego problemu. Jeśli masz problem z tym problemem, sprawdź poniższe kroki.
Poprawka: OneDrive zablokował się na ekranie „Szukam zmian”
- Odłącz konto i połącz je ponownie
- Usuń pliki 0-bajtowe
- Uruchom narzędzie do rozwiązywania problemów OneDrive
- Zmień folder synchronizacji
- Zresetuj OneDrive
- Ponownie zainstaluj OneDrive
Rozwiązanie 1 — Odłącz konto i połącz je ponownie
Najpierw zacznijmy od oczywistości. Ponieważ OneDrive, podobnie jak większość innych usług przechowywania w chmurze, jest aplikacją wieloplatformową, istnieje prawdopodobieństwo, że coś poszło nie tak z kontem. Mianowicie konto użytkownika połączone z wieloma aplikacjami OneDrive może od czasu do czasu zostać zatrzymane.
Musisz po prostu odłączyć konto i połączyć je ponownie. Jest to analogiczne do wylogowywania / logowania w rozwiązywaniu problemów i powinno pomóc w rozwiązaniu tego lub podobnych problemów. Aby to zrobić, postępuj zgodnie z tymi instrukcjami:
- Kliknij prawym przyciskiem myszy OneDrive ikona w obszarze powiadomień i otwórz Ustawienia.
- Otworzyć Konto patka.
- Kliknij na Odłącz ten komputer.
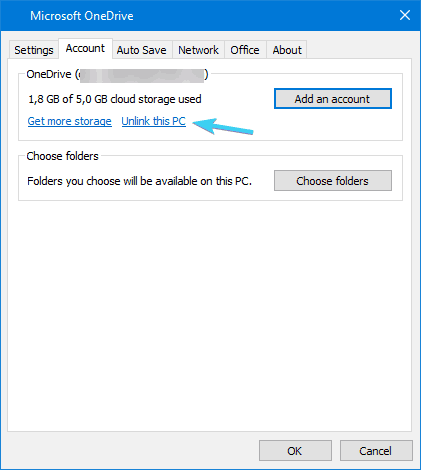
- Teraz zaloguj się ponownie za pomocą swojego kwalifikacje.

- Wybierz lokalizację Folder OneDrive i co chcesz zsynchronizować.
Powinno to pomóc w rozwiązaniu problemu. Z drugiej strony, jeśli Twój klient stacjonarny OneDrive nadal utknął w „Szukaniu zmian” lub „Przetwarzaniu zmian” nawet po wykonaniu tych kroków, kontynuuj korzystanie z dodatkowych rozwiązań.
Rozwiązanie 2 — Usuń pliki 0-bajtowe
Teraz niektórzy użytkownicy zgłosili, że problem tkwi w, wierzcie lub nie, 0-bajtowych plików-duchów. Wiele aplikacji przechowuje pliki, które są puste i nieużyteczne. Teraz, jeśli nie ma rozmiaru i plik jest pusty, OneDrive będzie miał trudności z przesłaniem go do pamięci online z pamięci lokalnej komputera. Spowoduje to niekończącą się pętlę przetwarzania pliku i utkniesz na wieki.
Zasadniczo Twoim następnym zadaniem jest nawigacja do folderu OneDrive, zlokalizowanie i usunięcie pustych plików 0-bajtowych. Następnie możesz ponownie uruchomić komputer i wypróbować OneDrive.
- Otwórz swoje Folder OneDrive na lokalnej pamięci komputera.
- naciśnij F3 aby natychmiast uzyskać dostęp do Szukaj bar.
- Wpisz następujący wiersz w pasku wyszukiwania:
- rozmiar: 0

- rozmiar: 0
- Jeśli zobaczysz wyniki wyszukiwania o rozmiarze 0 bajtów, koniecznie usunąć im.
- Poszukaj zmian.
Ponadto, jeśli masz problemy z wieloma plikami tymczasowymi, zapoznaj się z tym artykułem, w jaki sposób radzić sobie z nimi przy użyciu wyłącznie zasobów systemu Windows.
Rozwiązanie 3 — Uruchom narzędzie do rozwiązywania problemów OneDrive
Problemy z systemem Windows 10 można również rozwiązać za pomocą wstępnie zainstalowanych lub pobranych narzędzi do rozwiązywania problemów. Teraz, mimo że system Windows 10 zawiera pakiet różnych narzędzi do rozwiązywania problemów, można najlepiej pobrać narzędzie do rozwiązywania problemów tego rodzaju. To narzędzie do rozwiązywania problemów powinno skanować w poszukiwaniu możliwych błędów, ponownie uruchamiać powiązane usługi i, mam nadzieję, rozwiązać wszystkie problemy.
Postępuj zgodnie z instrukcjami poniżej, aby pobrać i uruchomić to narzędzie do rozwiązywania problemów:
- Pobierz Narzędzie do rozwiązywania problemów OneDrive tutaj.
- Uruchom narzędzie i wybierz Kolejny.

- Poczekaj na zakończenie procesu i sprawdź, czy nie występuje błąd.

Jeśli to narzędzie się nie powiedzie, sprawdź dodatkowe kroki.
Rozwiązanie 4 — Zmień lokalizację folderu synchronizacji
Tak, na pewno stracisz dużo czasu, zmieniając lokalizację folderu synchronizacji. Jeśli przepustowość jest niska i masz dużo plików, OneDrive może zająć trochę czasu, aby ponownie je zsynchronizować. Aby uzyskać więcej informacji o tym, jak zwiększyć przepustowość w systemie Windows 10, zapoznaj się z tym przewodnikiem.
Jednak zmiana lokalizacji folderu syn jest prawdopodobnie najbardziej niezawodnym rozwiązaniem tego osobliwego problemu z OneDrive.
Mianowicie, zmieniając folder synchronizacji, powinieneś być w stanie ponownie rozpocząć procedurę synchronizacji. W ten sposób, dodając plik po pliku do kolejki przesyłania, możesz potwierdzić, który dokładnie plik spowodował zatrzymanie OneDrive i odpowiednio go usunąć.
Postępuj zgodnie z instrukcjami poniżej, aby zmienić lokalizację folderu synchronizacji w OneDrive:
- Kliknij prawym przyciskiem myszy OneDrive ikona w obszarze powiadomień i otwórz Ustawienia.
- Otworzyć Konto patka.
- Kliknij na Odłącz ten komputer.
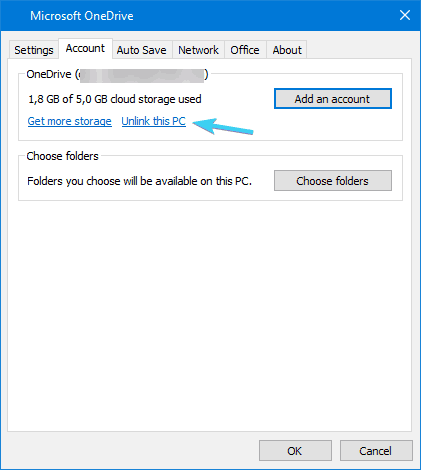
- Teraz, gdy ponownie zalogujesz się przy użyciu swoich poświadczeń, pamiętaj, aby wybrać inną lokalizację dla folderu lokalnego OneDrive.
- Skopiuj niezsynchronizowane pliki do nowo wybranego folderu OneDrive i pozwól mu się zsynchronizować. Pamiętaj, aby zrobić to pojedynczo.
Dla większości użytkowników było to najbardziej realne rozwiązanie. Wręcz przeciwnie, jeśli nadal nie możesz uruchomić OneDrive do aktualizacji, nadal istnieją 2 możliwe rozwiązania, które należy wziąć pod uwagę.
Rozwiązanie 5 — Zresetuj OneDrive
Przed przejściem do ponownej instalacji, która jest możliwa po najnowszej ważnej aktualizacji systemu Windows 10, należy spróbować zresetować. Aby to zrobić, musisz użyć podwyższonego wiersza polecenia.
Postępuj zgodnie z instrukcjami poniżej, aby uruchomić polecenie i zresetować OneDrive:
- Kliknij prawym przyciskiem myszy przycisk Start i uruchom Wiersz polecenia (administrator).
- W wierszu polecenia wklej lub wpisz następujący wiersz i naciśnij klawisz Enter:
- % localappdata% MicrosoftOneDriveonedrive.exe / reset

- % localappdata% MicrosoftOneDriveonedrive.exe / reset
- Kliknij prawym przyciskiem myszy ikonę OneDrive w obszarze powiadomień paska zadań i otwórz Ustawienia.
- Zaloguj się.
Mamy nadzieję, że zatrzymanie przesyłania zostanie naprawione i będziesz mógł przesyłać swoje pliki tak jak wcześniej.
Rozwiązanie 6 — Zainstaluj ponownie OneDrive
Wreszcie, jeśli żaden z wyżej wymienionych kroków nie sprawi, że zadziała, ponowna instalacja jest jedynym rozwiązaniem, które przychodzi nam do głowy. Na szczęście OneDrive nie jest już nieusuwalną częścią systemu Windows 10, więc o wiele łatwiej jest rozwiązać ewentualne błędy i błędy.
Ponadto pliki instalacyjne są zawsze dostępne, więc nie musisz niczego pobierać i możesz ponownie zainstalować OneDrive z AppData każdego dnia. Jeśli nie masz pewności, jak to zrobić, postępuj zgodnie z instrukcjami poniżej:
- w Windows Pasek wyszukiwania, rodzaj Kontrola i wybierz Panel sterowania.
- W Kategoria zobacz, otwórz Odinstaluj program.
- Odinstaluj OneDrive i uruchom ponownie komputer.
- Teraz idź tą ścieżką:
- C: Użytkownicy: Twoja nazwa użytkownika:AppDataLocalMicrosoftOneDriveUpdate
- Kliknij dwukrotnie OneDriveSetup.exe plik i uruchom instalator.
- Po zakończeniu procedury zaloguj się i sprawdź ulepszenia.
To powinno rozwiązać twój problem. Jeśli nadal nie możesz uruchomić OneDrive, zawsze możesz się go pozbyć i przejść na alternatywę. W tym artykule wymieniliśmy kilka wykonalnych alternatyw OneDrive.
To powinno to zakończyć. Mamy nadzieję, że udało Ci się przejść z ekranu „Szukam zmian” dzięki rozwiązaniom, które przedstawiliśmy powyżej.
Jeśli masz jakieś pytania, sugestie lub alternatywne rozwiązania dotyczące OneDrive, które omawialiśmy dzisiaj, pamiętaj, aby powiedzieć nam w komentarzach poniżej.