OneDrive to platforma hostingu plików, która pozwala użytkownikom synchronizować pliki i uzyskiwać do nich dostęp później z przeglądarki lub urządzenia mobilnego.
Usługa jest jedną z najlepszych dostępnych usług w chmurze, umożliwiając użytkownikom współpracę z innymi osobami lub po prostu przechowywanie ich plików online w celu utworzenia kopii zapasowej. OneDrive jest zintegrowany z Windows 10 i ma maksymalną pojemność 5 GB.
Jakkolwiek dopracowana może być ta usługa w chmurze, użytkownicy czasami napotykają różne błędy podczas zarządzania swoimi plikami. Jednym z najczęściej spotykanych błędów jest komunikat informujący użytkowników, że OneDrive przetwarza zmiany.
W rzeczywistości nic się nie dzieje, chociaż OneDrive wydaje się synchronizować pliki. Oto jak użytkownicy opisują ten błąd:
W końcu […] zsynchronizowałem wszystkie moje pliki Onedrive, choć samo w sobie było to zadanie. Ponieważ wszystkie są zsynchronizowane (zielone zaznaczenie obok wszystkich plików), ikona paska zadań dla Onedrive nadal mówi Przetwarzanie zmian i pokazuje, że synchronizuje, chociaż tak nie jest. Jeśli zamknę aplikację i otworzę ją ponownie, sprawdzi pliki ponownie i wrócę do przetwarzania zmian.
Mam wszystkie zastosowane aktualizacje aplikacji i systemu, które są dostępne. Czy ktoś wie, jak to naprawić, aby pokazać, że jest zsynchronizowany?
Ten problem z synchronizacją OneDrive wpływa również na proces o nazwie runtimebroker.exe, co prowadzi do wysokiego zużycia procesora w systemie Windows 10.
Oprócz tego oto kilka przykładów tego (lub podobnych) problemów:
- OneDrive utknął podczas przetwarzania zmienia Windows 7 — Chociaż mówimy tutaj o systemie Windows 10, możesz z łatwością zastosować większość tych rozwiązań w systemie Windows 7.
- Przetwarzanie OneDrive dla Firm zmienia Windows 7 — To samo dotyczy OneDrive dla Firm, możesz zastosować większość tych rozwiązań.
- OneDrive aktualizuje pliki na zawsze — Rzeczywiście, jeśli OneDrive utknął podczas aktualizowania plików, pozostanie tak na zawsze, jeśli nie zrobisz nic z tym.
Jak mogę naprawić problem z przetwarzaniem zmian w Onedrive?
- Zmień lokalizację folderu OneDrive w Eksploratorze plików
- Sprawdź, czy plik nie jest zbyt duży
- Sprawdź, czy masz wystarczającą ilość miejsca na dysku
- Uruchom ponownie proces synchronizacji
- Upewnij się, że OneDrive jest podłączony do systemu Windows
- Ponownie podłącz swoje konto OneDrive
- Zmień swoje konto Microsoft na konto lokalne i zmień z powrotem na Microsoft
- Usuń plik 000A0000-A000-A000-0A0A-00000A0A000A
- Sprawdź każdy folder w lokalnej usłudze OneDrive pod kątem uprawnień
- Zresetuj OneDrive
- Porównaj widok lokalnego Eksploratora plików OneDrive i plików aplikacji sieci Web OneDrive
Rozwiązanie 1 — Zmień lokalizację folderu OneDrive w Eksploratorze plików
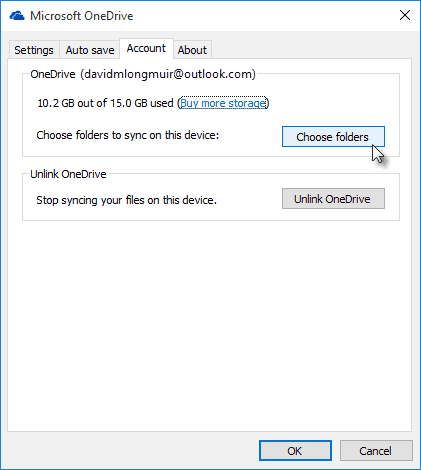
- Kliknij prawym przyciskiem myszy Ikona OneDrive w obszarze powiadomień> wybierz Ustawienia
- Wybierz Odłącz OneDrive
- Postępuj zgodnie z procesem instalacji i wybierz nowy dysk lub lokalizacja
- Poczekaj, aż pliki zostaną pobrane ponownie w nowej lokalizacji.
Czy wiesz, że system Windows 10 zintegrował pliki OneDrive z wynikami wyszukiwania Eksploratora plików? Dowiedz się więcej w tym artykule.
Rozwiązanie 2 — Sprawdź, czy plik nie jest zbyt duży
OneDrive ma również swoje ograniczenia. Nie można zsynchronizować pliku większego niż 10 GB. Jeśli więc wiesz, że synchronizujesz duży plik (lub pliki), sprawdź ponownie jego rozmiar.
Jeśli jest większy niż 10 GB, musisz go jakoś zmniejszyć. Może użyć WinRar lub innej usługi kompresji.
Potrzebujesz skompresować swoje pliki? Sprawdź tę listę z najlepszymi narzędziami, które mogą Ci w tym pomóc.
Rozwiązanie 3 — Sprawdź, czy masz wystarczającą ilość miejsca na dysku
Mówiąc o ograniczeniach, nie będziesz w stanie zsynchronizować wszystkich plików, jeśli nie masz wystarczającej ilości miejsca na dysku na komputerze.
Tak, pliki OneDrive są przechowywane w chmurze, ale jeśli chcesz uzyskać do nich dostęp za pośrednictwem klienta, muszą być przechowywane na dysku twardym.
Tak więc, jeśli proces synchronizacji osiągnie ślepy zaułek, upewnij się, że masz wystarczająco dużo wolnego miejsca do przechowywania wszystkich plików OneDrive.
Jeśli chcesz zwolnić miejsce na dysku na komputerze z systemem Windows 10, zapoznaj się z tym artykułem, aby znaleźć najlepsze metody wyczyszczenia dysku.
Rozwiązanie 4 — Uruchom ponownie proces synchronizacji
Jeśli wystąpi nieoczekiwany błąd, możesz ponownie zainicjować proces synchronizacji, aby przywrócić normalne działanie. Na szczęście ponowne uruchomienie procesu synchronizacji oznacza po prostu ponowne uruchomienie klienta OneDrive, nic bardziej skomplikowanego.
Więc po prostu kliknij prawym przyciskiem myszy klienta OneDrive na pasku zadań i przejdź do Wyjście. Uruchom ponownie komputer lub ponownie uruchom OneDrive, a proces synchronizacji powinien rozpocząć się od nowa.
Jeśli potrzebujesz więcej informacji o tym, jak zsynchronizować OneDrive w systemie Windows 10, zapoznaj się z tym przydatnym artykułem.
Rozwiązanie 5 — Upewnij się, że OneDrive jest podłączony do systemu Windows
Gdy tylko zalogujesz się do konta OneDrive, powinno ono automatycznie połączyć się z twoją kopią systemu Windows 10. Jednak proces ten może zostać przerwany z jakiegoś powodu, w takim przypadku musisz połączyć oba konta ręcznie .
Aby ręcznie połączyć OneDrive z Windows 10, wykonaj następujące instrukcje:
- Iść do Ustawienia.
- Iść do Konta> E-mail konta aplikacji.
- Pod E-mail, kalendarz i kontakty, Kliknij Dodaj konto.
- Wprowadź dane logowania, aby dodać konto OneDrive.
- Ponownie zainicjuj proces synchronizacji.
Jeśli chcesz wiedzieć, jak korzystać z dwóch kont OneDrive na jednym komputerze, postępuj zgodnie z tym przewodnikiem.
Jeśli masz problemy z otwarciem aplikacji Ustawienia, zapoznaj się z tym artykułem, aby rozwiązać problem.
Rozwiązanie 6 — Ponownie podłącz swoje konto OneDrive
Jeśli masz już połączone wszystkie konta, być może musisz odłączyć swoje konto OneDrive od systemu Windows i połączyć je ponownie. Oto jak to zrobić:
- Kliknij prawym przyciskiem myszy ikonę OneDrive na pasku zadań.
- Iść do Ustawienia.
- Udaj się do Konto patka.
- Teraz idź do Odłącz ten komputer aby odłączyć konto OneDrive od komputera z systemem Windows.
- Uruchom ponownie komputer i ponownie połącz konto OneDrive.
Rozwiązanie 7 — Zmień konto Microsoft na konto lokalne i zmień z powrotem na Microsoft
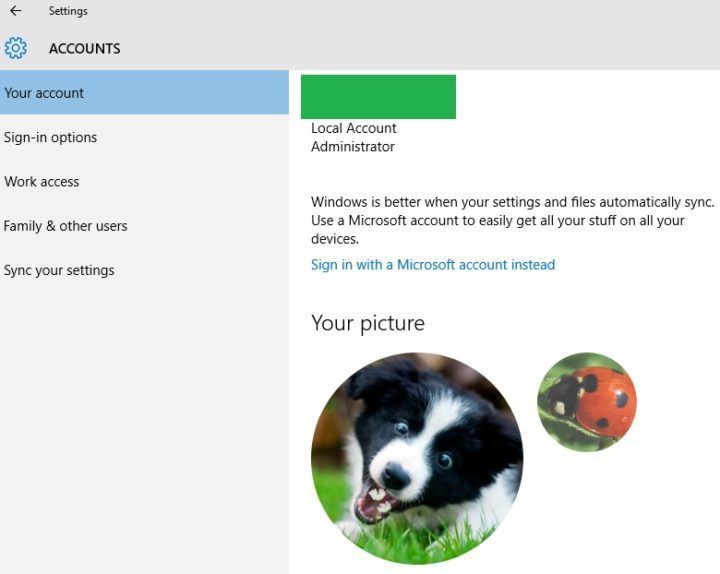
- Iść do Ustawienia > Konta > Twoje konto
- Wybierz Zaloguj się przy użyciu konta Microsoft
- Połącz się z istniejącym kontem Microsoft lub utwórz nowe. Jeśli korzystasz z usług Microsoft, takich jak Xbox, Hotmail, Outlook.com lub Skype, twoje konto Microsoft to adres e-mail używany do logowania się do tych usług.
- Wróć do konta lokalnego, klikając opcję Zamiast tego zaloguj się za pomocą konta lokalnego.
Jeśli nie możesz zalogować się przy użyciu konta Microsoft w systemie Windows 10, zapoznaj się z tym przewodnikiem, aby rozwiązać problem.
Rozwiązanie 8 — Usuń plik 000A0000-A000-A000-0A0A-00000A0A000A
Niektórzy użytkownicy próbowali rozwiązać ten problem, usuwając plik 000A0000-A000-A000-0A0A-00000A0A000A OneDrive i zgłaszali pozytywne wyniki.
Właśnie miałem ten sam problem. Właśnie zalogowałem się na Onedrive.com, usunąłem plik w formacie „.000A0000-A000-A000-0A0A-00000A0A000A” i to wszystko.
Rozwiązanie 9 — Sprawdź uprawnienia do każdego folderu w lokalnej usłudze OneDrive
Upewnij się, że wszystkie foldery OneDrive wyświetlają konto logowania Microsoft:
- Wybierz foldery OneDrive> przejdź do Nieruchomości > kliknij Bezpieczeństwo patka
- Wybierz Nazwy grupy lub użytkownika > Edytować > Dodaj
- Wpisz swój adres e-mail powiązany z kontem Microsoft> wybierz Sprawdź nazwy
- Dodaj Pełna kontrola dla konta.
- Iść do Ustawienia OneDrive > wybierz Odłącz OneDrive > Połącz go ponownie.
Jednak zgodnie z raportami użytkowników to obejście powinno być przestrzegane po każdej zmianie:
Na moich trzech komputerach z systemem Windows 10 nie jest to tylko folder Obrazy. Za każdym razem, gdy wprowadzane są zmiany w lokalnych folderach OneDrive, uprawnienia zostają zepsute, a OneDrive przechodzi do pętli „przetwarzania zmian”. Jeśli za każdym razem ręcznie zresetuję uprawnienia do folderu, OneDrive zacznie ponownie działać.
Potrzebujesz więcej informacji na temat przejmowania własności pliku lub folderu w systemie Windows 10? Sprawdź ten artykuł.
Rozwiązanie 10 — Zresetuj OneDrive
- wciśnij Klawisz Windows + R. uruchomić Run
- Wpisz komendę % localappdata% MicrosoftOneDriveonedrive.exe / reset> potwierdzać
- Ikona zasobnika systemowego OneDrive powinna zniknąć i pojawić się ponownie po dwóch minutach.
- Jeśli ikona OneDrive nie pojawi się ponownie, uruchom następujące polecenie: % localappdata% MicrosoftOneDriveonedrive.exe
Rozwiązanie 11 — Porównaj widok lokalnego Eksploratora plików OneDrive i plików aplikacji sieci Web OneDrive
Widok lokalnego Eksploratora plików OneDrive i widok aplikacji sieci Web OneDrive powinny zawsze być takie same. Czasami jednak niektóre aplikacje mogą nadal wyświetlać się w aplikacji sieci Web, chociaż już dawno zostały usunięte za pomocą Eksploratora plików.
Ponieważ pliki te pozostają w chmurze, silnik synchronizacji próbuje pobrać je na komputer lokalny, ale nie wie, gdzie je umieścić.
Możesz też spróbować użyć klienta internetowego i, gdy już tam jesteśmy, rozważ użycie UR Browser, aby uzyskać do niego dostęp online. Ta przeglądarka to niesamowity zasób dla wszystkich, którzy preferują bezpieczne i prywatne przeglądanie.
Pobierz przeglądarkę UR już dziś i sprawdź, jak to działa.
Wystarczy usunąć te pliki w aplikacji sieci Web, a OneDrive w ciągu kilku sekund powinno być aktualne.
Mamy nadzieję, że te rozwiązania będą dla Ciebie przydatne. Powiedz nam w sekcji komentarzy poniżej, które rozwiązanie działało dla Ciebie.
Zostaw też inne pytania, a na pewno je sprawdzimy.


![Połączenie błędu zostało odrzucone w systemie Windows 10 [FIX IT LIKE A PRO]](https://pogotowie-komputerowe.org.pl/wp-content/cache/thumb/97/57bc471f1d1a297_150x95.jpg)
![Rozpoznawanie twarzy nie działa w systemie Windows 10 [ULTIMATE GUIDE]](https://pogotowie-komputerowe.org.pl/wp-content/cache/thumb/f9/ff24bf541c1f8f9_150x95.png)

