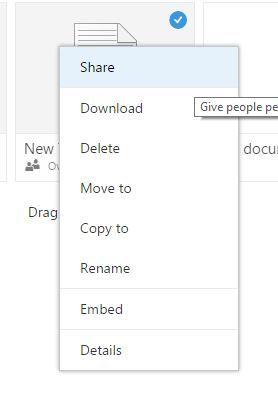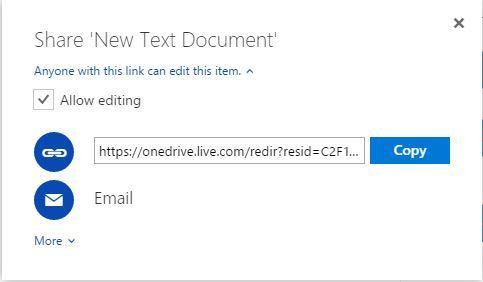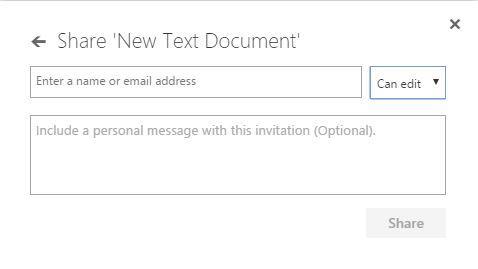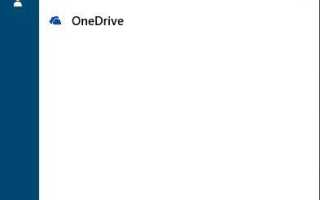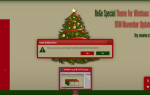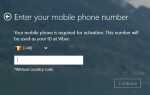W ciągu ostatnich kilku lat obserwowaliśmy masową ekspansję i rozwój usług przechowywania w chmurze. Usługi w chmurze są świetne, jeśli chcesz wykonać kopię zapasową danych i współpracować z innymi, a ponieważ OneDrive jest zintegrowany z systemem Windows 10, postanowiliśmy zrobić ten przewodnik i nauczyć Cię o tym kilku rzeczy.
OneDrive został po raz pierwszy wprowadzony jako SkyDrive w sierpniu 2007 roku i przeszedł kilka ogromnych zmian na przestrzeni lat. W 2011 r. Microsoft dokonał przeglądu SkyDrive i przebudował swoją wersję internetową przy użyciu najnowszych technologii HTML5. Zmieniona wersja SkyDrive oferuje nowe funkcje, takie jak buforowanie, wideo HTML5 i ulepszony wygląd. W lutym 2014 r., Z powodu przegranego procesu, Microsoft musiał zmienić nazwę SkyDrive na OneDrive.
Oto wszystko, co musisz wiedzieć o OneDrive w systemie Windows 10
Oprócz nazwy OneDrive zmieniło również ilość wolnego miejsca, które oferuje użytkownikom. Według Microsoftu wolni użytkownicy nadużywali usługi OneDrive, tworząc kopie zapasowe kolekcji filmów, dlatego przestrzeń dyskowa OneDrive została zmniejszona do 5 GB dla bezpłatnych użytkowników. Oczywiście nadal możesz zwiększyć przestrzeń dyskową OneDrive z 5 GB do 15 GB, polecając znajomym. Ponadto możesz również zwiększyć pojemność, wybierając pakiet i płacąc miesięczną opłatę.
Cennik OneDrive
- OneDrive Basic 5 GB (tylko pamięć) — BEZPŁATNIE
- OneDrive 50 Gb (tylko pamięć) — 1,99 USD / miesiąc
- Funkcje Premium OneDrive z Office 365 Personal za 6,99 USD / miesiąc — pamięć 1 TB — lub z Office 365 Home za 9,99 USD / miesiąc — pamięć 5 TB.
Dostęp do OneDrive
Aby uzyskać dostęp do OneDrive na komputerze, musisz wykonać następujące czynności:
- naciśnij Klawisz Windows + S. i wejdź OneDrive. Wybierz OneDrive z listy wyników.
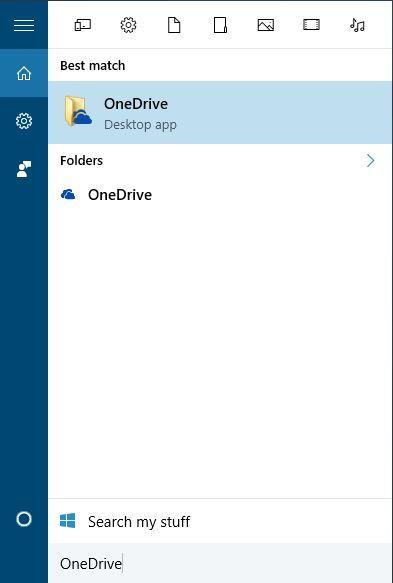
- Wprowadź nazwę użytkownika i hasło do konta Microsoft, aby zalogować się do OneDrive.
Po zalogowaniu się za pomocą konta Microsoft usługa OneDrive zostanie włączona na komputerze. OneDrive zaoferuje Ci synchronizację folderu Dokumenty, a Ty możesz zsynchronizować wszystkie pliki i foldery lub zsynchronizować tylko określone foldery.
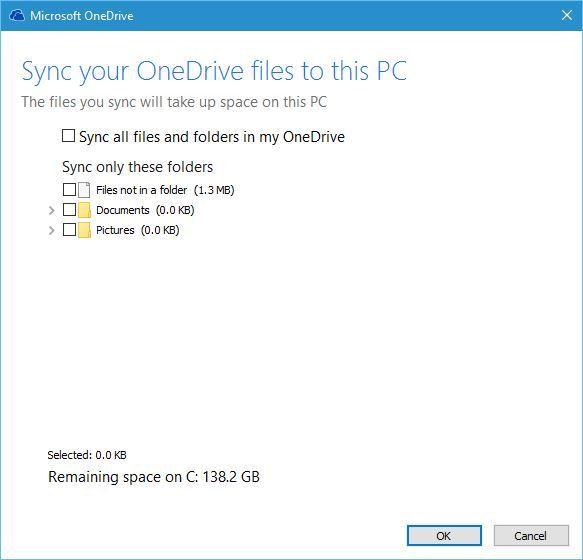
Konto OneDrive i logowanie
- Jak korzystać z dwóch kont OneDrive na jednym komputerze
- Jak naprawić problemy z dostępem do OneDrive w systemie Windows
- Poprawka: „Podany identyfikator użytkownika nie istnieje”
- Poprawka: nie można zalogować się do OneNote
- Użyj Skype ID, aby zalogować się do innych usług i aplikacji Microsoft
Funkcje współpracy OneDrive
OneDrive został zaprojektowany jako narzędzie do współpracy dla szerokiej gamy platform. Możesz uzyskać dostęp do OneDrive z komputera Mac, konsoli Xbox, urządzenia z Androidem, Windows Phone lub iPhone’a, o ile masz wymaganą aplikację.
OneDrive umożliwia jednoczesną edycję dokumentów z innymi użytkownikami. Jest to świetna funkcja, jeśli pracujesz nad konkretnym projektem ze swoim kolegą lub kolegą z klasy, ponieważ obaj możecie wprowadzać zmiany w czasie rzeczywistym.
OneDrive pozwala zapisywać dokumenty bezpośrednio do niego z dowolnego narzędzia Office, ale możesz również odwiedzić witrynę OneDrive i edytować dowolne dokumenty lub notatki za pomocą Microsoft Office Online. Nawet jeśli nie korzystasz z żadnego z narzędzi pakietu Office, możesz tworzyć dokumenty pakietu Office bezpośrednio z OneDrive, po prostu klikając przycisk Nowy i wybierając typ dokumentu, który chcesz utworzyć.
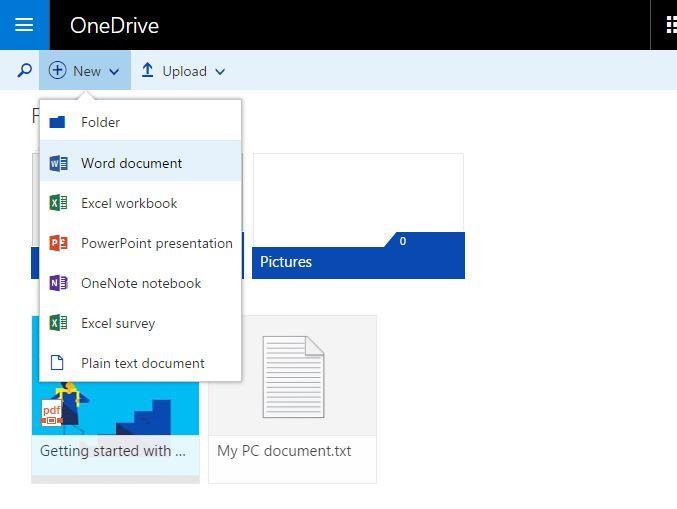
Jeśli chodzi o przesyłanie plików, możesz przesłać dowolny plik do OneDrive, po prostu przeciągając i upuszczając go w aplikacji internetowej OneDrive. Możesz także użyć menu Prześlij, aby ręcznie wybrać pliki i foldery z komputera.
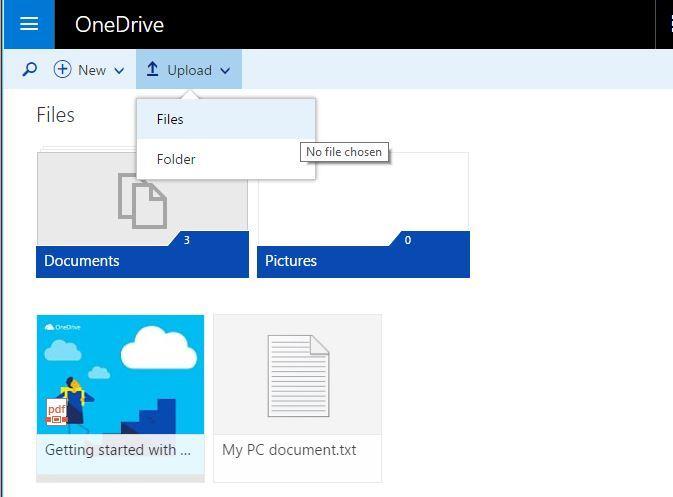
Jeśli wolisz, możesz także przesyłać i edytować pliki na komputerze, które zostaną automatycznie zsynchronizowane i dodane do OneDrive. Aby to zrobić, po prostu uzyskaj dostęp do folderu OneDrive na komputerze i utwórz w nim nowe pliki lub foldery, aby dodać je do OneDrive. Ponieważ pliki są zsynchronizowane, możesz po prostu wprowadzić zmiany w aplikacji internetowej OneDrive, a pliki w folderze OneDrive na komputerze zostaną automatycznie zmienione i odwrotnie.
OneDrive dla biznesu
- Aktualizacja OneDrive dla Firm wprowadza nowe funkcje i ulepszenia
- Jak naprawić małą przestrzeń dyskową w OneDrive dla Firm
- Aplikacja Windows 8, 10 OneDrive dla Firm udostępniona do pobrania
Udostępnianie jest również dość proste w OneDrive, a aby udostępnić plik lub folder, wystarczy wykonać następujące czynności:
- Kliknij prawym przyciskiem myszy plik lub folder, który chcesz udostępnić w aplikacji internetowej OneDrive i wybierz Dzielić z menu.

- Teraz możesz wybrać uprawnienia do tego dokumentu i pozwolić użytkownikom na jego edycję lub przeglądanie.

- Skopiuj link i udostępnij go innym, aby udostępnić swój dokument.
- Opcjonalnie: jeśli wolisz, możesz również udostępnić plik lub folder za pośrednictwem poczty e-mail i pozwolić użytkownikom tylko przeglądać lub edytować dokument.

- Opcjonalnie: Istnieje również możliwość udostępniania plików lub folderów za pomocą mediów społecznościowych, ale zalecamy ostrożność podczas korzystania z tej opcji.
Oprócz udostępniania dostępna jest również opcja osadzania dokumentów na stronie internetowej, ale jeśli zdecydujesz się skorzystać z tej opcji, pamiętaj, że wszyscy będą mogli przeglądać osadzone dokumenty.
Zdjęcia OneDrive
- Jak tworzyć albumy OneDrive
- Jak pobierać dokumenty, zdjęcia z OneDrive
- Aplikacja OneDrive na iOS obsługuje iPhone X i Face ID
OneDrive to jedna z najlepszych usług w chmurze i może być świetna, jeśli chcesz współpracować z innymi lub po prostu chcesz przechowywać pliki online w celu tworzenia kopii zapasowych. Teraz, gdy wiesz, jak działa OneDrive w systemie Windows 10, upewnij się, że spróbujesz.
Jeśli w ogóle występują problemy, sprawdź następujące przewodniki. Chcielibyśmy usłyszeć o Twoim doświadczeniu z OneDrive, więc zostaw nam komentarz poniżej.
Problemy z synchronizacją OneDrive
- Problemy z synchronizacją OneDrive w systemie Windows 10 [Poprawka]
- [Poprawka] OneDrive stale się synchronizuje
- [Poprawka] Problemy z synchronizacją OneDrive
- POPRAWKA: OneDrive na Androida nie synchronizuje się
- [Poprawka] Problemy z synchronizacją OneDrive SharePoint
- [Poprawka] „Przykro nam, że masz problemy z synchronizacją plików z OneDrive”
- Naprawiono: OneDrive ulega awarii lub zawiesza się podczas synchronizacji folderów
- Poprawka: OneDrive nie synchronizuje się po aktualizacji do systemu Windows 10
Powiązane historie:
- Usługa OneDrive On-Demand Sync będzie wkrótce dostępna w systemie Windows 10
- Firma Microsoft rozwiązała problemy z synchronizacją OneDrive systemu Windows Phone
Jak wyłączyć OneDrive
Jednym z najczęściej zadawanych pytań jest: czy mogę usunąć OneDrive z mojego komputera?
Krótka odpowiedź brzmi: nie, ale istnieje obejście. Nie można go odinstalować jak aplikacji, ponieważ OneDrive jest wbudowany w system Windows 10. Można go jednak ukryć i zatrzymać synchronizację plików OneDrive z komputerem.
Postępuj zgodnie z tymi instrukcjami, aby wyłączyć, wyłączyć lub zsynchronizować OneDrive na swoim urządzeniu:
- Jak zsynchronizować OneDrive w systemie Windows 10
- Jak zmienić ustawienia synchronizacji OneDrive w systemie Windows 10, 8.1
- Jak naprawić problemy z synchronizacją OneDrive w systemie Windows 10, 8.1
Zatwierdź