Brak dostępu może pojawić się komunikat podczas próby uzyskania dostępu do niektórych katalogów lub aplikacji, co zakłóca pracę.
Chociaż ten komunikat może powodować problemy, powinieneś być w stanie naprawić go w systemie Windows 10 za pomocą jednego z naszych rozwiązań.
Jak naprawić komunikat Odmowa dostępu w systemie Windows 10?
Poprawka — odmowa dostępu Windows 10
1. Przejmij na własność katalog
Ten błąd zwykle pojawia się, gdy próbujesz uzyskać dostęp do pliku lub katalogu, mając niewystarczające uprawnienia. Dzieje się tak, jeśli nie jesteś administratorem lub nie masz prawa własności do folderu.
Aby rozwiązać problem, wystarczy przypisać własność do swojego konta i możesz to zrobić, postępując zgodnie z tymi instrukcjami:
- Znajdź problematyczny folder, kliknij go prawym przyciskiem myszy i wybierz Nieruchomości z menu.
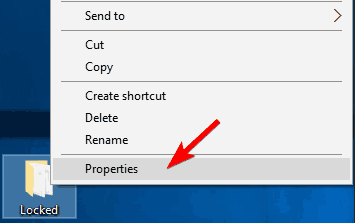
- Przejdź do Bezpieczeństwo kartę i kliknij zaawansowane przycisk.

- Znajdź sekcję Właściciel u góry i kliknij Zmiana.

- Pojawi się okno Wybierz użytkownika lub grupę. W polu Wprowadź nazwę obiektu do wybrania wpisz enter Administratorzy lub wprowadź swoją nazwę użytkownika. Teraz kliknij Sprawdź nazwy przycisk. Jeśli wszystko jest w porządku, twoje dane się zmienią. Kliknij dobrze aby zapisać zmiany.

- Sekcja właściciela zmieni się teraz. Czek Zastąp właściciela podwykonawców i obiektów i kliknij Zastosować i dobrze aby zapisać zmiany. Niektórzy użytkownicy sugerują sprawdzenie Zastąp wszystkie wpisy uprawnień do obiektów podrzędnych opcja, więc możesz to zrobić.

W niektórych przypadkach może być konieczne ręczne przypisanie uprawnień do konta. Aby to zrobić, wykonaj następujące proste kroki:
- Nawigować do Zaawansowane ustawienia zabezpieczeń.
- Pojawi się lista wszystkich użytkowników. Jeśli Twojego konta użytkownika nie ma na liście, kliknij Dodaj przycisk.

- Kliknij Wybierz zleceniodawcę.

- Teraz wprowadź nazwę konta użytkownika, kliknij Sprawdź nazwy i wtedy dobrze. Pokazaliśmy już, jak to zrobić Krok 5 powyżej, więc sprawdź to.
- Ustaw typ na Dopuszczać i dotyczy Ten folder, podfoldery i pliki i zaznacz Pełna kontrola. Teraz kliknij dobrze przycisk.

Jeśli nazwa użytkownika jest już dostępna, kliknij ją dwukrotnie i wykonaj Krok 5.
Innym sposobem na przejęcie na własność jest użycie wiersza polecenia. Aby to zrobić, zacznij Wiersz polecenia jako administrator i wprowadź następujące wiersze:
- takeown / f „ścieżka_do_foldera” / r / d y
- icacls „path_to_folder” / grant administrator: F / T
Oczywiście należy zastąpić ścieżkę do folderu na rzeczywistą ścieżkę do niedostępnego folderu. Po uruchomieniu tych dwóch poleceń powinieneś mieć pełny dostęp do problematycznego folderu.
Ostrzeżenie o epickim przewodniku! Oto wszystko, co musisz wiedzieć o tym, jak zostać administratorem!
2. Dodaj swoje konto do grupy Administratorzy
Czasami pojawia się komunikat „Odmowa dostępu”, jeśli próbujesz uzyskać dostęp do folderu bez uprawnień administratora. Może to być problem, ale możesz to naprawić, dodając swoje konto do grupy Administratorzy.
Aby to zrobić w systemie Windows 10, wykonaj następujące kroki:
- naciśnij Klawisz Windows + X aby otworzyć menu Win + X. Wybierz Zarządzanie komputerem z listy.

- Po otwarciu okna Zarządzanie komputerem przejdź do Lokalni użytkownicy i grupy> Użytkownicy. Teraz kliknij dwukrotnie swoje konto w lewym okienku.

- Przejdź do Członkiem kartę i kliknij Dodaj przycisk.

- W polu Wprowadź nazwy obiektów, aby wybrać pole wprowadź Administratorzy i kliknij Sprawdź nazwy. Jeśli wszystko jest w porządku, kliknij dobrze.

- Wybierz Administratorzy i kliknij Zastosować i dobrze.

- Po wykonaniu tej czynności uruchom ponownie komputer i sprawdź, czy problem został rozwiązany.
3. Włącz ukryte konto administratora
System Windows 10 domyślnie ma wbudowane konto administratora, którego można używać. Korzystając z tego konta, powinieneś mieć nieograniczony dostęp do swojego komputera.
Ze względów bezpieczeństwa to konto nie jest łatwo dostępne, ale możesz je włączyć, wykonując następujące czynności:
- naciśnij Klawisz Windows + X i wybierz Wiersz polecenia (Admin) z menu.

- Po uruchomieniu wiersza polecenia uruchom administrator użytkownika netto / aktywny: tak Komenda. W ten sposób odblokujesz konto administratora.
- Teraz wyloguj się z konta i przejdź do nowo włączonego konta administratora. Stamtąd powinieneś mieć dostęp do swoich plików bez żadnych problemów.
- Po zakończeniu korzystania z konta administratora wróć do konta głównego i zacznij Wiersz polecenia jako administrator jeszcze raz. Teraz wejdź administrator użytkownika netto / aktywny: nie aby wyłączyć konto administratora.
Pamiętaj, że po powrocie do głównego konta problem może nadal występować. W razie potrzeby możesz użyć konta administratora, aby wprowadzić niezbędne zmiany w systemie i naprawić problem.
4. Sprawdź swoje uprawnienia
Czasami otrzymasz komunikat Odmowa dostępu, jeśli nie masz pewnych uprawnień dostępu do żądanego katalogu. Jednak powinieneś być w stanie rozwiązać problem, wykonując następujące kroki:
- Znajdź problematyczny katalog, kliknij go prawym przyciskiem myszy i wybierz Nieruchomości z menu.
- Nawigować do Bezpieczeństwo kartę i kliknij Edytować przycisk.

- Wybierz swoją nazwę użytkownika z listy i upewnij się, że zaznaczyłeś Pełna kontrola dla Dopuszczać kolumna w sekcji Uprawnienia.

To proste rozwiązanie, ale jeśli twojej nazwy użytkownika nie ma na liście, musisz dodać ją ręcznie, a następnie zmienić jej uprawnienia.
Kilku użytkowników zgłosiło, że musisz udzielić pełnej kontroli zarówno administratorom, jak i użytkownikom nad problematycznym folderem, więc spróbuj również.
W niektórych przypadkach możesz nawet chcieć przekazać wszystkim pełną kontrolę, aby rozwiązać problem.
5. Użyj wiersza polecenia, aby zresetować uprawnienia
Według użytkowników napotkali ten problem podczas próby uzyskania dostępu do folderu Obrazy. Wygląda na to, że OneDrive powoduje ten problem, więc aby go naprawić, wykonaj następujące czynności:
- Kliknij prawym przyciskiem myszy OneDrive ikonę w prawym dolnym rogu i wybierz Ustawienia z menu.

- Iść do automatycznego zapisywania tab i ustaw oba Dokumenty i Kino do Tylko ten komputer. Kliknij dobrze aby zapisać zmiany.

Jeśli to nie rozwiąże problemu, musisz również wykonać następujące czynności:
- Początek Wiersz polecenia jako administrator.
- Po otwarciu wiersza polecenia wprowadź następujące polecenia:
- cd / users /Twoja nazwa użytkownika
- icacls Pictures / reset / t / q
- Płyta CD /
- icacls Pictures / reset / t / q
- Po wykonaniu tej czynności uruchom ponownie komputer.
Jeśli problem nadal występuje, konieczne może być powtórzenie tego rozwiązania i wyłączenie OneDrive, dopóki firma Microsoft nie rozwiąże problemu.
Korzystanie z wiersza polecenia będzie jak spacer po parku po przeczytaniu tego obszernego przewodnika!
6. Ustaw konto jako administrator
Jeśli otrzymujesz wiadomość „Odmowa dostępu”, możesz to naprawić, ustawiając konto jako administrator. Jest to dość proste i możesz to zrobić, wykonując następujące kroki:
- naciśnij Klawisz Windows + R. i wejdź kontroluj hasła użytkownika 2. naciśnij Wchodzić lub kliknij dobrze.

- Pojawi się teraz okno Konta użytkowników. Czek Użytkownicy muszą wprowadzić nazwę użytkownika i hasło, aby korzystać z tego komputera. Teraz wybierz swoje konto i kliknij Nieruchomości.

- Nawigować do Członkostwo w grupie patka. Wybierz Administrator i kliknij Zastosować i dobrze.

- Po wykonaniu tej czynności uruchom ponownie komputer i sprawdź, czy problem nadal występuje.
7. Użyj narzędzia Resetuj uprawnienia
Według użytkowników możesz rozwiązać ten problem, korzystając z narzędzia Resetuj uprawnienia. Po prostu pobierz narzędzie, uruchom je, wybierz problematyczny katalog i sprawdź wszystkie dostępne opcje.
Po wykonaniu tej czynności powinieneś mieć dostęp do katalogu bez żadnych problemów.
8. Zamknij Dysk Google i zainstaluj go ponownie
Komunikat o odmowie dostępu czasami pojawia się podczas korzystania z Dysku Google. Aby rozwiązać problem, musisz całkowicie zamknąć Dysk Google i zakończyć wszystkie powiązane z nim procesy. Aby to zrobić, wykonaj następujące kroki:
- naciśnij Ctrl + Shift + Esc otworzyć Menadżer zadań.
- Po otwarciu Menedżera zadań zlokalizuj wszystkie procesy Dysku Google, kliknij je prawym przyciskiem myszy i wybierz Zakończ zadanie z menu.

- Po zakończeniu wszystkich procesów na Dysku Google odinstaluj aplikację.
- Teraz naciśnij Klawisz Windows + R. i wejdź % localappdata% Google. naciśnij Wchodzić lub kliknij dobrze.

- Znajdź Napęd folder i zmień jego nazwę na Drive.old.
- Zainstaluj ponownie Dysk Google i sprawdź, czy problem został rozwiązany.
Dowiedz się więcej o problemach z dostępem do Dysku Google, czytając nasz kompletny przewodnik!
9. Edytuj rejestr
Według użytkowników ten komunikat o błędzie może pojawić się, jeśli spróbujesz uzyskać dostęp do udostępnionego katalogu sieciowego. Może to być duży problem, ale można go rozwiązać, wprowadzając kilka zmian w rejestrze.
Modyfikowanie rejestru może powodować pewne problemy, więc zachowaj ostrożność i na wszelki wypadek wyeksportuj rejestr. Aby zmodyfikować rejestr, wykonaj następujące czynności:
- naciśnij Klawisz Windows + R. i wejdź regedit. naciśnij Wchodzić lub kliknij dobrze.

- Po otwarciu Edytora rejestru w lewym okienku przejdź do HKEY_LOCAL_MACHINE \ SYSTEM \ CurrentControlSet \ Services \ LanmanWorkstation \ Parameters klawisz. W prawym okienku kliknij prawym przyciskiem myszy puste miejsce i wybierz Nowy> Wartość DWORD (32-bit). Wchodzić AllowInsecureGuestAuth jako nazwa nowego DWORD.

- Kliknij dwukrotnie nowo utworzony AllowInsecureGuestAuth DWORD, aby otworzyć jego właściwości. Ustaw Dane wartości na 1 i kliknij dobrze aby zapisać zmiany.

- Po wykonaniu tej czynności uruchom ponownie komputer i sprawdź, czy problem został rozwiązany.
Pamiętaj, że to rozwiązanie dotyczy tylko sieciowych folderów współdzielonych, więc nie będzie działać z folderami lokalnymi.
Nie możesz uzyskać dostępu do Edytora rejestru? Rzeczy nie są tak przerażające, jak się wydają. Sprawdź ten przewodnik i szybko rozwiąż problem.
10. Wyłącz kontrolę konta użytkownika
Kontrola konta użytkownika to przydatna funkcja, która uniemożliwi aplikacjom i użytkownikom uruchamianie poleceń wymagających uprawnień administracyjnych.
Jest to przydatna funkcja, ale czasami może powodować wyświetlanie komunikatu o odmowie dostępu, szczególnie podczas instalowania nowego oprogramowania. Aby rozwiązać problem, wykonaj następujące czynności:
- naciśnij Klawisz Windows + S. i wejdź konta użytkowników. Teraz wybierz Konta użytkowników z listy wyników.

- Po otwarciu okna Konta użytkowników kliknij przycisk Zmień ustawienia kontrolne konta użytkownika.

- Przesuń suwak do końca i kliknij dobrze przycisk, aby zapisać zmiany.

- Po wykonaniu tej czynności spróbuj ponownie zainstalować aplikację.
11. Wyłącz oprogramowanie antywirusowe
Oprogramowanie antywirusowe jest raczej ważne, ale czasami antywirus innej firmy może powodować pojawienie się tego błędu.
Według użytkowników otrzymali komunikat „Odmowa dostępu” podczas próby zainstalowania niektórych aplikacji, a przyczyną było ich oprogramowanie zabezpieczające.
Aby rozwiązać ten problem, wystarczy tymczasowo wyłączyć oprogramowanie zabezpieczające i spróbować ponownie zainstalować aplikację.
Jeśli problem nie pojawia się, oznacza to, że przyczyną problemu było oprogramowanie antywirusowe, dlatego warto rozważyć jego aktualizację lub wymianę.
Najlepsze antywirusy są w tej chwili Bitdefender, BullGuard (do pobrania za darmo) i Panda. Zdecydowanie zalecamy Bitdefender ze względu na jego wysoko ocenione funkcje, które zapewnią bezpieczeństwo i optymalizację twojego komputera.
- Pobierz teraz Bitdefender ze specjalną 50% zniżką
12. Zmień własność lub uprawnienia folderów Temp i instalatora
Podczas instalowania nowego oprogramowania jego pliki tymczasowe są zwykle przenoszone do folderów Temp lub Installer. Jeśli jednak nie masz niezbędnych uprawnień, możesz nie być w stanie zainstalować żądanej aplikacji.
Jeśli ten komunikat o błędzie pojawia się podczas próby zainstalowania aplikacji, sprawdź, czy C: \ Windows \ Installer i C: \ Users \ Your_username \ AppData \ Local \ Temp foldery mają niezbędne uprawnienia.
W razie potrzeby konieczna może być zmiana własności lub uprawnień w celu rozwiązania tego problemu.
13. Sprawdź zmienne środowiskowe
W niektórych przypadkach odmowa dostępu może pojawić się komunikat podczas próby utworzenia spakowanego folderu w systemie Windows.
Dzieje się tak zwykle dlatego, że zmienna% TEMP% nie jest poprawnie ustawiona. Aby rozwiązać ten problem, musisz skonfigurować zmienne środowiskowe, wykonując następujące czynności:
- naciśnij Klawisz Windows + S. i wejdź zaawansowane ustawienia systemu. Wybierz Wyświetl zaawansowane ustawienia systemu z menu.

- Kliknij Zmienne środowiska przycisk.

- Znajdź TEMP na liście i sprawdź, czy jego wartość jest ustawiona na % USERPROFILE% \ AppData \ Local \ Temp. Jeśli nie, kliknij dwukrotnie TEMP i ustaw jego wartość na % USERPROFILE% \ AppData \ Local \ Temp.

- Zapisz zmiany i uruchom ponownie komputer.
Po wykonaniu tej czynności przejdź do folderu% TEMP%, wpisując% TEMP% w pasku adresu w Eksploratorze plików. Po otwarciu folderu Temp spróbuj utworzyć nowy folder i usuń go.
Jeśli nie możesz utworzyć ani usunąć folderu, musisz przejąć na własność folder Temp lub zmienić swoje uprawnienia.
Poprawka — „Odmowa dostępu” Windows 10 cmd
1. Przypnij wiersz polecenia do menu Start
Jeśli otrzymujesz komunikat „Odmowa dostępu” podczas próby uruchomienia wiersza polecenia, możesz spróbować przypiąć go do menu Start.
Według użytkowników to obejście rozwiązało dla nich problem, więc możesz spróbować. Aby to zrobić, po prostu naciśnij Klawisz Windows + S. i wejdź wiersz polecenia.
Kliknij prawym przyciskiem myszy Wiersz polecenia z listy wyników i wybierz Przypiąć do początku z menu.
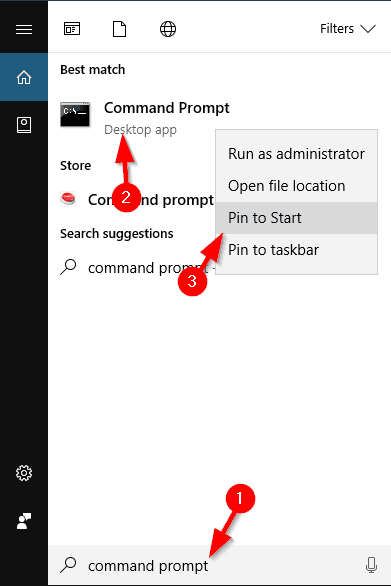 Po wykonaniu tej czynności spróbuj uruchomić wiersz polecenia za pomocą skrótu w menu Start.
Po wykonaniu tej czynności spróbuj uruchomić wiersz polecenia za pomocą skrótu w menu Start.
2. Uruchom wiersz polecenia jako administrator
Czasami komunikat odmowy dostępu może pojawić się w wierszu polecenia podczas próby uruchomienia określonego polecenia.
Ten komunikat wskazuje, że nie masz niezbędnych uprawnień, aby uzyskać dostęp do określonego pliku lub wykonać określone polecenie. Można jednak rozwiązać ten problem w większości przypadków, po prostu uruchamiając wiersz polecenia jako administrator.
Wyjaśniliśmy już, jak uruchomić wiersz polecenia z uprawnieniami administracyjnymi w jednym z naszych poprzednich rozwiązań, więc koniecznie je sprawdź.
Nie możesz uruchomić wiersza polecenia jako administrator? Nie panikuj! Mamy szybką naprawę problemu!
Poprawka — „Odmowa dostępu” Dysk twardy systemu Windows 10
1. Zmień swoje uprawnienia
Jeśli nie możesz uzyskać dostępu do partycji dysku twardego z powodu odmowy dostępu, możesz spróbować zmienić swoje uprawnienia lub właściciela.
Wyjaśniliśmy już, jak to zrobić w naszych poprzednich rozwiązaniach, dlatego należy zapewnić pełną kontrolę konta użytkownika, aby uzyskać dostęp do partycji dysku twardego.
Kilku użytkowników zgłosiło, że możesz rozwiązać problem, dając Grupie Wszyscy pełną kontrolę, więc spróbuj również. Pamiętaj, że może być konieczne ręczne dodanie grupy, jeśli nie jest ona dostępna na liście.
Należy pamiętać, że nie należy zmieniać uprawnień dysku systemowego. Jeśli masz problemy z dostępem do dysku C:, możesz wypróbować inne rozwiązanie.
Musimy wspomnieć, że to rozwiązanie może być potencjalnie niebezpieczne, więc pamiętaj, że korzystasz z niego na własne ryzyko.
2. Zmień ustawienia udostępniania
Według użytkowników, jeśli błąd ten pojawia się podczas uzyskiwania dostępu do zewnętrznego dysku twardego, można go naprawić, zmieniając kilka ustawień. Aby rozwiązać problem, należy:
- otwarty Ten komputer, zlokalizuj zewnętrzny dysk twardy, kliknij go prawym przyciskiem myszy i wybierz Nieruchomości z menu.

- Nawigować do Dzielenie się kartę i kliknij Udostępnianie zaawansowane.

- Po otwarciu okna Udostępnianie zaawansowane zaznacz Udostępnij ten folder opcję, a następnie kliknij Uprawnienia.

- Wybierz Każdy z listy i sprawdź Pełna kontrola w Dopuszczać kolumna. Kliknij Zastosować i dobrze aby zapisać zmiany.

- Po zapisaniu zmian sprawdź, czy problem został rozwiązany.
3. Sprawdź, czy dyski USB nie są zablokowane
Czasami dostęp do zewnętrznego dysku twardego może być niemożliwy z powodu odmowy dostępu. Może się to zdarzyć, ponieważ dyski USB są blokowane przez rejestr.
Zanim zaczniemy rozwiązywać problem, musimy wspomnieć, że to rozwiązanie może być potencjalnie niebezpieczne, więc bądź bardzo ostrożny. Aby przeszukać rejestr, wykonaj następujące czynności:
- otwarty Edytor rejestru.
- Wybierz Komputer w lewym okienku i naciśnij Ctrl + F.. Wchodzić RemovableStorageDevices, i kliknij Znajdź następny.

- Jeśli znajdziesz RemovableStorageDevices wartości, ustaw Zaprzeczać do 0 i zapisz zmiany.
Pamiętaj, że te wartości mogą być niedostępne na Twoim komputerze, więc jeśli nie możesz ich znaleźć, prawdopodobnie pomiń to rozwiązanie.
4. Odinstaluj HP Device Manager
Jeśli ten błąd występuje podczas uzyskiwania dostępu do partycji dysku twardego na urządzeniu HP, możesz spróbować usunąć Menedżer urządzeń HP oprogramowanie.
Kilku użytkowników zgłosiło, że ta aplikacja uniemożliwia im dostęp do dysku twardego, dlatego należy go usunąć i sprawdzić, czy to rozwiąże problem.
Poprawka — odmowa dostępu do Notatnika Windows 10
1. Uruchom Notatnik jako administrator
Ten komunikat o błędzie może czasem pojawiać się podczas uruchamiania Notatnika. Jeśli masz ten sam problem, spróbuj uruchomić Notatnik jako administrator.
Aby to zrobić, po prostu zlokalizuj skrót Notatnika, kliknij go prawym przyciskiem myszy i wybierz Uruchom jako administrator. Jeśli to rozwiąże problem, należy ustawić Notatnik, aby zawsze działał z uprawnieniami administracyjnymi.
Aby to zrobić, wykonaj następujące kroki:
- Znajdź skrót do Notatnika, kliknij go prawym przyciskiem myszy i wybierz Nieruchomości z menu.

- Iść do Skrót kartę i kliknij zaawansowane przycisk.

- Teraz sprawdź Uruchom jako administrator opcję i kliknij dobrze przycisk.

- Kliknij Zastosować i dobrze aby zapisać zmiany i spróbować uruchomić Notatnik za pomocą skrótu. Jeśli wszystko zrobisz dobrze, Notatnik zawsze będzie uruchamiany z uprawnieniami administracyjnymi.
2. Zmień sposób otwierania plików
Brak dostępu może pojawić się komunikat, jeśli Notatnik uruchamia się automatycznie w systemie Windows. Jest to zwykle spowodowane przez pliki .ini, ale można łatwo rozwiązać ten problem. Aby to zrobić, wykonaj następujące instrukcje:
- Przejdź na dysk C:
- Kliknij Widok i zaznacz Ukryte pliki i Rozszerzenia nazw plików.

- Teraz zlokalizuj dowolny plik .ini w katalogu C: kliknij go prawym przyciskiem myszy i wybierz Otwórz za pomocą> Wybierz inną aplikację.

- Wybierz Narzędzie do przetwarzania środowiska wykonawczego pakietu administracyjnego i kliknij dobrze.
- Uruchom ponownie komputer.
Po ponownym uruchomieniu komputera sprawdź, czy problem został rozwiązany.
Dowiedz się więcej o otwieraniu ukrytych plików, czytając ten przewodnik!
3. Usuń pliki desktop.ini
Jeśli przy każdym uruchomieniu komputera pojawia się komunikat „Notepad and Access odmowa”, możesz spróbować usunąć desktop.ini plik.
Ten plik znajduje się w C: \ Users \ Your_Username \ AppData \ Roaming \ Microsoft \ Windows \ Start Menu \ Startup i C: \ Program Data \ Microsoft \ Window \ sStart Menu \ Programs \ Startup katalogi.
Odwiedź oba katalogi i usuń desktop.ini plik z nich. Pamiętaj, że ten plik można ukryć, więc pamiętaj, aby ujawnić ukryte pliki i foldery. Pokazaliśmy już, jak to zrobić w naszym poprzednim rozwiązaniu, więc koniecznie sprawdź to.
Po usunięciu plików desktop.ini problem powinien zostać całkowicie rozwiązany, a Notatnik nie będzie się już uruchamiał wraz z systemem Windows.
Odmowa dostępu wiadomość może wpływać zarówno na pliki, jak i foldery, a nawet może uniemożliwić instalację nowych aplikacji. Może to być duży problem, ale mamy nadzieję, że udało Ci się go rozwiązać za pomocą jednego z naszych rozwiązań.

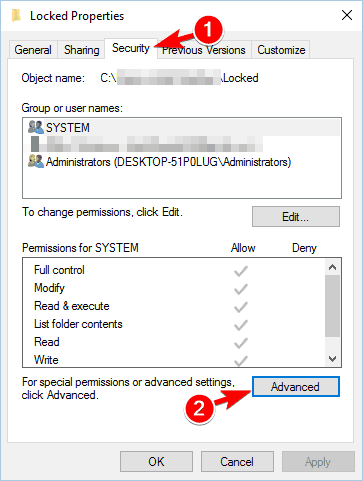
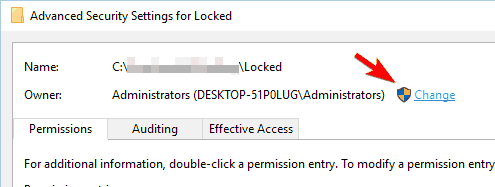
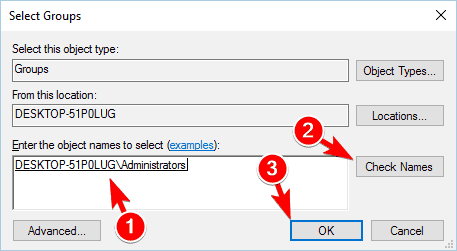
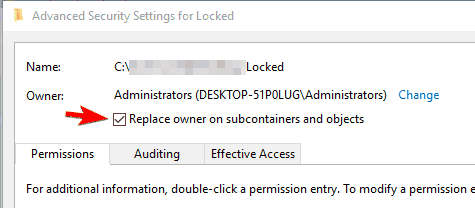
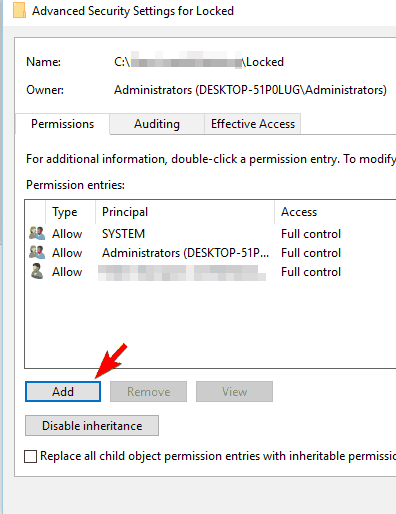
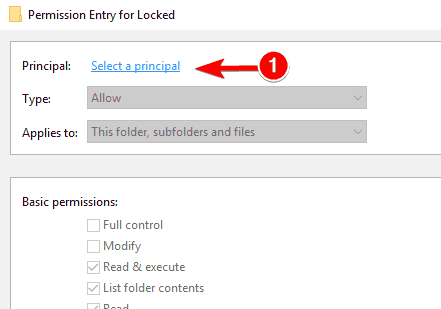
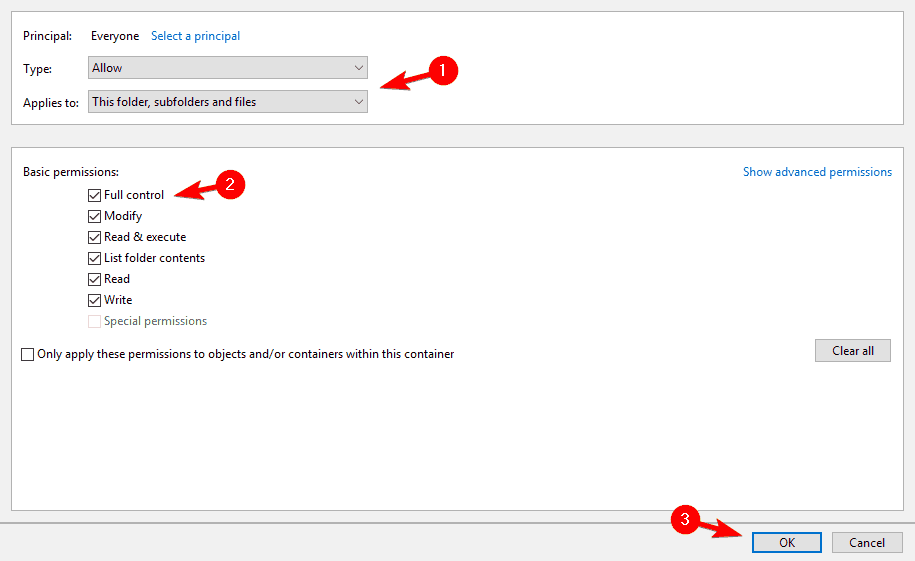
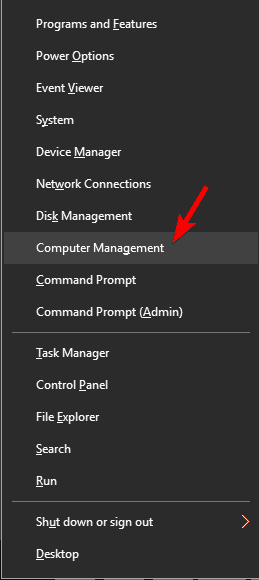
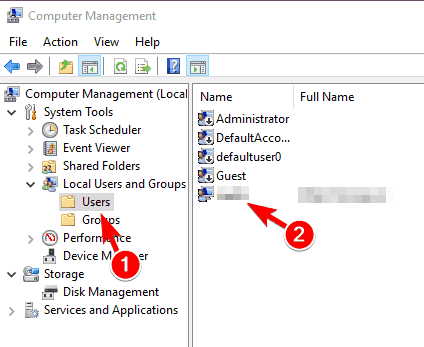
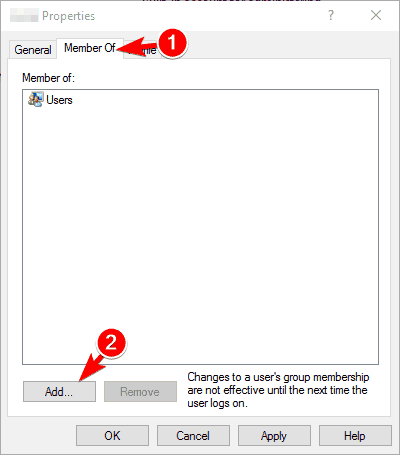
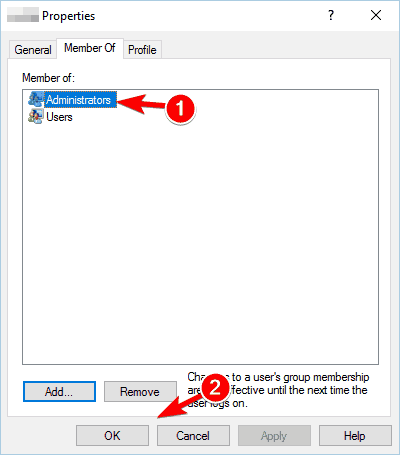
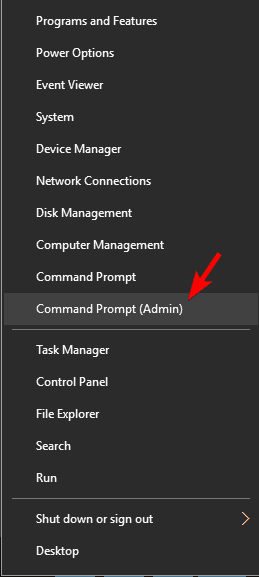
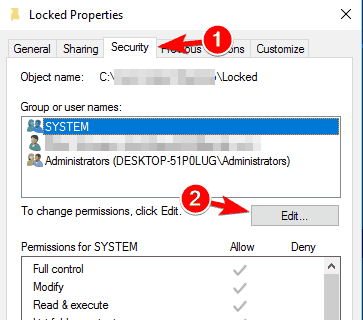
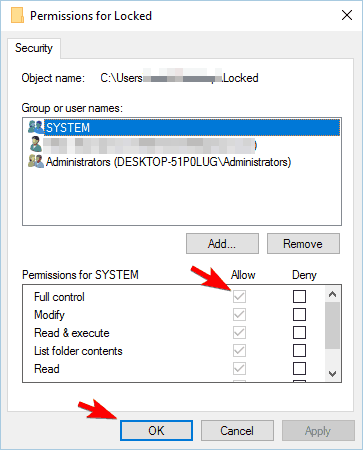
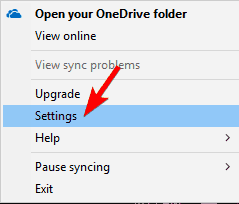
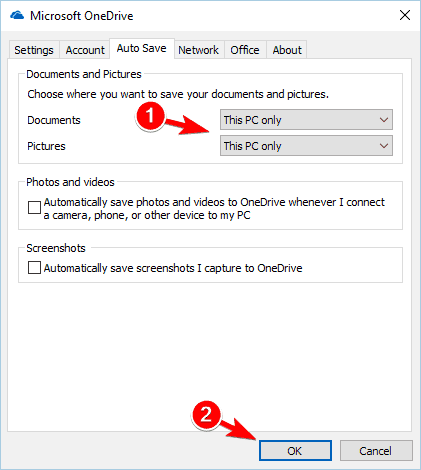
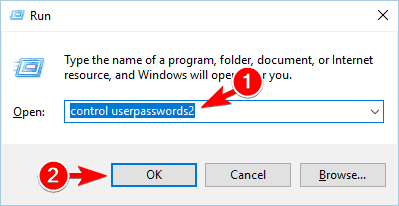
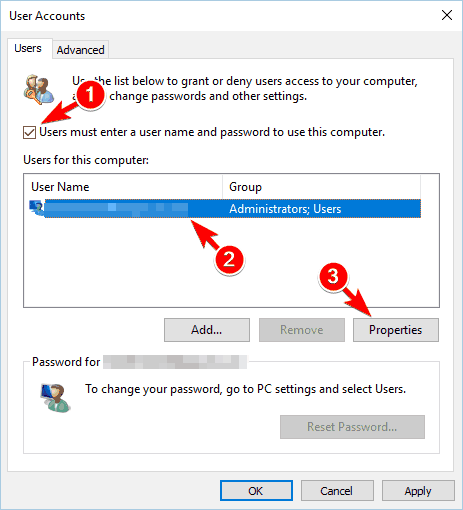
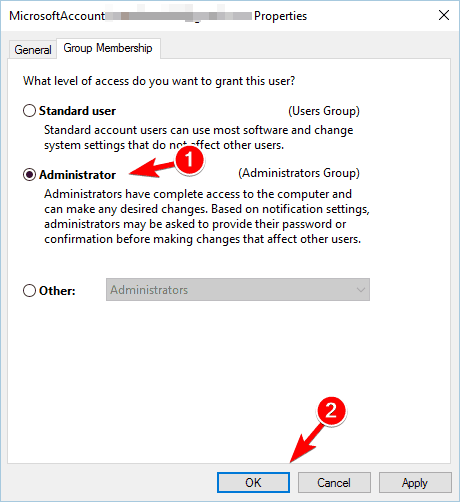
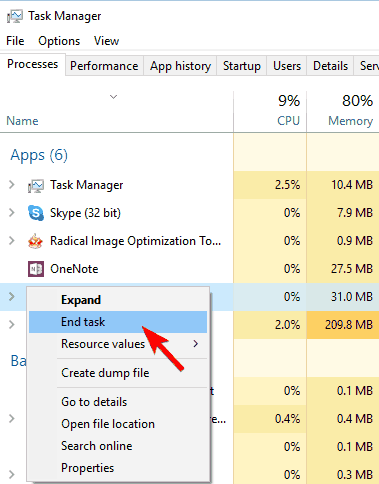
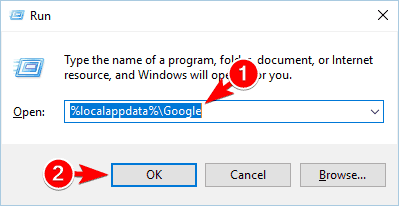
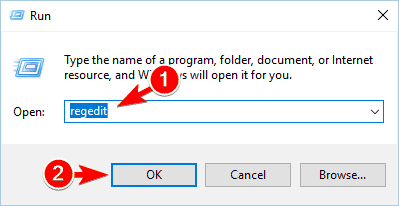
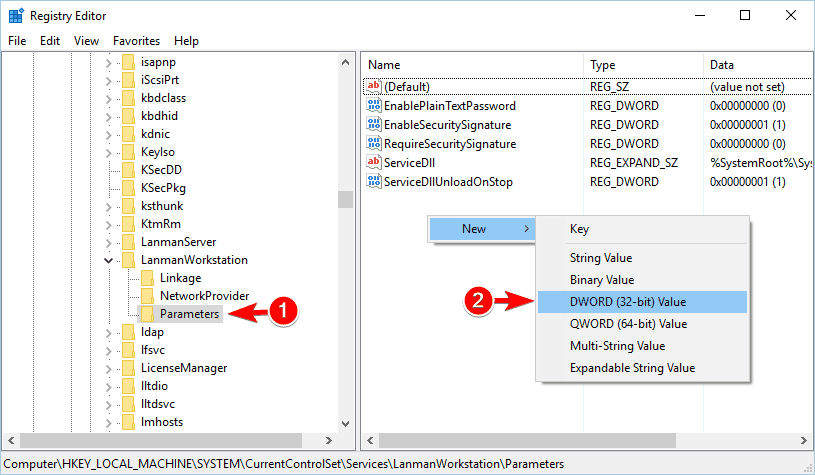
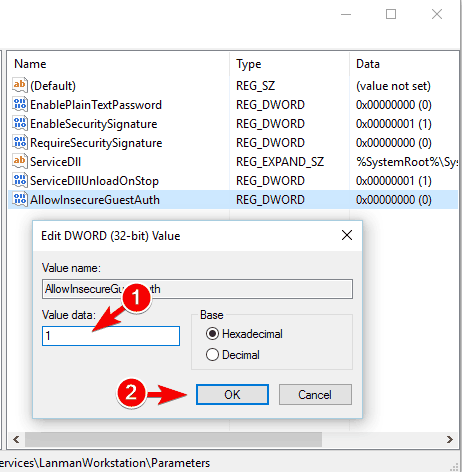
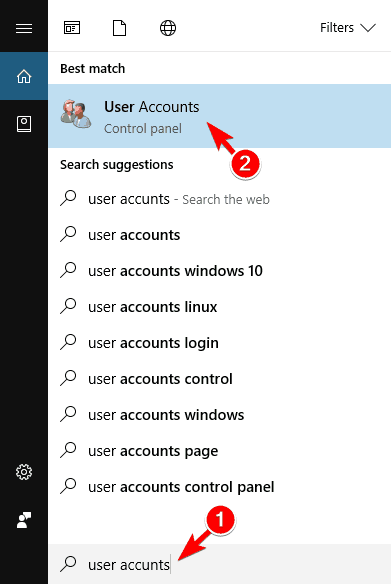
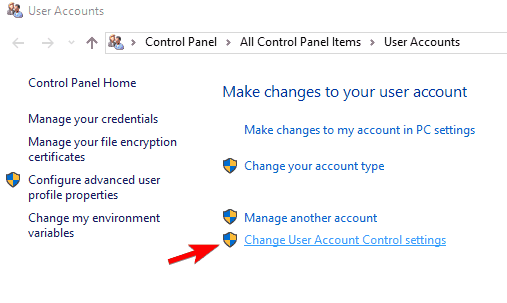
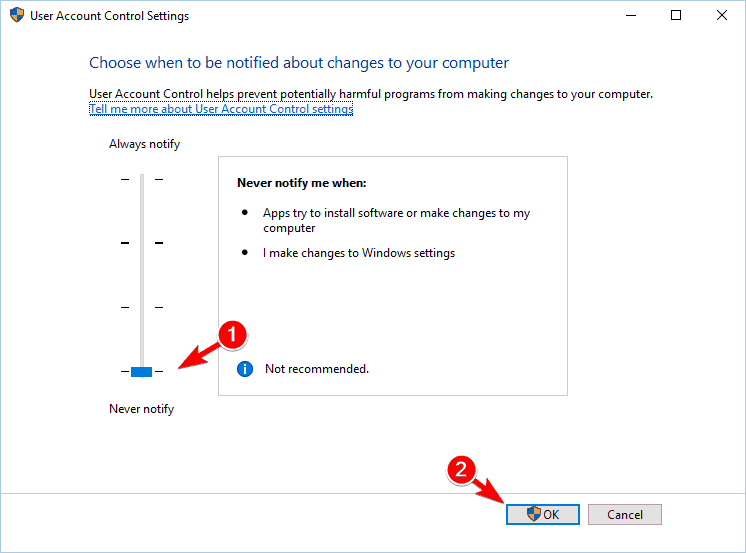
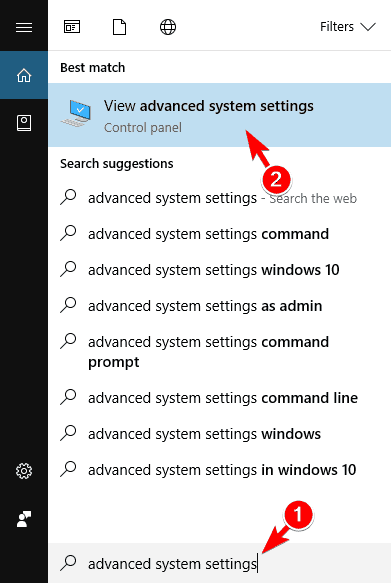
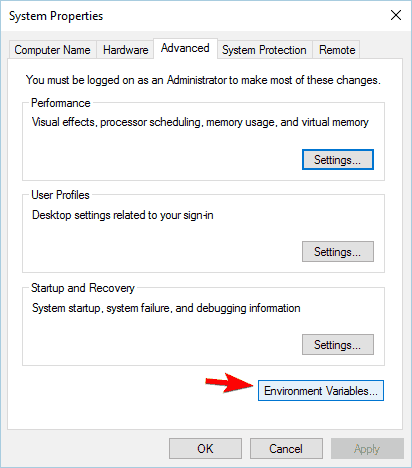
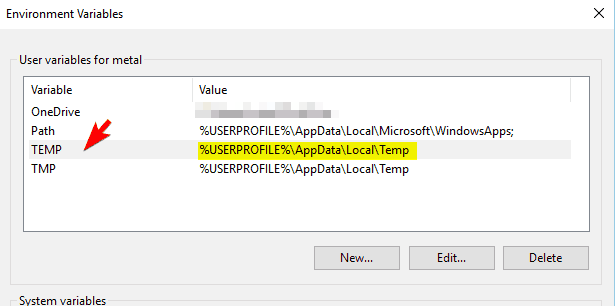
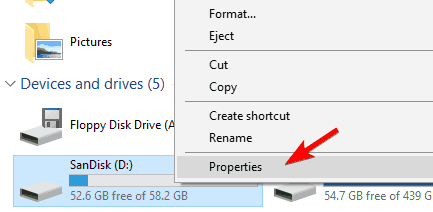
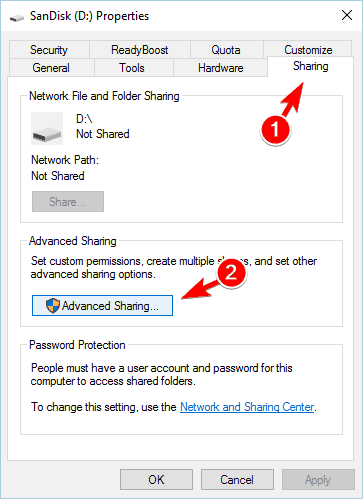
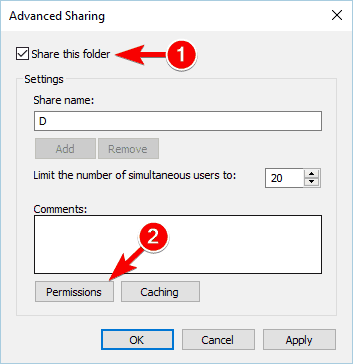
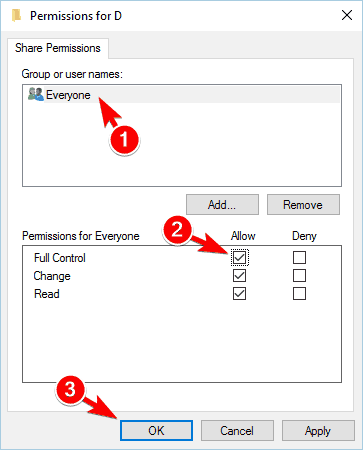
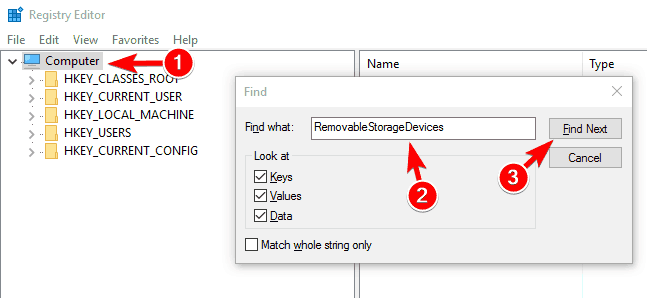
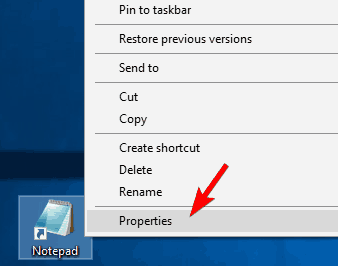
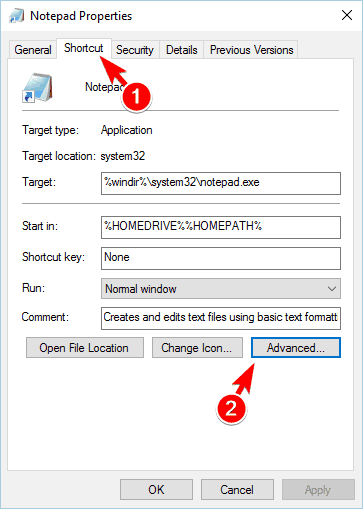
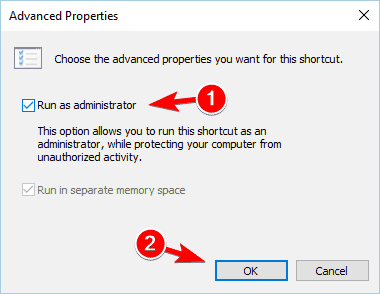
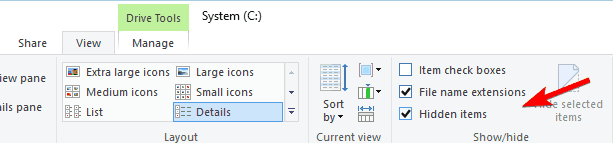
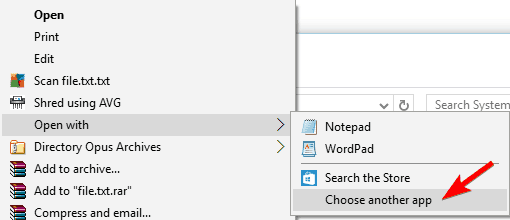
![Odmowa dostępu Błąd systemu Windows 10 [FIX]](https://pogotowie-komputerowe.org.pl/wp-content/cache/thumb/51/77ff8cfd5410351_320x200.png)

![Moja drukarka Epson nie będzie kopiować [FIX]](https://pogotowie-komputerowe.org.pl/wp-content/cache/thumb/01/7887d31017e5901_150x95.jpg)

![Za mało pamięci, aby otworzyć tę stronę w Google Chrome [FIX]](https://pogotowie-komputerowe.org.pl/wp-content/cache/thumb/2b/48ede354ec2062b_150x95.jpg)