Wysyłamy e-maile prawie codziennie, a chociaż niektórzy użytkownicy wolą korzystać z poczty internetowej, inni korzystają z klientów poczty e-mail. Jednym z najpopularniejszych klientów poczty e-mail w systemie Windows 10 jest Outlook.
Ponieważ ma wiele funkcji i bardzo dobrą wszechstronność, wykraczając poza zwykły klient poczty e-mail, Outlook stał się aplikacją dla wielu użytkowników.
Ostatnio wiele z nich zgłosiło, że podczas korzystania z pliku danych programu Outlook nie można uzyskać dostępu do komunikatu o błędzie. To duży problem i dzisiaj go rozwiążemy.
Jak naprawić błąd pliku danych programu Outlook w systemie Windows 10? Możesz łatwo rozwiązać problem, tworząc nowy profil programu Outlook. W wielu przypadkach dane powiązane z profilem mogą zostać uszkodzone. Jeśli to nie rozwiąże problemu, użyj opcji Napraw lub ustaw nowy plik pst.
Aby uzyskać więcej informacji, jak to zrobić, zapoznaj się z poniższym przewodnikiem.
Co mogę zrobić, aby rozwiązać problem z dostępem do pliku danych programu Outlook?
- Utwórz nowy profil programu Outlook
- Przenieś plik danych do domyślnej lokalizacji
- Użyj opcji naprawy
- Sprawdź lokalizację dostawy
- Ustaw folder skrzynki odbiorczej
- Ustaw nowy plik pst
- Ręcznie wprowadź lokalizację pliku danych
- Napraw pliki danych programu Outlook
- Upewnij się, że nie masz włączonych opcji Wyślij jako i Wyślij w imieniu
- Upewnij się, że masz prawa własności do pliku danych
- Uruchom testowe ustawienia konta
- Wyłącz tryb buforowanej wymiany
- Zakończ wszystkie procesy związane z programem Outlook
- Konkretne rozwiązanie — konto IMAP w programie Outlook (przeniesione dane)
1. Utwórz nowy profil programu Outlook
Jednym ze sposobów naprawienia tego błędu jest utworzenie nowego profilu programu Outlook. Aby to zrobić, wykonaj następujące kroki:
- naciśnij Klawisz Windows + X aby otworzyć menu Win + X i wybrać Ustawienia z listy.
- W Ustawieniach kliknij Konta> E-mail konta.
- Kliknij Dodaj konto przycisk.
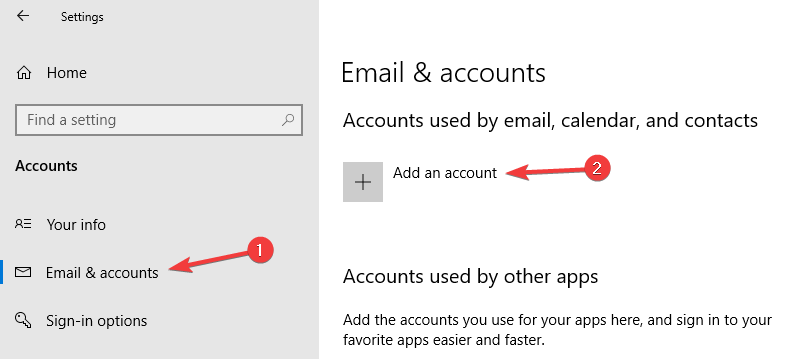
- Pojawi się okno dodawania konta. Wybierz Opcja konta e-mail, wprowadź nazwę swojego profilu i wymagane informacje o koncie. Kliknij Kolejny.
- Kliknij koniec a twoje konto zostanie utworzone.
Ten proces jest automatyczny i domyślnie utworzy konto IMAP, jeśli serwer poczty elektronicznej je obsługuje. Jeśli chcesz, możesz ręcznie skonfigurować konto e-mail, ale zanim to zrobisz, musisz zlokalizować plik danych programu Outlook.
Aby to zrobić, wykonaj następujące kroki:
- otwarty Panel sterowania i kliknij Konta użytkowników> Poczta.
- Kiedy Konfiguracja poczty otworzy się okno, kliknij Pokaż profile przycisk.
- Wybierz swój aktualny profil Outlooka i kliknij Nieruchomości.
- Kliknij Pliki danych przycisk.
- Pojawi się okno Ustawienia konta. Iść do Pliki danych patka. Powinieneś zobaczyć nazwę i lokalizację pliku danych. Zapamiętaj lokalizację pliku danych, ponieważ będziesz go potrzebować na później.
Aby ręcznie skonfigurować konto e-mail, wykonaj następujące czynności:
- Iść do Panel sterowania i wybierz Konta użytkowników> Poczta.
- Kliknij na Dodaj przycisk.
- Wprowadź nazwę profilu i kliknij dobrze.
- W Dodaj nowe konto wybierz okno Ręcznie skonfiguruj ustawienia serwera lub dodatkowe typy serwerów i kliknij Kolejny.
- W Wybierz okno dialogowe usługi Wybierz Internetowa poczta e-mail i kliknij Kolejny.
- Wprowadź dane swojego konta w oknie Ustawienia internetowej poczty e-mail.
- W polu Dostarcz nowe wiadomości do sekcji wybierz Istniejący plik danych programu Outlook, Kliknij Przeglądaj i zlokalizuj plik danych.
- Kliknij Kolejny a nowy profil programu Outlook powinien zostać pomyślnie utworzony.
Niektórzy użytkownicy sugerują również wykonanie kopii zapasowej pliku danych i usunięcie profilu Outlooka przed utworzeniem nowego i połączeniem go z plikiem danych. Utworzenie nowego profilu spowoduje usunięcie wszystkich ustawień, ale powinno naprawić błąd.
Szukasz prostego w obsłudze klienta poczty e-mail? Musisz wypróbować niektóre z tych aplikacji!
2. Przenieś plik danych do domyślnej lokalizacji

Według użytkowników, jeśli otrzymujesz plik danych programu Outlook, nie można uzyskać dostępu do komunikatu o błędzie, możesz spróbować przenieść plik danych w inne miejsce.
Niektóre z nich zgłosiły, że przeniesienie pliku nie rozwiązało problemu, ale po przeniesieniu pliku z powrotem do pierwotnej lokalizacji i ponownym uruchomieniu komputera błąd został całkowicie naprawiony.
Chcesz przenieść dysk SSD systemu Windows 10 bez ponownej instalacji? Oto jak to zrobić jak profesjonalista!
3. Użyj opcji Napraw
Jednym ze sposobów rozwiązania tego problemu jest użycie opcji Napraw. Ta opcja znajduje się w Kontrola Panel> Poczta, i wszystko, co musisz zrobić, to wybrać Repair i poczekaj na proces naprawy, aby naprawić program Outlook. Następnie ten błąd powinien zostać naprawiony.
4. Sprawdź lokalizację dostawy
Użytkownicy zgłosili, że ten błąd może wystąpić, jeśli Twoja lokalizacja dostawy jest nieprawidłowa. Zazwyczaj wiadomości e-mail powinny być przechowywane w folderze Personal FolderInbox, ale jeśli ta lokalizacja jest nieprawidłowa, musisz ją ręcznie zmienić.
Niektórzy użytkownicy zgłosili, że lokalizacja dostawy nie jest nawet ustawiona dla niektórych kont, więc musisz wprowadzić ją ręcznie. Po prostu otwórz Ustawienia konta> Konta e-mail i kliknij Zmień lokalizację przycisk.
Podaj poprawną lokalizację dostawy. Po ustawieniu prawidłowej lokalizacji dostawy błąd ten należy naprawić.
5. Ustaw folder skrzynki odbiorczej
Ten błąd może pojawić się, jeśli folder Skrzynka odbiorcza nie jest określony. Aby rozwiązać ten problem, wykonaj następujące kroki:
- Iść do Plik> Ustawienia konta> Ustawienia konta.
- Kliknij Zmień folder i kliknij + obok nazwy folderu, aby go rozwinąć.
- Kliknij W pudełku i kliknij DOBRZE.
- Zamknij Ustawienia konta i kliknij Wyslać i otrzymać przycisk.
Niektórzy użytkownicy twierdzą, że możesz rozwiązać ten problem, po prostu wybierając inny folder i zapisując zmiany. Następnie wybierz oryginalny folder skrzynki odbiorczej i ponownie zapisz zmiany.
Innym sugerowanym rozwiązaniem jest utworzenie i użycie innego folderu do przechowywania wiadomości e-mail. Jeśli wszystko działa, usuń ten folder i sprawdź, czy problem został rozwiązany. Nie wiemy, czy to rozwiązanie działa, ale to nie znaczy, że nie powinieneś go wypróbowywać.
Chcesz wyłączyć Focused Inbox w Outlooku? Oto najlepszy sposób, aby to zrobić!
6. Ustaw nowy plik pst
Aby rozwiązać ten problem, może być konieczne ustawienie nowego pliku pst. Oczywiście możesz użyć kopii starego pliku pst, jeśli chcesz zachować swoje dane. Aby to zrobić, po prostu zlokalizuj plik pst i utwórz jego kopię.
Idź do E-maile wybierz kartę Zmień folder i usuń stary plik pst. Dodaj „nowy” plik pst i uruchom ponownie program Outlook. Jeśli użycie kopii starego pliku pst nie rozwiąże problemu, możesz utworzyć zupełnie nowy plik pst.
Aby utworzyć nowy plik pst, wykonaj następujące kroki:
- Iść do Plik> Ustawienia konta i wybierz żądane konto.
- Kliknij Zmień folder> Utwórz nowy plik danych programu Outlook. Wpisz żądaną nazwę.
- Kliknij + ikona i wybierz W pudełku. Powinieneś zobaczyć nową ścieżkę dodaną poniżej przycisku Zmień folder.
Niektórzy użytkownicy sugerują utworzenie nowego pliku pst, a następnie ustawienie starego pliku pst jako domyślnego. Według nich ta metoda rozwiązała problem dla wielu osób, więc spróbuj.
7. Ręcznie wprowadź lokalizację pliku danych

Niewielu użytkowników zgłosiło, że nie jest w stanie zmienić lokalizacji pliku danych. Według nich po utworzeniu nowego konta użytkownika nie są w stanie zlokalizować pliku danych, ponieważ przycisk Przeglądaj jest wyszarzony.
Na szczęście można obejść ten problem, po prostu ręcznie wpisując lokalizację pliku danych. Po wykonaniu tej czynności powinieneś być w stanie zapisać ustawienia i rozwiązać problem.
8. Napraw pliki danych programu Outlook
Jeśli otrzymujesz plik danych programu Outlook, nie można uzyskać dostępu do błędu, możesz spróbować naprawić plik danych. Pamiętaj, że jeśli korzystasz z konta Microsoft Exchange, możesz po prostu usunąć plik danych i należy go automatycznie utworzyć ponownie.
Jeśli nie korzystasz z Microsoft Exchange, musisz wykonać następujące kroki:
- Przejdź do katalogu instalacyjnego programu Outlook i uruchom scanpst.exe plik.
- Po uruchomieniu programu w polu Wprowadź nazwę pliku, który chcesz przeskanować, wpisz nazwę pliku .pst lub kliknij Przeglądaj i zlokalizuj plik ręcznie.
- Kliknij Początek przycisk, aby rozpocząć skanowanie.
- Jeśli skanowanie wykryje jakiekolwiek problemy, kliknij Naprawic przycisk, aby je naprawić.
Oto jak skonfigurować usługę Windows Live Mail dla programu Outlook w systemie Windows 10
9. Upewnij się, że nie masz włączonych opcji Wyślij jako i Wyślij w imieniu
Według użytkowników Exchange ma pewne problemy z opcjami Wyślij jako i Wyślij w imieniu, a jeśli obie te opcje są włączone, napotkasz ten błąd.
Jednym z najszybszych sposobów rozwiązania tego problemu jest wyłączenie opcji Wyślij jako lub Wyślij w imieniu. Po wykonaniu tej czynności problem powinien zostać rozwiązany.
10. Upewnij się, że masz prawa własności do pliku danych
Użytkownicy zgłosili, że nie można uzyskać dostępu do pliku danych programu Outlook. Błąd pojawia się, jeśli nie masz praw własności do pliku danych. Aby rozwiązać ten problem, musisz przejąć własność nad tym plikiem. Aby to zrobić, wykonaj następujące kroki:
- Znajdź plik danych i kliknij go prawym przyciskiem myszy. Wybierać Nieruchomości z menu.
- Iść do Secpilność kartę i kliknij zaawansowane przycisk.

- Sprawdź sekcję Właściciel. Jeśli Właściciel jest ustawiony na nieznaną nazwę użytkownika, kliknij Zmiana połączyć.

- w Wprowadź nazwę obiektu, aby wybrać wprowadź swoją nazwę użytkownika i kliknij Sprawdź nazwy. Jeśli nazwa użytkownika jest poprawna, kliknij dobrze aby zapisać zmiany.

- Sekcja właściciela zostanie zmieniona. Pamiętaj, aby przypisać Pełna kontrola na twoje konto użytkownika. Kliknij Zastosować i dobrze aby zapisać zmiany.
Po przejęciu własności pliku danych błąd powinien zostać całkowicie rozwiązany.
Chcesz przejąć na własność plik lub folder? Oto jak to zrobić jak profesjonalista!
11. Uruchom test ustawień konta
Niektórzy użytkownicy twierdzą, że naprawili ten problem, po prostu uruchamiając Ustawienia konta testowego. Ta funkcja sprawdzi twoje ustawienia i naprawi wszelkie potencjalne błędy, więc spróbuj.
12. Wyłącz tryb buforowanej wymiany
Czasami tryb buforowanej wymiany może zakłócać działanie programu Outlook i powodować błąd dostępu do pliku danych programu Outlook. Powinieneś być w stanie naprawić ten błąd, wyłączając tryb buforowanej wymiany. Aby to zrobić, wykonaj następujące kroki:
- otwarty Kontrola Płyta i idź do Poczta> Konta e-mail> E-mail patka.
- Wybierz swoje konto e-mail i odznacz Użyj trybu buforowanej wymiany opcja.
- Następnie kliknij Kolejny i koniec i uruchom ponownie program Outlook.
Chcesz pozbyć się niechcianych wiadomości e-mail? Wypróbuj jedno z tych narzędzi antywirusowych z funkcją antyspamową!
13. Zakończ wszystkie procesy związane z programem Outlook
Czasami inne procesy programu Outlook mogą zakłócać działanie programu Outlook i powodować pojawienie się tego błędu. Możesz łatwo rozwiązać ten problem, uruchamiając Menedżera zadań i kończąc wszystkie procesy związane z programem Outlook.
Po prostu naciśnij Ctrl + Shift + Esc uruchomić Menedżera zadań. Po uruchomieniu Menedżera zadań zakończ wszystkie procesy związane z programem Outlook.
Ponadto musisz zakończyć wszelkie procesy, które mają Communicator, Lync, ucmapi lub Outlook w nazwie. Po ich zamknięciu uruchom ponownie program Outlook i sprawdź, czy problem został rozwiązany.
Konkretne rozwiązanie — konto IMAP w programie Outlook (przeniesione dane)
1. Edytuj rejestr
Jest to zaawansowane rozwiązanie, które wymaga modyfikacji rejestru. Zmiana rejestru może prowadzić do problemów z niektórymi programami, jeśli nie zrobisz tego poprawnie, dlatego zachowaj szczególną ostrożność.
To rozwiązanie ma zastosowanie, jeśli korzystasz z konta IMAP w programie Outlook i jeśli plik danych został przeniesiony do nowej lokalizacji. Aby rozwiązać ten problem, musisz edytować rejestr, wykonując następujące kroki:
- naciśnij Klawisz Windows + R. i wejdź regedit. naciśnij Wchodzić lub kliknij dobrze.

- Po otwarciu Edytora rejestru przejdź do następującego klucza. Pamiętaj, że ten klucz może być inny na twoim komputerze:
- HKEY_USERS \ S-1-5-21-2252105952-3583732995-3196064763-1000 \ Software \ Microsoft \ Windows \ CurrentVersion \ Windows Messaging Subsystem \ Profile \ Outlook \ 9375CFF0413111d3B88A00104B2A6676
- Po zlokalizowaniu tego klucza kliknij go prawym przyciskiem myszy i wybierz Eksport. Wybierz lokalizację, w której chcesz zapisać ten plik. Jeśli coś pójdzie nie tak, możesz użyć tego pliku, aby przywrócić ustawienia domyślne.


- Znajdź folder, który ma ID sklepu dostawy klawisz. Podwójne kliknięcie ID sklepu dostawy klucz, aby otworzyć jego właściwości.
- Dane powinny być wyświetlane w systemie szesnastkowym, ale można je normalnie wyświetlić w prawej kolumnie. Znajdź ścieżkę do oryginalnego pliku danych i zmień go, aby pasował do nowej ścieżki, w której przechowywany jest plik danych.
- Zamknij Edytor rejestru i sprawdź, czy problem został rozwiązany.
Jeśli pojawią się jakiekolwiek problemy, możesz po prostu przywrócić oryginalne ustawienia, ale uruchomić plik, który utworzyłeś Krok 3. Niewielu użytkowników zgłosiło, że problem został rozwiązany po zmianie nazwy klucza Krok 2, więc możesz spróbować. Pamiętaj, że zmiana nazwy klucza może powodować problemy z programem Outlook.
Nie możesz uzyskać dostępu do Edytora rejestru na komputerze? Napraw to teraz dzięki tej prostej sztuczce!
2. Utwórz link do pliku danych
Użytkownicy zgłosili, że ten problem pojawił się po przeniesieniu pliku danych konta IMAP do nowej lokalizacji. Według nich można uniknąć tego problemu, tworząc link do nowej lokalizacji pliku danych. Aby to zrobić, wykonaj następujące kroki:
- Początek Polecenie Prompt jako administrator. Aby to zrobić, w polu wyszukiwania systemu Windows wpisz cmd i kliknij prawym przyciskiem myszy pierwszy wynik. Wybierz Uruchom jako administrator.

- Załóżmy, że plik danych był przechowywany w katalogu C: \ users \ Local Settings \ MicrosoftOutlook. Za pomocą wiersza polecenia przejdź do katalogu C: \ users \ Local Settings \ Microsoft \. Musisz użyć Płyta CD polecenie, aby to zrobić.
- Po wejściu do tego katalogu w wierszu polecenia wprowadź mklink / D% CD% Outlook D: \ Outlook. Pamiętaj, że użyliśmy D: \ Outlook jako przykładu, więc pamiętaj, aby użyć katalogu, który pasuje do nowej lokalizacji pliku danych. naciśnij Wchodzić i poczekaj na wykonanie polecenia.
Jeśli poprawnie wykonałeś ten proces, błąd powinien zostać rozwiązany.
3. Przenieś plik pst w inne miejsce
Według niektórych użytkowników możesz rozwiązać ten problem, po prostu przenosząc plik danych w inne miejsce. Aby to zrobić, wykonaj następujące kroki:
- otwarty Panel sterowania i idź do Posługiwać sięr rachunki> Poczta.
- Iść do Pliki danychkartę i wybierz plik danych, który chcesz przenieść.
- Kliknij Otwórz lokalizację pliku przycisk. Nie zamykaj okna plików danych.
- Znajdź plik .pst, wytnij go i wklej do innegoProgram Outlook nadal wysyła wiadomości e-mail do folderu Śmieci lub spa> m folder [FULL FIX]
- Importuj pocztę Outlook Express do programu Outlook 2010 [JAK]
- Rozwiąż program Outlook nie może zalogować się do błędów w systemie Windows 10
W przypadku jakichkolwiek innych pytań nie wahaj się sięgnąć do sekcji komentarzy poniżej.
Uwaga redaktora: Ten post został pierwotnie opublikowany we wrześniu 2016 r. I od tego czasu został całkowicie odnowiony i zaktualizowany pod kątem świeżości, dokładności i kompleksowości

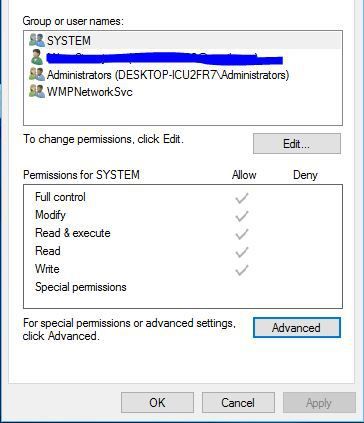
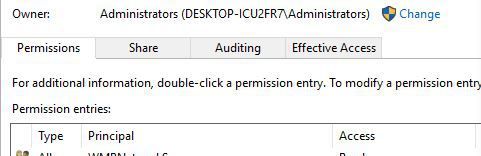
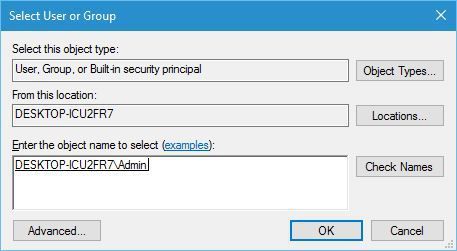
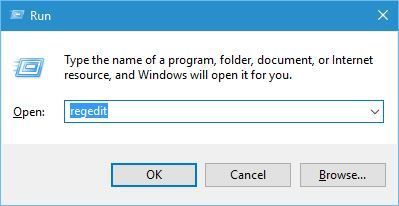
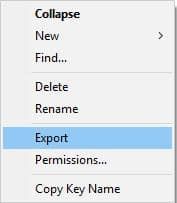
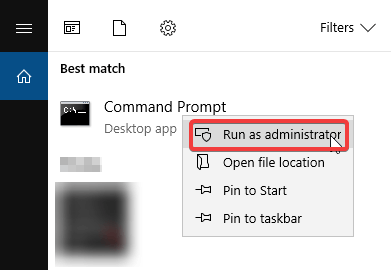
![Nie można uzyskać dostępu do pliku danych programu Outlook [DODATKOWY PRZEWODNIK]](https://pogotowie-komputerowe.org.pl/wp-content/cache/thumb/6e/a9d1f560974326e_320x200.png)
![System Windows wymaga podpisanego cyfrowo sterownika [NAJPROSTSZE ROZWIĄZANIA]](https://pogotowie-komputerowe.org.pl/wp-content/cache/thumb/f0/1fa86b314fd81f0_150x95.png)

![Błąd Xbox One 0x80070102 [Poprawka]](https://pogotowie-komputerowe.org.pl/wp-content/cache/thumb/01/7887d31017e5901_150x95.jpg)
![Musisz wywołać to narzędzie działające w trybie podwyższonym [FULL FIX]](https://pogotowie-komputerowe.org.pl/wp-content/cache/thumb/e8/24fbc32851f09e8_150x95.png)