Jak wszyscy wiemy, Microsoft wydaje od czasu do czasu łatki do systemu Windows 10 w celu naprawy błędów i dodawania nowych ulepszeń stabilności, dodatków i funkcji bezpieczeństwa lub dedykowanych funkcji.
W większości sytuacji aktualizacje działają w tle i są stosowane automatycznie.
W każdym razie w rzadkich sytuacjach pewna aktualizacja może zostać zablokowana lub zablokowana przez system Windows i wtedy najprawdopodobniej pojawi się następujący komunikat o błędzie: „Nie mogliśmy połączyć się z usługą aktualizacji. Spróbujemy ponownie później lub możesz to sprawdzić teraz. Jeśli nadal nie działa, upewnij się, że masz połączenie z Internetem’.
Ten komunikat o błędzie jest wyświetlany, gdy aktualizacja nie może zostać ukończona — może to być błąd połączenia z Internetem, uszkodzony plik systemowy, ograniczone miejsce na dysku lub podobna awaria.
Ale najważniejsze jest zajęcie się tymi problemami, aby można było wznowić dorozumianą aktualizację — w tym celu można wykonać poniższe kroki rozwiązywania problemów.
Jak mogę naprawić Nie możemy połączyć się z błędem Windows 10 usługi aktualizacji?
- Sprawdź swoje połączenie internetowe
- Upewnij się, że masz wystarczającą ilość miejsca na dysku
- Uruchom narzędzie do rozwiązywania problemów z Windows Update
- Uruchom skanowanie systemu
- Sprawdź dysk pod kątem uszkodzonych sektorów
- Tymczasowo wyłącz ochronę antywirusową
- Zainstaluj aktualizację ręcznie
1. Sprawdź swoje połączenie internetowe
Przede wszystkim sprawdź swoje połączenie internetowe, ponieważ wszystko powinno działać poprawnie. Jeśli korzystasz z połączenia Wi-Fi, może lepiej będzie najpierw zresetować router.
Jeśli twoje połączenie internetowe nie działa poprawnie, napraw je szybko za pomocą tego niesamowitego przewodnika.
Uruchom także ponownie urządzenie z systemem Windows 10 i jednocześnie odłącz wszystkie ostatnio podłączone urządzenia peryferyjne.
Na koniec powtórz proces aktualizacji — aktualizacja powinna zostać wyświetlona w obszarze Aktualizacje systemu Windows: naciśnij Win + I klawisze skrótu i kliknij Aktualizacja i bezpieczeństwo; następnie w lewym panelu głównego okna kliknij Aktualizacje Windows i sprawdź, czy dostępna jest aktualizacja dla twojego systemu; na koniec zakończ proces flashowania, postępując zgodnie z instrukcjami wyświetlanymi na ekranie.
Masz problem z aktualizacją systemu Windows? Sprawdź ten przewodnik, który pomoże Ci je rozwiązać w mgnieniu oka.
Twoje połączenie Wi-Fi spada losowo? Nie pozwól, aby zrujnowało to Twój dzień i napraw je szybko dzięki temu przewodnikowi.
2. Upewnij się, że masz wystarczającą ilość miejsca na dysku
Czasami, jeśli wolne miejsce na twoim dysku twardym jest ograniczone, aktualizacja nie może zostać zastosowana, więc możesz otrzymać komunikat „Nie mogliśmy połączyć się z usługą aktualizacji. Spróbujemy ponownie później lub możesz sprawdzić komunikat o błędzie teraz.
Upewnij się więc, że pozostało co najmniej 10 GB wolnego miejsca, a następnie spróbuj ponownie wykonać operację aktualizacji — jak już opisano powyżej.
Aby uzyskać więcej informacji o tym, jak zwolnić miejsce na dysku, zapoznaj się z poniższymi przewodnikami:
- Jak zwolnić miejsce za pomocą funkcji automatycznego czyszczenia kosza w systemie Windows 10
- Oto jak zwolnić do 20 GB miejsca po aktualizacji systemu Windows 10
Chcesz wiedzieć, jak łatwo zwolnić miejsce na dysku na komputerze z systemem Windows? Oto najlepsze metody, aby to zrobić.
3. Uruchom narzędzie do rozwiązywania problemów z Windows Update
W przypadku problemów związanych z aktualizacjami systemu Windows firma Microsoft udostępnia własne narzędzie do rozwiązywania problemów. To oprogramowanie można pobrać stąd. Pobierz ten plik i uruchom go na swoim komputerze.
Rozpocznie się skanowanie, które wyszuka błąd systemu, który może zakłócać operację aktualizacji. To samo narzędzie do rozwiązywania problemów spróbuje automatycznie naprawić wszystko.
Na koniec uruchom ponownie komputer z systemem Windows 10 i ponownie uruchom proces aktualizacji, jak już wyjaśniono.
Jeśli narzędzie do rozwiązywania problemów zatrzyma się przed ukończeniem procesu, napraw je za pomocą tego pełnego przewodnika.
4. Uruchom skanowanie systemu
Wraz z narzędziem do rozwiązywania problemów z Windows Update należy także uruchomić inne skanowanie, które jest bardziej ogólne. Za pomocą tego skanu można naprawić uszkodzone pliki systemowe i inne istotne błędy i usterki, które mogą blokować aktualizację systemu Windows 10.
Oto, co musisz zrobić:
- Kliknij prawym przyciskiem myszy ikonę Start systemu Windows.
- Z listy, która zostanie wyświetlona, kliknij Wiersz polecenia (administrator) wejście.
- W ten sposób otworzy się okno wiersza polecenia z podwyższonym poziomem uprawnień.
- Tam wpisz sfc / scannow a następnie naciśnij Wchodzić.

- Rozpocznie się skanowanie — proces ten potrwa chwilę w zależności od liczby plików zapisanych w urządzeniu.
- W przypadku problemów narzędzie do rozwiązywania problemów spróbuje automatycznie rozwiązać wszystkie problemy.
- Uruchom ponownie komputer, a następnie ponów operację aktualizacji.
Jeśli masz problemy z dostępem do wiersza polecenia jako administrator, lepiej zapoznaj się z tym przewodnikiem.
polecenie scannow zostało zatrzymane przed zakończeniem procesu? Nie martw się, mamy dla Ciebie łatwą naprawę.
5. Sprawdź dysk pod kątem uszkodzonych sektorów
Kiedy ostatni raz zainicjowałeś defragmentację dysku C? Lub kiedy ostatni raz sprawdzałeś błędy na dysku twardym?
Cóż, jeśli obecnie występuje „Nie można połączyć się z usługą aktualizacji. Spróbujemy ponownie później lub możesz sprawdzić błąd aktualizacji. Dobrym pomysłem będzie sprawdzenie integralności dysku twardego:
- Na komputerze otwórz wiersz polecenia z podwyższonym poziomem uprawnień — jak już szczegółowo opisano w poprzedniej sekcji tego samouczka.
- W tym oknie typu cmd chkdsk c: / r i naciśnij Wchodzić.

- Poczekaj, aż ten proces się uruchomi, a na koniec uruchom ponownie komputer.
- Na koniec ponów operację aktualizacji systemu Windows 10, ponieważ wszystko powinno działać teraz bez problemów.
czkdsk sprawia ci bóle głowy? Sprawdź ten krótki przewodnik, aby rozwiązać wszelkie problemy.
6. Wyłącz ochronę antywirusową
Jeśli korzystasz z rozwiązań bezpieczeństwa innych firm, powinieneś spróbować tymczasowo wyłączyć ochronę antywirusową. Aktualizacja systemu Windows może być blokowana przez oprogramowanie antywirusowe lub antymalware.
Chcesz sprawdzić, czy zapora sieciowa blokuje niektóre funkcje? Aby to sprawdzić, wykonaj proste kroki z tego przewodnika.
Tak więc wyłącz te programy, a następnie ponów proces aktualizacji. Nie zapomnij ponownie włączyć programów bezpieczeństwa, aby móc zabezpieczyć pliki i system Windows.
Jeśli nie jesteś zadowolony z obecnych rozwiązań antywirusowych, sprawdź poniższą listę z najlepszymi narzędziami antywirusowymi, z których możesz teraz skorzystać. Zainstaluj ten, który najlepiej odpowiada Twoim potrzebom.
Chcesz zmienić swój program antywirusowy na lepszy? Oto lista naszych najlepszych wyborów.
7. Zainstaluj aktualizację ręcznie
Jeśli aktualizacja systemu Windows jest nadal zablokowana lub jeśli proces flashowania nie może zostać poprawnie zakończony, spróbuj zainstalować ją ręcznie.
Najpierw znajdź numer wersji aktualizacji (naciśnij Win + I, Wybierz Aktualizacja Bezpieczeństwo, iść do Aktualizacja systemu Windows i kliknij Zaawansowane ustawienia i wybierz Zaktualizuj historię), a następnie uzyskaj dostęp do oficjalnej strony Microsoft.
Znajdź konkretną aktualizację systemu Windows 10, pobierz ją na komputer i zainstaluj, postępując zgodnie z instrukcjami wyświetlanymi na ekranie.
Dlatego są to rozwiązania problemów, które należy zastosować, jeśli nie można zastosować określonej aktualizacji systemu Windows 10 lub gdy pojawia się komunikat „Nie można połączyć się z usługą aktualizacji. Spróbujemy ponownie później lub możesz to sprawdzić teraz.
Możesz także spróbować przejść do katalogu Microsoft Update, a biorąc pod uwagę, że dokładna aktualizacja zbiorcza powoduje błąd, pobierz ją stamtąd. Możesz zainstalować go jak każdą inną aplikację wykonywalną.
Jeśli znasz inne obejście, które może rozwiązać ten problem, nie wahaj się i udostępnij je nam i naszym czytelnikom — możesz to łatwo zrobić, korzystając z pola komentarzy od dołu.

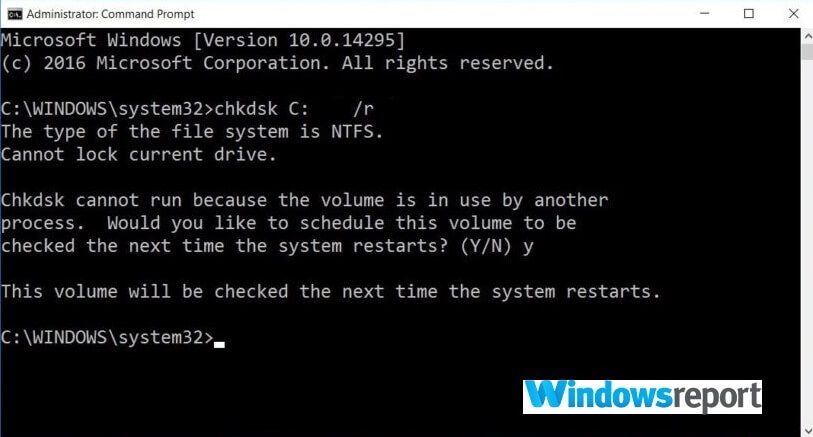
![Nie mogliśmy połączyć się z błędem usługi aktualizacji w systemie Windows 10 [SKRÓCONY PRZEWODNIK]](https://pogotowie-komputerowe.org.pl/wp-content/cache/thumb/3e/12632dde5a5e13e_320x200.png)



