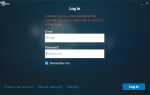Posiadanie konta Microsoft i synchronizowanie z nim ustawień i zawartości jest ważniejsze w systemie Windows 10 niż kiedykolwiek wcześniej. Ale co, jeśli nie możesz zsynchronizować ustawień w systemie Windows 10? Nie martw się, bo mamy na to rozwiązanie.
Jak rozwiązać problem z synchronizacją ustawień w systemie Windows 10?
- Zmień ustawienia opinii i diagnostyki
- Zaloguj się przy użyciu innego konta Microsoft
- Skorzystaj z narzędzia do rozwiązywania problemów z kontem Microsoft
- Uruchom skanowanie SFC
- Uruchom skanowanie DISM
- Zaktualizuj system Windows 10
- Wyłącz program antywirusowy
Rozwiązanie 1 — Zmień ustawienia opinii i diagnostyki
Główną przyczyną problemów z synchronizacją dla większości osób są nieprawidłowe ustawienia informacji zwrotnych i diagnostycznych. Po zmianie ustawień Feedback i Diagnostics powinieneś być w stanie ponownie zsynchronizować swoje ustawienia normalnie.
Aby zmienić te ustawienia, wykonaj następujące czynności:
- Otwórz ustawienia
- Idź do Prywatność, opinie diagnostyka
- Twoje ustawienia danych diagnostycznych i użytkowania są prawdopodobnie ustawione na Basic. Po prostu zmień go na Ulepszony lub wyższy
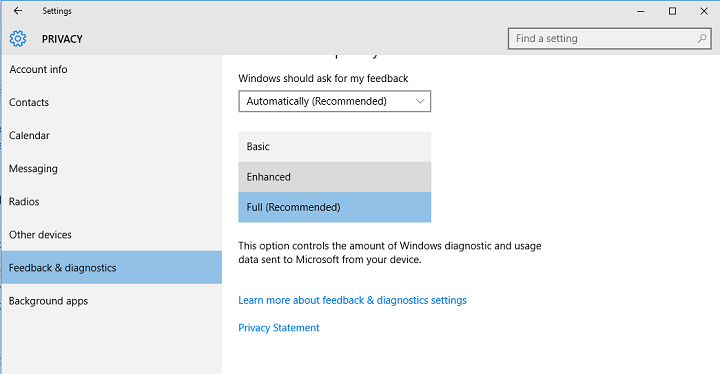
Zmiana ustawień opinii i diagnostyki powinna rozwiązać problem synchronizacji. Ale jeśli nadal nie możesz zsynchronizować ustawień, nawet po zmianie Ustawień opinii i ustawień diagnostycznych, prawdopodobnie coś jest nie tak z Twoim kontem Microsoft.
Jeśli masz problemy z otwarciem aplikacji Ustawienia, zapoznaj się z tym artykułem, aby rozwiązać problem.
Rozwiązanie 2 — Zaloguj się przy użyciu innego konta Microsoft
Ponieważ synchronizacja i konto Microsoft są ściśle połączone, jeśli nie możesz zsynchronizować ustawień, być może Twoje konto Microsoft jest uszkodzone.
Aby to sprawdzić, zaloguj się przy użyciu innego konta Microsoft i sprawdź, czy problem nadal występuje. Jeśli nie masz konta Microsoft, przejdź na tę stronę, aby je utworzyć.
Po utworzeniu innego konta Microsoft postępuj zgodnie z tymi instrukcjami, aby zalogować się do niego na komputerze z systemem Windows 10:
- Przejdź do Ustawienia, Konta
- Przejdź do Dodaj konto Microsoft

- Wprowadź dane logowania do nowego konta i postępuj zgodnie z dalszymi instrukcjami
- Po zalogowaniu się na nowe konto Microsoft sprawdź, czy nie możesz teraz zsynchronizować ustawień. Jeśli tak, problem był zdecydowanie na poprzednim koncie.
Nie możesz zalogować się na swoje konto Microsoft w systemie Windows 10? Wykonaj te proste kroki, aby rozwiązać problem.
Rozwiązanie 3 — Użyj narzędzia do rozwiązywania problemów z kontem Microsoft
Aby rozwiązać ten problem z ustawieniami, możesz także pobrać i zainstalować narzędzie do rozwiązywania problemów z kontem Microsoft. Pamiętaj, że aby to rozwiązanie działało, musisz zalogować się na konto problematyczne.
Jeśli narzędzie do rozwiązywania problemów zatrzyma się przed ukończeniem procesu, napraw je za pomocą tego pełnego przewodnika.
Rozwiązanie 4 — Uruchom skanowanie SFC
Uszkodzone lub brakujące klucze rejestru mogą uniemożliwić synchronizację ustawień w systemie Windows 10. Najszybszym i najbezpieczniejszym sposobem sprawdzenia, czy nie ma uszkodzeń plików systemowych, jest skorzystanie z narzędzia do sprawdzania plików systemowych firmy Microsoft.
Narzędzie automatycznie weryfikuje integralność wszystkich plików systemowych i naprawia problematyczne pliki. Oto jak uruchomić skanowanie SFC:
1. Przejdź do Start> wpisz cmd > kliknij prawym przyciskiem myszy Wiersz polecenia> wybierz Uruchom jako administrator

2. Teraz wpisz sfc / scannow Komenda

3. Poczekaj na zakończenie procesu skanowania, a następnie uruchom ponownie komputer. Wszystkie uszkodzone pliki zostaną zastąpione przy ponownym uruchomieniu.
Jeśli masz problemy z dostępem do wiersza polecenia jako administrator, lepiej zapoznaj się z tym przewodnikiem.
polecenie scannow zostało zatrzymane przed zakończeniem procesu? Nie martw się, mamy dla Ciebie łatwą naprawę.
Rozwiązanie 5 — Uruchom skanowanie DISM
Jeśli problem będzie się powtarzał, spróbuj uruchomić skanowanie DISM. Po prostu zacznij Wiersz polecenia jako administrator i wprowadź następujące polecenie: DISM / Online / Cleanup-Image / RestoreHealth.
Warto wspomnieć, że skanowanie może czasem potrwać do 30 minut lub dłużej. Zaczekaj cierpliwie, aż zakończy się cały proces i nie naciskaj żadnego klawisza.
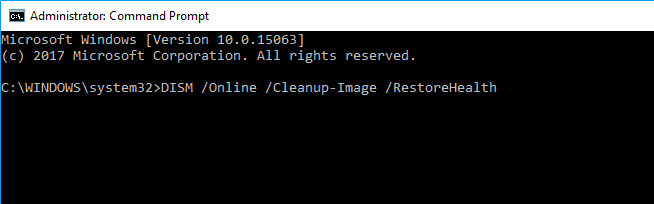
Wygląda na to, że wszystko stracone, gdy DISM zawiedzie w systemie Windows? Sprawdź ten krótki przewodnik i pozbądź się zmartwień.
Rozwiązanie 6 — Zaktualizuj system Windows 10
Jeśli jest to problem po stronie Microsoftu, upewnij się, że korzystasz z najnowszych aktualizacji systemu Windows 10 na swoim komputerze. Gigant technologiczny regularnie wprowadza aktualizacje, aby zoptymalizować system operacyjny i naprawić różne problemy zgłaszane przez użytkowników.
Być może najnowsze łatki koncentrują się właśnie na naprawianiu problemów z ustawieniami. Przejdź do Ustawienia> Aktualizacja Bezpieczeństwo> kliknij przycisk „Sprawdź aktualizacje”.

Masz problem z aktualizacją systemu Windows? Sprawdź ten przewodnik, który pomoże Ci je rozwiązać w mgnieniu oka.
Rozwiązanie 7 — Wyłącz program antywirusowy
Niektórzy użytkownicy zgłosili, że wyłączenie oprogramowania antywirusowego rozwiązało problem. Innymi słowy, tymczasowo wyłącz program antywirusowy, poczekaj, aż wszystkie ustawienia zostaną zsynchronizowane, a następnie ponownie włącz program antywirusowy.
Może to szybkie obejście może ci pomóc, więc spróbuj.
To powinno być wszystko, mam nadzieję, że te rozwiązania pomogły ci rozwiązać problem synchronizacji w Windows 10. Jeśli masz jakieś uwagi, pytania lub sugestie, po prostu sięgnij do sekcji komentarzy poniżej.

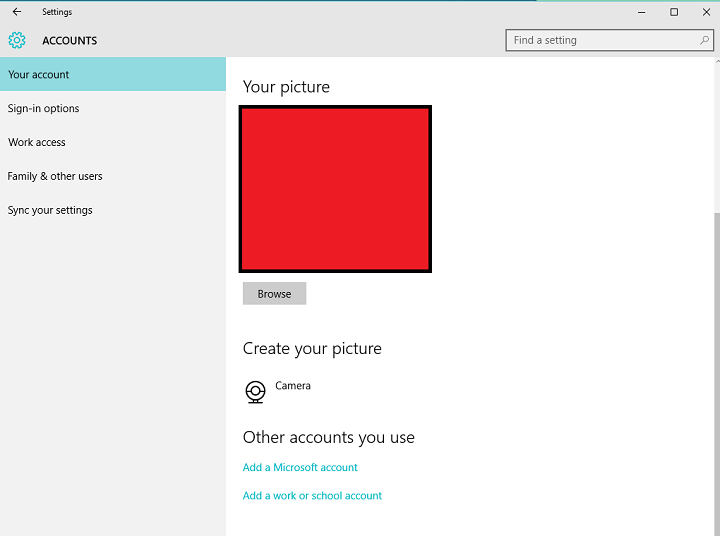
![Nie mogę zsynchronizować moich ustawień w systemie Windows 10 [NAJPROSTSZE METODY]](https://pogotowie-komputerowe.org.pl/wp-content/cache/thumb/77/8df44de02cddd77_320x200.png)
![Jak naprawić błąd 0x8037010 na WSL2 [QUICK FIX]](https://pogotowie-komputerowe.org.pl/wp-content/cache/thumb/f2/8147375a055a3f2_150x95.png)