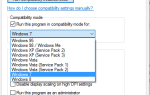.Net Framework to platforma programowa opracowana przez Microsoft, która oferuje niezbędne komponenty do uruchamiania aplikacji na komputerze z systemem Windows. Czasami jednak użytkownik może napotkać problemy podczas instalacji .NET Framework. Użytkownicy zgłosili, że napotkali problem, który blokuje instalację .Net Framework 3.5 na ich komputerze.
Jeden użytkownik dokładnie wyjaśnił problem.
Cześć,
Dzisiaj zainstalowałem grę z systemem .NET Framework 3.5, więc po zainstalowaniu gry otworzyłem instalator .NET, a następnie powiedział [Uruchom ponownie teraz] [Uruchom ponownie później] kliknąłem [Uruchom ponownie teraz].
Po ponownym uruchomieniu komputera poprosił o ponowną instalację.
Poszłam do Windows + R: appwiz.cpl i było wyłączone, próbowałem zainstalować ze strony internetowej, nadal tak samo. Instalując z linii cmd, powiedział błąd 50
Rozwiąż problem, postępując zgodnie z naszymi instrukcjami poniżej.
Jak uzyskać .NET Framework 3.5 do pracy w systemie Windows 10?
1. Włącz .Net Framework
- Naciśnij klawisz Windows + R, aby otworzyć Uruchom.
- Rodzaj kontrola i naciśnij OK, aby otworzyć Panel sterowania.
- Kliknij Programy> Programy i funkcje.
- W lewym okienku kliknij Włącz lub wyłącz funkcje systemu Windows.
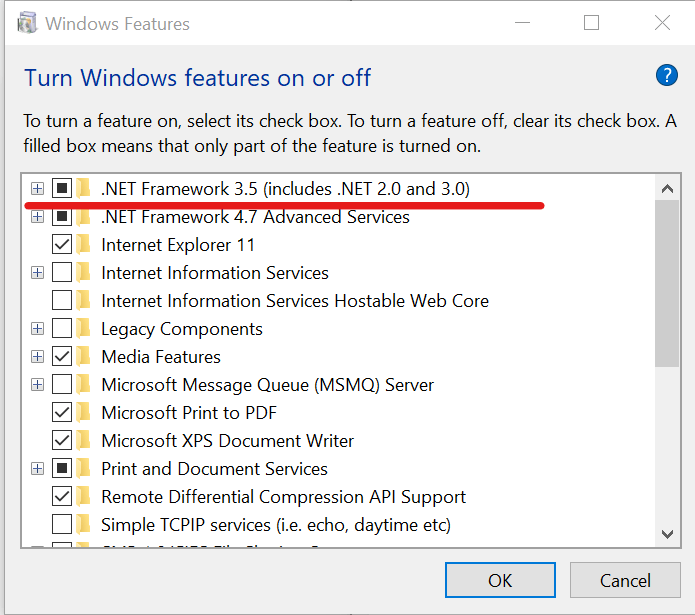
- W oknie Funkcje systemu Windows zaznacz .NET Framework 3.5.
- Kliknij dobrze aby zapisać zmiany.
- Zamknij Panel sterowania i spróbuj zainstalować .NET Framework 3.5 i sprawdź, czy nie ma ulepszeń.
- Jeśli usługa została już zaznaczona, usuń zaznaczenie .NET Framework 3.5, a następnie sprawdź ponownie. Spróbuj ponownie uruchomić instalator i sprawdź, czy są jakieś ulepszenia.
Pobierz NET Framework 3.5 z oficjalnego źródła i unikaj problemów z instalacją.
2. Uruchom narzędzie do weryfikacji konfiguracji .NET Framework
- Przejdź do strony Przewodnika użytkownika narzędzia do weryfikacji konfiguracji programu Microsoft .NET Framework.
- Pobierz narzędzie do weryfikacji konfiguracji .NET Framework z drugiego łącza.
- Wyodrębnij plik zip Netfx-setupverifier-view.
- Otwórz rozpakowany folder i uruchom netfx_setupverifier.exe.
- Po wyświetleniu prośby o potwierdzenie kliknij Tak.

- Kliknij tak ponownie, aby zgodzić się na warunki.
- w .Narzędzie weryfikacji konfiguracji NET Framework kliknij przycisk Zweryfikuj teraz.
- Jeśli wszystko działa poprawnie, bieżący stan powinien pokazywać „Pomyślna weryfikacja produktu”.
- Jeśli pokazuje błąd, wykonaj następujące kroki.
- Pobierz narzędzie do naprawy Microsoft .NET Framework tutaj.
- Kliknij przycisk pobierania i wybierz Netfxrepair.tool.exe i kliknij Kolejny.
- Uruchom Plik NetfxREapirTool.exe.
- Wybierz pole warunków i kliknij Kolejny.

- Narzędzie przeskanuje system w poszukiwaniu błędów i zaleci zestaw rozwiązań.
- Kliknij Kolejny kontynuować.
- Narzędzie do naprawy zastosuje poprawki i wyświetli okno Zmiany ukończone.
- Otwórz okno narzędzia do naprawy i spróbuj ponownie zainstalować .NET Framework.
- Jeśli problem będzie się powtarzał, wróć do narzędzia naprawczego i kliknij Kolejny.
- Kliknij koniec zamknąć okno.

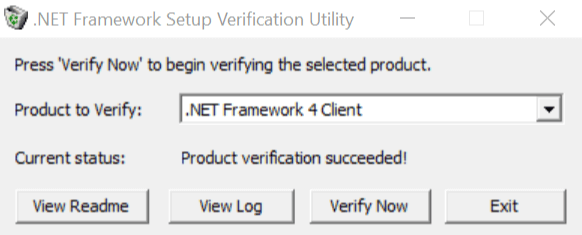
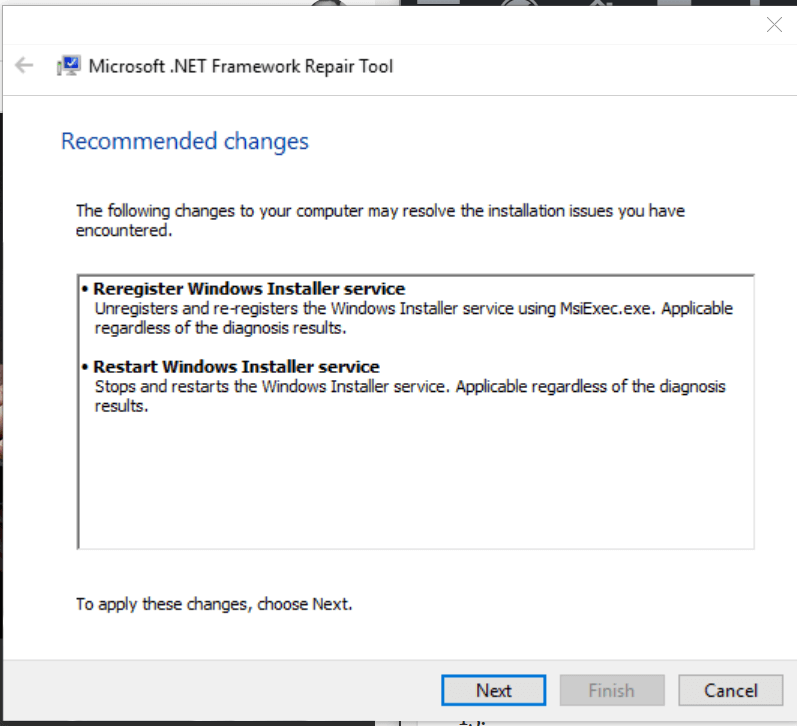
![NET Framework 3.5 zablokowany w systemie Windows 10 [QUICK FIX]](https://pogotowie-komputerowe.org.pl/wp-content/cache/thumb/01/021eb1ae4ef4a01_320x200.png)
![Filmy w YouTube są wstrzymywane przy starcie w systemie Windows 10 [Poprawka]](https://pogotowie-komputerowe.org.pl/wp-content/cache/thumb/4d/d1a86279c0ce44d_150x95.png)