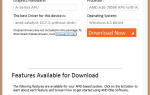Błędy systemowe, takie jak ERROR_DIRECTORY, mogą wystąpić na dowolnym komputerze i mogą uniemożliwić otwarcie niektórych katalogów lub plików. Ten błąd zazwyczaj pojawia się w komunikacie Nazwa katalogu jest niepoprawna, a dzisiaj pokażemy, jak to naprawić w systemie Windows 10.
Jak naprawić błąd ERROR_DIRECTORY?
Poprawka — ERROR_DIRECTORY
Rozwiązanie 1 — Wyłącz napęd DVD
Według użytkowników ten problem pojawia się zwykle podczas próby odtworzenia dysku DVD na komputerze. Aby rozwiązać problem, musisz wyłączyć napęd DVD w Menedżerze urządzeń i włączyć go ponownie. Aby to zrobić, wykonaj następujące proste kroki:
- naciśnij Klawisz Windows + X aby otworzyć menu Win + X. Wybierać Menadżer urządzeń z listy.
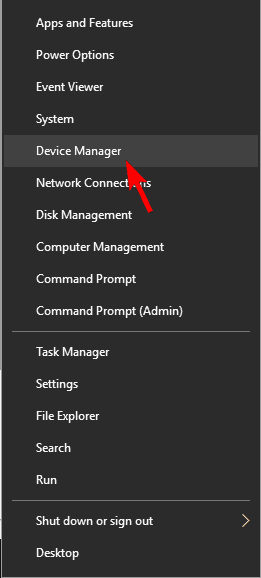
- Po otwarciu Menedżera urządzeń zlokalizuj napęd DVD, kliknij go prawym przyciskiem myszy i wybierz Wyłącz urządzenie z menu.

- Pojawi się okno dialogowe z ostrzeżeniem. Kliknij tak potwierdzać.

- Zlokalizuj ponownie napęd DVD, kliknij go prawym przyciskiem myszy i wybierz Włącz urządzenie.

Alternatywnie możesz ponownie włączyć napęd DVD, wykonując następujące czynności:
- Znajdź napęd DVD w Menedżerze urządzeń i kliknij go dwukrotnie.
- Iść do Kierowca kartę i kliknij Wyłącz urządzenie.

- Kiedy pojawi się komunikat ostrzegawczy, kliknij tak.
- Teraz kliknij Włącz urządzenie aby ponownie włączyć napęd DVD.

- Opcjonalnie: Przejdź do Region DVD i wybierz region z listy na dole. Teraz kliknij dobrze aby zapisać zmiany.

Po ponownym włączeniu urządzenia sprawdź, czy problem nadal występuje. Według użytkowników jest to przydatne rozwiązanie, ale niestety jest to tylko tymczasowe obejście, dlatego trzeba będzie je powtarzać za każdym razem, gdy wystąpi ten błąd.
Rozwiązanie 2 — Podłącz napęd DVD do innego portu
Jeśli otrzymujesz komunikat Nazwa katalogu jest niepoprawna podczas próby odtworzenia dysku DVD, możesz rozwiązać problem, podłączając napęd DVD do innego portu. W tym celu należy otworzyć obudowę komputera i podłączyć napęd DVD do innego portu SATA na płycie głównej.
Po wykonaniu tej czynności problem powinien zostać całkowicie rozwiązany. Pamiętaj, że to rozwiązanie wymaga otwarcia obudowy komputera, więc jeśli komputer jest nadal objęty gwarancją, możesz pominąć to rozwiązanie.
Rozwiązanie 3 — Napraw / usuń system Windows Essentials
Według użytkowników ten błąd może być spowodowany przez system Windows Essentials. Jest to przydatny zestaw narzędzi, ale ma problemy ze zgodnością z systemem Windows 10, które mogą powodować pojawienie się tego problemu. Aby to naprawić, użytkownicy sugerują usunięcie lub naprawę systemu Windows Essentials. Aby to zrobić, wykonaj następujące kroki:
- naciśnij Klawisz Windows + I aby otworzyć aplikację Ustawienia.
- Po otwarciu aplikacji Ustawienia przejdź do Aplikacje Sekcja. Pojawi się lista zainstalowanych aplikacji. Wybierz Windows Essentials na liście i kliknij Naprawic lub Odinstaluj przycisk.

- Postępuj zgodnie z instrukcjami wyświetlanymi na ekranie, aby naprawić lub odinstalować aplikację.
Możesz też usunąć lub naprawić instalację systemu Windows Essentials, wykonując następujące czynności:
- naciśnij Klawisz Windows + S. i wejdź panel sterowania. Wybierz Panel sterowania z listy.

- Po otwarciu Panelu sterowania kliknij Programy i funkcje.

- Pojawi się lista zainstalowanych aplikacji. Wybierz Windows Essentials z listy i wybierz żądaną opcję z menu u góry.

- Postępuj zgodnie z instrukcjami na ekranie, aby usunąć lub naprawić aplikację.
Chociaż system Windows Essentials może powodować pojawienie się tego problemu, należy wiedzieć, że inne aplikacje również mogą go powodować. Jeśli nadal masz ten problem na komputerze, spróbuj usunąć wszystkie ostatnio zainstalowane lub zaktualizowane aplikacje i sprawdź, czy to rozwiąże problem.
Rozwiązanie 4 — Skopiuj problematyczny plik do katalogu głównego
Jeśli nie możesz uruchomić określonej aplikacji z powodu komunikatu „Nazwa katalogu jest niepoprawna”, możesz rozwiązać problem, po prostu kopiując problematyczny plik. Aby to zrobić, przenieś plik do katalogu głównego, takiego jak C: i spróbuj go uruchomić.
W niektórych przypadkach możesz nie mieć niezbędnych uprawnień do uruchamiania plików z określonych lokalizacji, co powoduje pojawienie się tego błędu. Aby rozwiązać problem, po prostu przenieś problematyczny plik do dowolnego katalogu głównego, a błąd powinien zostać naprawiony.
Kilku użytkowników zgłosiło również ten problem podczas instalowania oprogramowania z płyt DVD. Według nich nie byli w stanie zainstalować oprogramowania, a skopiowanie plików instalacyjnych na dysk twardy nie rozwiązało problemu. Jednak po przeniesieniu wszystkich plików do katalogu Program Files mogli bez problemu rozpocząć instalację.
Rozwiązanie 5 — Zainstaluj najnowsze aktualizacje
Windows 10 to świetny system operacyjny, ale niektóre błędy mogą powodować to i inne błędy. Aby naprawić błąd, zaleca się pobranie najnowszych aktualizacji systemu Windows. Domyślnie system Windows 10 automatycznie pobiera niezbędne aktualizacje w tle. Czasami jednak możesz przegapić ważną aktualizację przez przypadek. Aby sprawdzić, czy Twoja wersja systemu Windows jest aktualna, wykonaj następujące czynności:
- naciśnij Klawisz Windows + I aby otworzyć aplikację Ustawienia.
- Iść do Aktualizacja bezpieczeństwo sekcji i kliknij Sprawdź aktualizacje przycisk.

System Windows sprawdzi teraz, czy są jakieś nowe aktualizacje. Jeśli aktualizacje są dostępne, zostaną automatycznie zainstalowane w tle. Po zainstalowaniu niezbędnych aktualizacji sprawdź, czy problem nadal występuje.
Rozwiązanie 6 — Zainstaluj ponownie sterownik audio
Jeśli masz ten problem podczas próby odtwarzania dysków optycznych, być może uda Ci się go naprawić, instalując ponownie sterowniki napędu DVD. Aby to zrobić, wykonaj następujące proste kroki:
- otwarty Menadżer urządzeń.
- Znajdź napęd DVD na liście, kliknij go prawym przyciskiem myszy i wybierz Odinstaluj urządzenie.

- Pojawi się okno dialogowe potwierdzenia. Kliknij Odinstaluj aby usunąć sterownik.

- Po usunięciu sterownika kliknij S.może na zmiany sprzętowe Ikona. System Windows przeskanuje teraz system i zainstaluje brakujące sterowniki.

Po zainstalowaniu domyślnych sterowników sprawdź, czy problem nadal występuje.
Aktualizuj sterowniki automatycznie (sugerowane)
Ręczne pobieranie i instalowanie sterowników to proces, który niesie ryzyko zainstalowania niewłaściwego sterownika, co może prowadzić do poważnych awarii systemu. Zdecydowanie polecamy Tweakbit Driver Updater narzędzie. Automatycznie identyfikuje każde urządzenie na twoim komputerze i dopasowuje je do najnowszych wersji sterowników z obszernej internetowej bazy danych.
Oto jak to działa:
- Ściągnij i zainstaluj TweakBit Driver Updater

- Po zainstalowaniu program automatycznie rozpocznie skanowanie komputera w poszukiwaniu nieaktualnych sterowników. Driver Updater sprawdzi zainstalowane wersje sterowników w bazie danych najnowszych wersji w chmurze i zaleci odpowiednie aktualizacje. Wszystko, co musisz zrobić, to czekać na zakończenie skanowania.

- Po zakończeniu skanowania otrzymasz raport o wszystkich problemowych sterownikach znalezionych na twoim komputerze. Przejrzyj listę i sprawdź, czy chcesz zaktualizować każdy sterownik osobno, czy wszystkie naraz. Aby zaktualizować jeden sterownik na raz, kliknij link „Aktualizuj sterownik” obok nazwy sterownika. Lub po prostu kliknij przycisk „Aktualizuj wszystko” u dołu, aby automatycznie zainstalować wszystkie zalecane aktualizacje.

Uwaga: Niektóre sterowniki muszą być instalowane w kilku krokach, więc będziesz musiał nacisnąć przycisk „Aktualizuj” kilka razy, aż wszystkie jego składniki zostaną zainstalowane.
- Ściągnij i zainstaluj TweakBit Driver Updater
Zrzeczenie się: niektóre funkcje tego narzędzia nie są darmowe.
Rozwiązanie 7 — Usuń Adobe Reader
Czasami ten problem może wystąpić w programie Adobe Reader. Według użytkowników, jeśli masz dwie różne wersje programu Adobe Reader, które mogą prowadzić do pewnych problemów, w tym tej. Zgłoszeni użytkownicy Nazwa katalogu to niepoprawny komunikat i według nich można rozwiązać problem, usuwając wszystkie wersje programu Adobe Reader z komputera. Po wykonaniu tej czynności ponownie zainstaluj program Adobe Reader i sprawdź, czy to rozwiąże problem.
Rozwiązanie 8 — Sprawdź swój program antywirusowy
Narzędzie antywirusowe jest koniecznością, ale niektóre aplikacje antywirusowe mogą powodować pojawienie się tego błędu i uniemożliwić uruchomienie niektórych aplikacji. Jeśli masz ten problem, zalecamy sprawdzenie ustawień antywirusa. Czasami niektóre ustawienia mogą zakłócać działanie aplikacji i powodować pojawienie się tego i innych błędów. Aby rozwiązać problem, musisz sprawdzić ustawienia antywirusa i spróbować wyłączyć niektóre funkcje. Jeśli nie znasz zabezpieczeń komputera, możesz mieć problemy ze znalezieniem problematycznych ustawień.
Z drugiej strony możesz być w stanie rozwiązać problem, całkowicie wyłączając program antywirusowy. Po wyłączeniu programu antywirusowego sprawdź, czy problem nadal występuje. Jeśli wyłączenie programu antywirusowego rozwiązuje problem, możesz użyć go jako tymczasowego obejścia. Jeśli problem nadal występuje, spróbuj odinstalować oprogramowanie antywirusowe.
Niektóre narzędzia antywirusowe mają tendencję do pozostawiania niektórych wpisów rejestru i plików nawet po ich odinstalowaniu, więc musisz również usunąć te pliki. Najlepszym sposobem na to jest użycie dedykowanego narzędzia do usuwania oprogramowania antywirusowego. Wszystkie główne firmy antywirusowe mają te narzędzia do swojego oprogramowania, więc pobierz je dla swojego oprogramowania antywirusowego.
Po usunięciu programu antywirusowego sprawdź, czy problem nadal występuje. Jeśli usunięcie programu antywirusowego rozwiązuje problem, musisz rozważyć przejście na inne oprogramowanie antywirusowe lub aktualizację programu antywirusowego do najnowszej wersji.
Rozwiązanie 9 — Zmień literę dysku
Według użytkowników czasami ten problem może wystąpić w napędzie DVD. Ten komunikat o błędzie uniemożliwi nagrywanie płyt, ale można to naprawić, zmieniając literę napędu. Aby to zrobić, wykonaj następujące kroki:
- otwarty Zarządzanie dyskiem narzędzie.
- Znajdź napęd DVD, kliknij go prawym przyciskiem myszy i wybierz Zmień literę dysku i ścieżki.

- Wybierz literę dysku i kliknij Zmiana.

- Wybierz żądaną literę dysku i kliknij dobrze.

Zapisz zmiany i sprawdź, czy problem nadal występuje.
Rozwiązanie 10 — Wyłącz kontrolę konta użytkownika
Kontrola konta użytkownika jest przydatną funkcją zabezpieczeń systemu Windows, ale czasami może uniemożliwić instalację niektórych aplikacji. Ta funkcja uniemożliwi użytkownikom i aplikacjom wprowadzanie zmian w systemie, które wymagają uprawnień administratora. Dzięki temu będziesz mieć pewność, że wszystkie twoje aplikacje nie korzystają z uprawnień administracyjnych do wprowadzania zmian w całym systemie.
Mimo że ta funkcja jest raczej przydatna, w wielu przypadkach Kontrola konta użytkownika może zakłócać działanie systemu Windows i powodować, że nazwa katalogu jest niepoprawnym komunikatem podczas instalowania niektórych aplikacji. Aby rozwiązać problem, zaleca się całkowite wyłączenie Kontroli konta użytkownika. Aby to zrobić, wykonaj następujące kroki:
- otwarty Panel sterowania i wybierz Konta użytkowników.

- Kliknij Zmień ustawienia kontrolne konta użytkownika.

- Po otwarciu okna Ustawienia kontroli konta użytkownika przesuń suwak do końca. Teraz kliknij dobrze przycisk, aby zapisać zmiany.

- Uruchom ponownie komputer, aby zastosować zmiany.
Po wykonaniu tej czynności Kontrola konta użytkownika zostanie wyłączona i powinieneś być w stanie zainstalować żądaną aplikację bez żadnych problemów. Pamiętaj, że wyłączenie tej funkcji nieznacznie obniży Twoje bezpieczeństwo. Jeśli martwisz się o swoje bezpieczeństwo, wróć do Ustawień kontroli konta użytkownika i przesuń suwak do domyślnej pozycji, aby ponownie włączyć tę funkcję.
Rozwiązanie 11 — Utwórz folder Temp
Wiele aplikacji przenosi niezbędne pliki podczas instalacji do folderu Temp. Ten folder przechowuje pliki tymczasowe i usuwa je po zainstalowaniu aplikacji. Folder tymczasowy jest niezbędny podczas instalowania niektórych aplikacji, a jeśli go brakuje, możesz napotkać ten błąd.
Zdaniem użytkowników ten problem występuje, ponieważ na komputerze brakuje folderów Temp. Domyślnie na każdym komputerze są dwa foldery Temp. Pierwszy znajduje się w C: \ Windows informator.

Drugi znajduje się w C: \ nazwa_użytkownika_użytkownika \ AppData \ Local informator.

Jeśli brakuje któregokolwiek z tych folderów Temp, musisz go ponownie utworzyć i sprawdzić, czy to rozwiąże problem. Jeśli to nie pomoże, możesz spróbować utworzyć nowe foldery Temp w różnych lokalizacjach. Zanim zaczniesz, musisz utworzyć dwa foldery, które będą działać jako foldery Temp. Po wykonaniu tej czynności należy ustawić zmienne środowiskowe, wykonując następujące czynności:
- naciśnij Klawisz Windows + S. i wejdź środowisko. Wybierz Edytuj systemowe zmienne środowiskowe.

- Pojawi się okno Właściwości systemu. Kliknij na Zmienne środowiska przycisk.

- Pojawi się teraz okno Zmienne środowiskowe. W sekcji Zmienne użytkownika wybierz TEMP zmienną i kliknij dwukrotnie, aby ją edytować.

- Zestaw Zmienna wartość do żądanego folderu, którego chcesz użyć jako folderu Temp. Po zakończeniu kliknij dobrze aby zapisać zmiany.

- Powtórz te same kroki dla TMP zmienną i pamiętaj, aby użyć tego samego folderu, co w poprzednim kroku.
- W sekcji Zmienne systemowe wybierz TEMP zmienną i kliknij ją dwukrotnie. Wybierz żądany folder do przechowywania plików tymczasowych. Powtórz te same kroki dla TMP zmienną i pamiętaj, aby wybrać ten sam folder.

- Po zakończeniu kliknij dobrze aby zapisać zmiany. Uruchom ponownie komputer i sprawdź, czy problem został rozwiązany.
Konfigurowanie nowych folderów tymczasowych to zaawansowana procedura, dlatego zachowaj przy tym szczególną ostrożność.
Rozwiązanie 12 — Wejdź w tryb awaryjny
Ten problem może czasem być spowodowany przez sterowniki lub aplikacje innych firm, a najlepszym sposobem na jego rozwiązanie jest przejście do trybu awaryjnego. Tryb awaryjny to segment systemu Windows, który działa z domyślnymi sterownikami i aplikacjami, dlatego idealnie nadaje się do rozwiązywania problemów. Aby przejść do trybu awaryjnego, wykonaj następujące czynności:
- Otworzyć Menu Start i kliknij Moc przycisk. Naciśnij i przytrzymaj Przesunięcie klucz i wybierz Uruchom ponownie z menu.

- Wybierać Rozwiązywanie problemów> Opcje zaawansowane> Ustawienia uruchamiania. Kliknij Uruchom ponownie przycisk.
- Po ponownym uruchomieniu komputera zobaczysz listę opcji. Wybierz dowolną wersję trybu awaryjnego, naciskając odpowiedni klawisz klawiatury.
Po przejściu do trybu awaryjnego sprawdź, czy problem nadal występuje. Jeśli problem nie pojawia się w trybie awaryjnym, możliwe, że przyczyną błędu jest aplikacja innej firmy lub zły sterownik. Aby rozwiązać problem, musisz znaleźć i usunąć problematyczne oprogramowanie lub sterownik.
Rozwiązanie 13 — Użyj przywracania systemu
Jeśli ten błąd zaczął się ostatnio pojawiać, być może uda się go naprawić, wykonując Przywracanie systemu. Jest to przydatna funkcja, która pozwala przywrócić komputer i rozwiązać wszelkie problemy. Aby skorzystać z tej funkcji, wykonaj następujące czynności:
- naciśnij Klawisz Windows + S. i wejdź przywracanie systemu. Wybrać Utworzyć punkt przywracania z menu.

- Pojawi się okno Właściwości systemu. Kliknij Przywracanie systemu przycisk.

- Kiedy otworzy się okno Przywracania systemu, kliknij Kolejny. Pojawi się lista wszystkich punktów przywracania. Czek Pokaż więcej punktów przywracania opcja, jeśli jest dostępna. Wybierz żądany punkt przywracania i kliknij Kolejny.

- Postępuj zgodnie z instrukcjami wyświetlanymi na ekranie, aby przywrócić komputer.
Po przywróceniu komputera sprawdź, czy problem nadal występuje.
Poprawka — „Nazwa katalogu jest nieprawidłowa” USB
Rozwiązanie 1 — Utwórz nowy prosty dysk
Czasami ten rodzaj błędu może wystąpić podczas próby uzyskania dostępu do dysku flash USB. Według użytkowników możesz rozwiązać ten problem, po prostu tworząc nowy prosty dysk. Aby to zrobić, wykonaj następujące kroki:
- naciśnij Windows K.ey + X i kliknij Zarządzanie dyskiem.

- Znajdź nieprzydzielone miejsce, kliknij je prawym przyciskiem myszy i wybierz Nowa prosta objętość.

- Pojawi się nowe okno. Kliknij Kolejny.

- Wybierz żądany rozmiar woluminu. W większości przypadków najlepiej jest użyć maksymalnego rozmiaru. Po ustawieniu rozmiaru głośności kliknij Kolejny.

- Ustaw żądaną literę dla nowego dysku i kliknij Kolejny.

- Wybierz żądane opcje formatowania i kliknij Kolejny. Jeśli masz ważne pliki na dysku flash, możesz wybrać Nie formatuj tego woluminu opcja.

Po wykonaniu tej czynności powinieneś mieć dostęp do dysku flash bez żadnych problemów.
Rozwiązanie 2 — Użyj IObit Unlocker
Kilku użytkowników zgłosiło ten problem podczas próby usunięcia katalogów z dysku flash USB. Według nich wydaje się, że katalogi na dysku flash USB mogą ulec uszkodzeniu, co spowoduje wyświetlenie komunikatu o niepoprawnej nazwie katalogu. Aby rozwiązać problem, użytkownicy zalecają użycie aplikacji IObit Unlocker do odblokowania folderu i usunięcia go, więc koniecznie wypróbuj go.
Rozwiązanie 3 — Zmodyfikuj rejestr
Według użytkowników możesz rozwiązać ten problem, zmieniając kilka wartości w rejestrze. Aby móc skorzystać z tego rozwiązania, musisz znaleźć identyfikator urządzenia powodującego problemy. Jest to dość proste i możesz to zrobić, wykonując następujące kroki:
- otwarty Menadżer urządzeń.
- Znajdź problematyczne urządzenie i kliknij je dwukrotnie, aby otworzyć jego właściwości.
- Nawigować do Detale tab, ustaw Właściwość na Class Guid. Zapisz wartość tego urządzenia, ponieważ będziesz go potrzebować do przyszłych kroków. W naszym przykładzie wartość wynosiła {4d36e965-e325-11ce-bfc1-08002be10318}, ale może się różnić w zależności od problematycznego urządzenia.

Po znalezieniu identyfikatora urządzenia musisz go znaleźć w Edytorze rejestru. Aby to zrobić, musisz wykonać następujące czynności:
- naciśnij Klawisz Windows + R. i wejdź regedit. naciśnij Wchodzić lub kliknij dobrze.

- Opcjonalnie: przed wprowadzeniem jakichkolwiek zmian w rejestrze zaleca się utworzenie kopii zapasowej. Aby to zrobić, po prostu kliknij Plik> Eksportuj. Wybierz Wszystko w polu Zakres eksportu wprowadź żądaną nazwę i wybierz bezpieczną lokalizację dla pliku. Teraz kliknij Zapisać przycisk, aby go zapisać.

- Po otwarciu Edytora rejestru, w lewym okienku przejdź do HKEY_LOCAL_MACHINE \ SYSTEM \ CurrentControlSet \ Control \ Class klucz i rozwiń go.

- Zobaczysz listę podkluczy. Przejdź do klucza reprezentującego problematyczne urządzenie. W naszym przykładzie jest to {4d36e965-e325-11ce-bfc1-08002be10318}, ale na twoim komputerze powinno być inaczej.
- W lewym okienku zlokalizuj i usuń UpperFilters i LowerFilters wartości. Aby to zrobić, po prostu wybierz problematyczną wartość, kliknij ją prawym przyciskiem myszy i wybierz Usunąć z menu.

Po usunięciu problematycznych wartości uruchom ponownie komputer i sprawdź, czy problem nadal występuje. Jeśli UpperFilters lub LowerFilters nie są dostępne, możesz pominąć to rozwiązanie, ponieważ nie dotyczy ono Twojego komputera.
Poprawka — karta SD „Niepoprawna nazwa katalogu”
Rozwiązanie 1 — Wyjmij kartę SD
Jeśli ten komunikat o błędzie pojawia się podczas korzystania z karty SD, możesz spróbować ją usunąć. Jest to tymczasowe obejście, ale niewielu użytkowników zgłosiło, że usunięcie i ponowne włożenie karty SD rozwiązało problem, więc spróbuj tego.
Rozwiązanie 2 — Zainstaluj ponownie sterowniki
Według użytkowników ten problem pojawia się z powodu problemów ze sterownikami. Czasami mogą wystąpić problemy ze sterownikami czytników kart SD. Aby rozwiązać problem, należy ponownie zainstalować sterowniki. Aby to zrobić, po prostu przejdź do Menedżera urządzeń i usuń sterowniki. Po wykonaniu tej czynności wyszukaj zmiany sprzętu, a system Windows 10 powinien automatycznie zainstalować brakujące sterowniki. Pokazaliśmy już, jak to zrobić w jednym z naszych poprzednich rozwiązań, więc sprawdź to, aby uzyskać szczegółowe instrukcje.
Poprawka — „Nazwa katalogu jest nieprawidłowa” Harmonogram zadań
Rozwiązanie — Usuń cytaty ze ścieżki folderu
Jeśli masz ten problem z Harmonogramem zadań, przyczyną może być ścieżka pliku. Według użytkowników pole Rozpocznij w (opcjonalnie) nie obsługuje cytatów, więc jeśli masz ścieżki w pliku, usuń je i zapisz zmiany. Po wykonaniu tej czynności problem powinien zostać rozwiązany, a wszystko zacznie działać poprawnie.
ERROR_DIRECTORY i Nazwa katalogu jest niepoprawna. Komunikat zwykle pojawia się podczas próby zainstalowania niektórych aplikacji lub podczas odtwarzania nośników optycznych. Ten błąd może powodować pewne problemy na komputerze, ale powinieneś być w stanie go rozwiązać za pomocą jednego z naszych rozwiązań.
- naciśnij Windows K.ey + X i kliknij Zarządzanie dyskiem.
- Otworzyć Menu Start i kliknij Moc przycisk. Naciśnij i przytrzymaj Przesunięcie klucz i wybierz Uruchom ponownie z menu.
- naciśnij Klawisz Windows + S. i wejdź środowisko. Wybierz Edytuj systemowe zmienne środowiskowe.

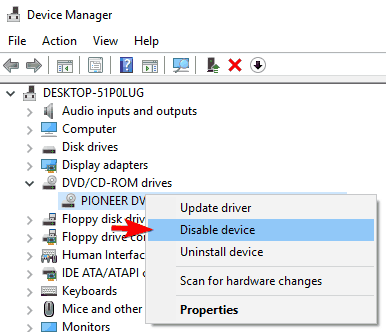
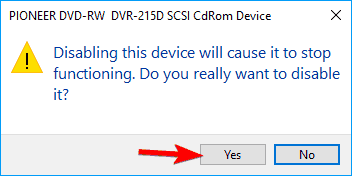
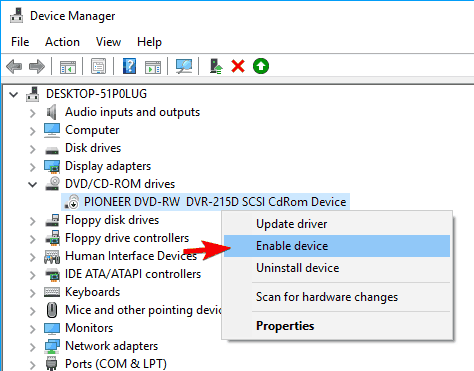
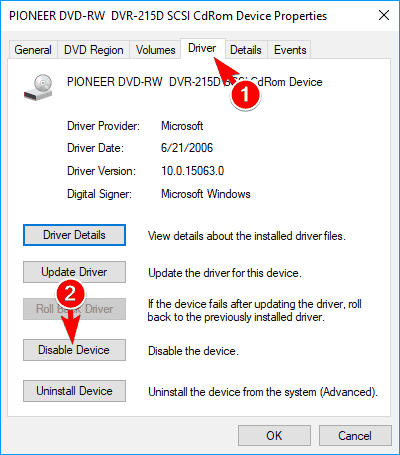
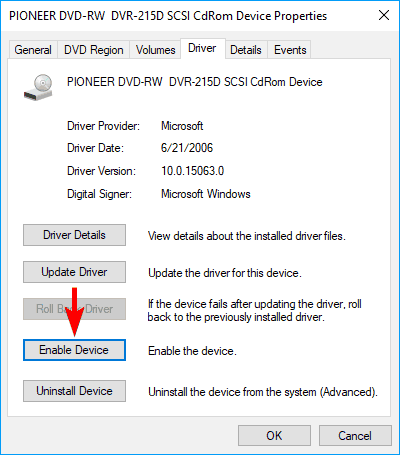
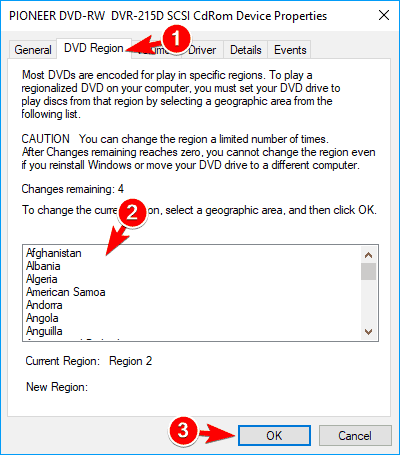
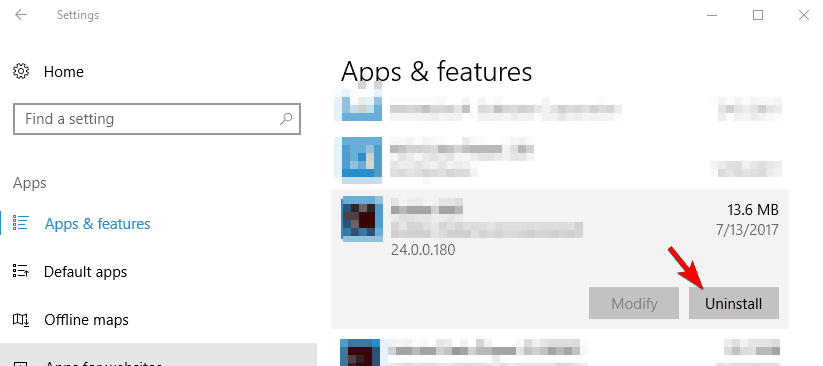
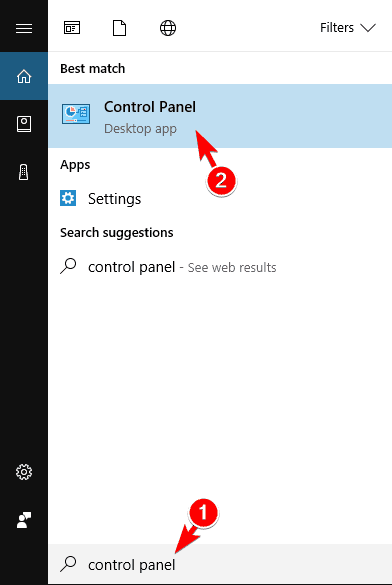
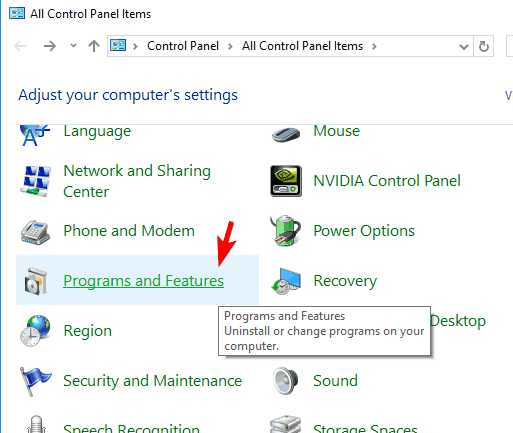
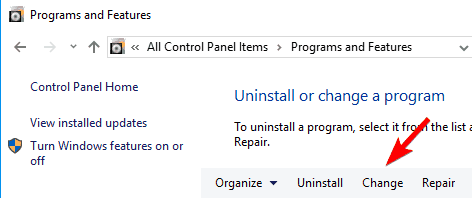
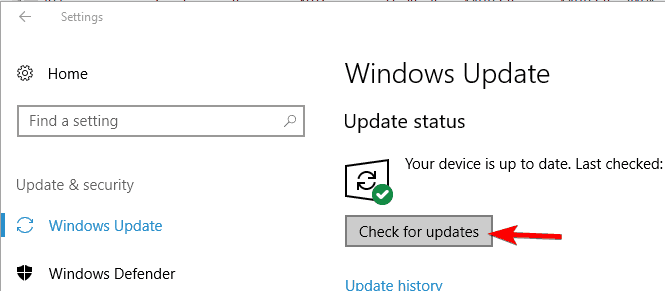
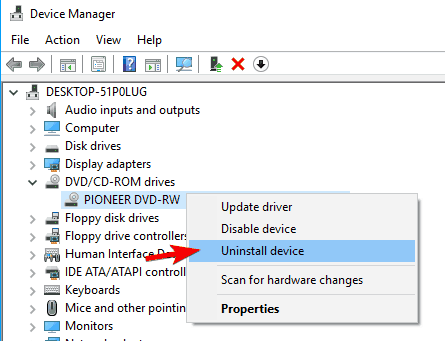
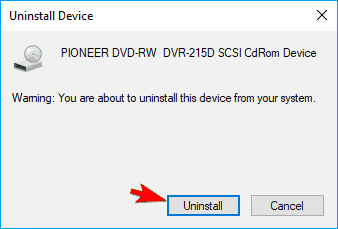
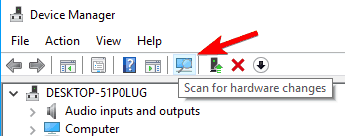

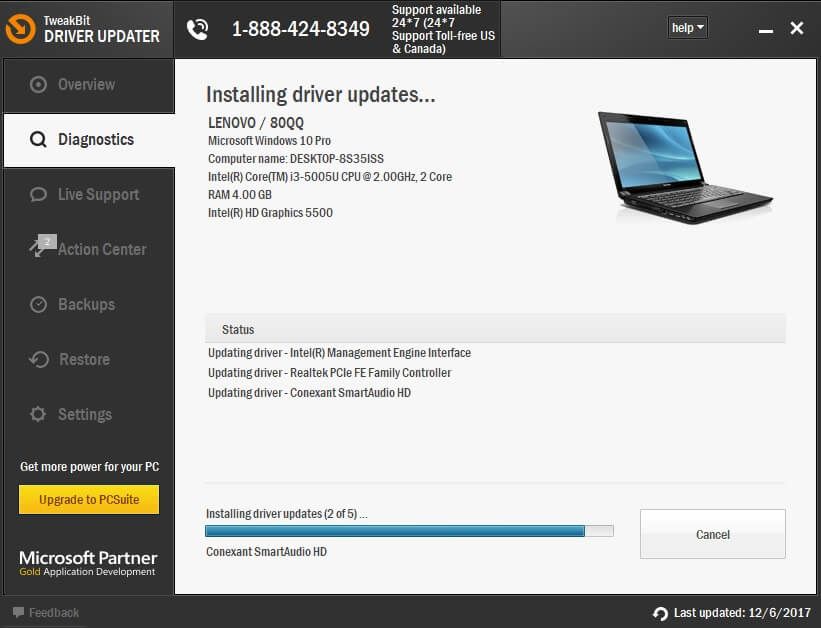

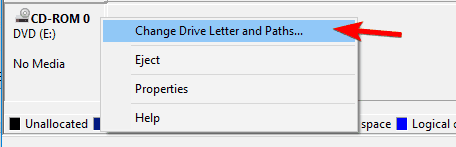
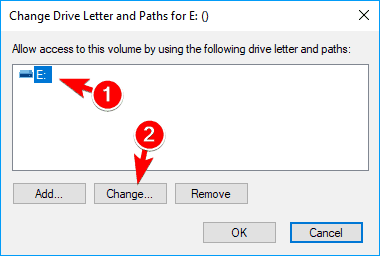
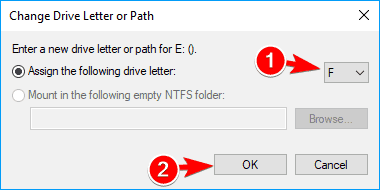
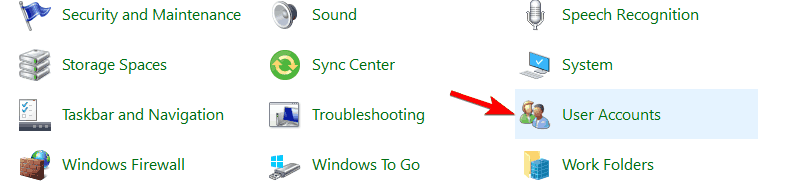
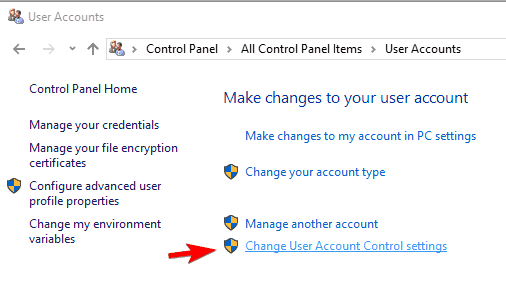
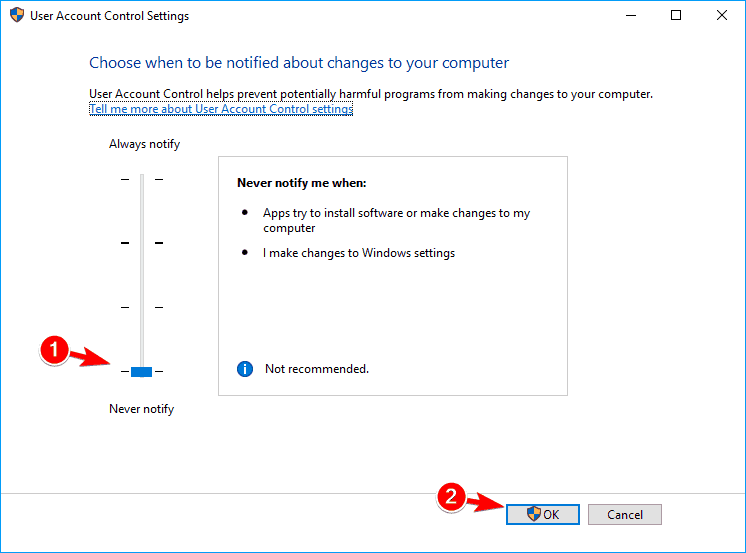
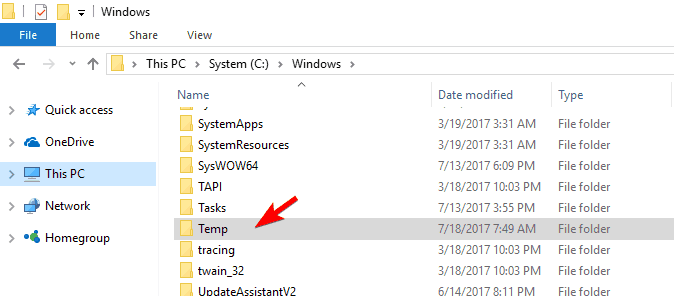
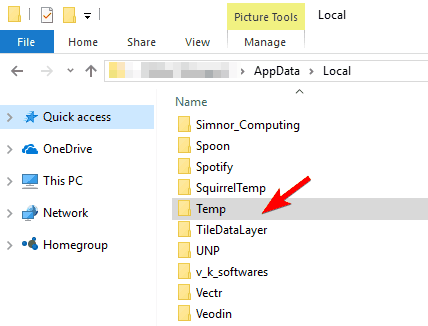
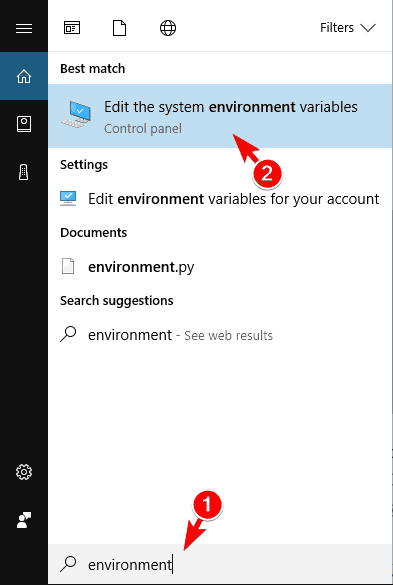
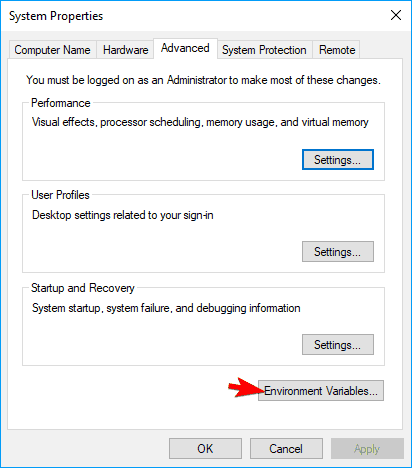
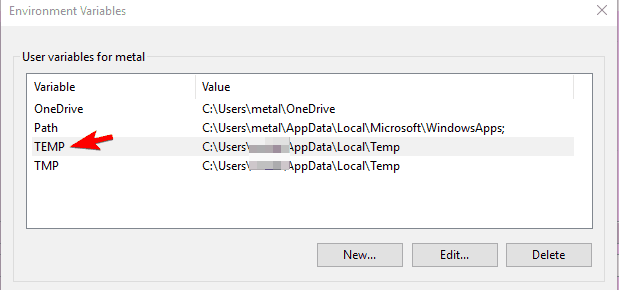
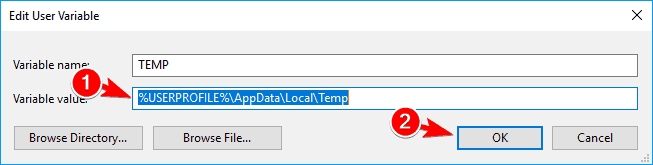
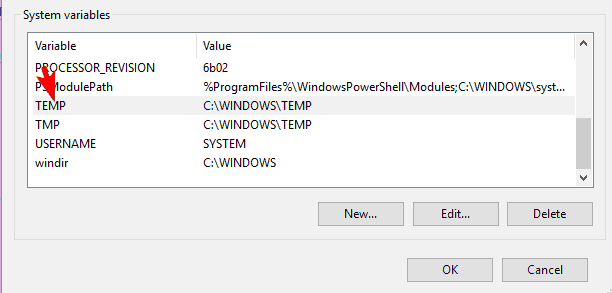
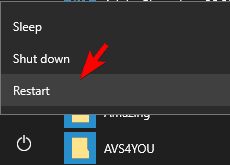
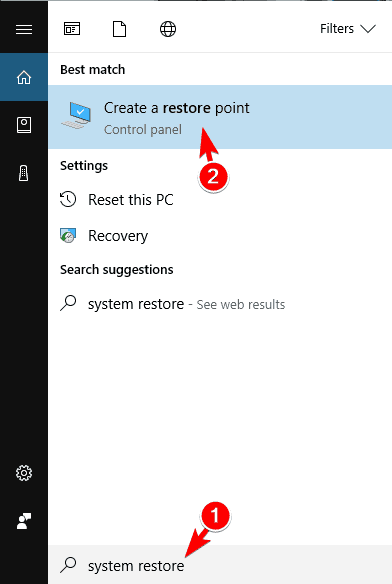
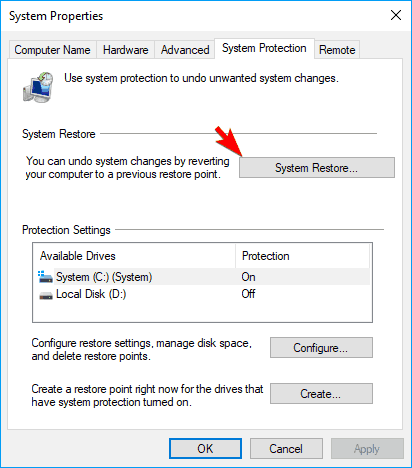
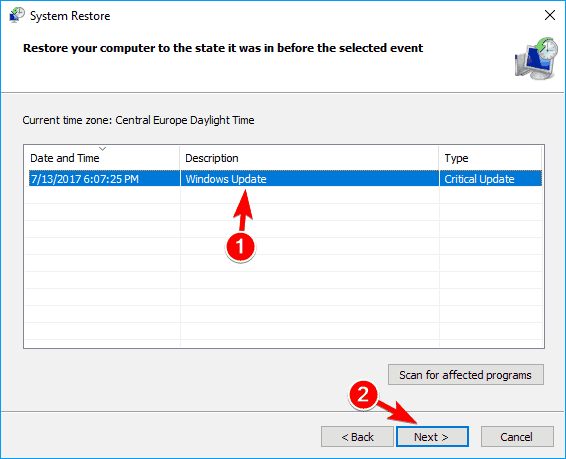
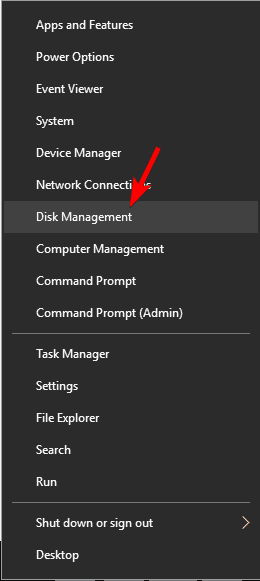
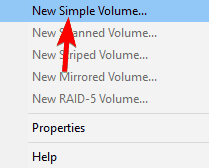
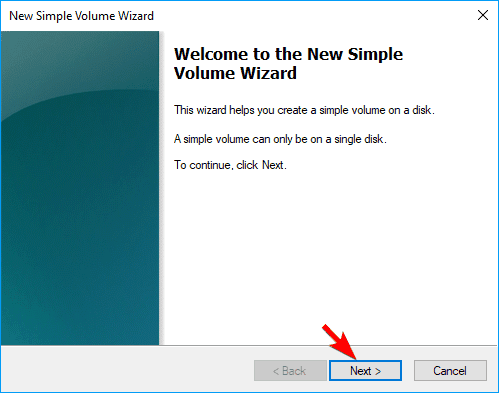
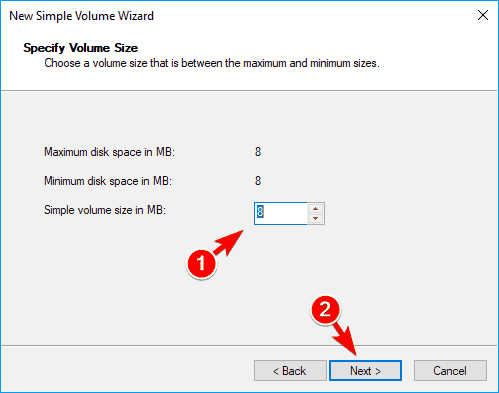
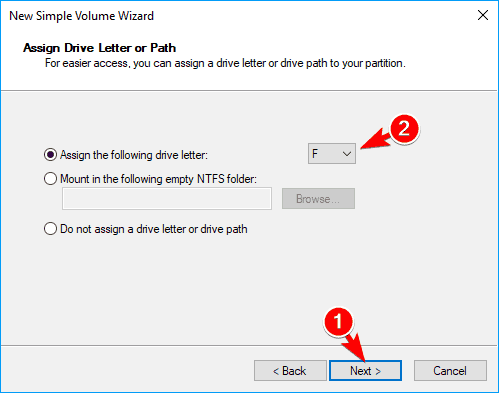
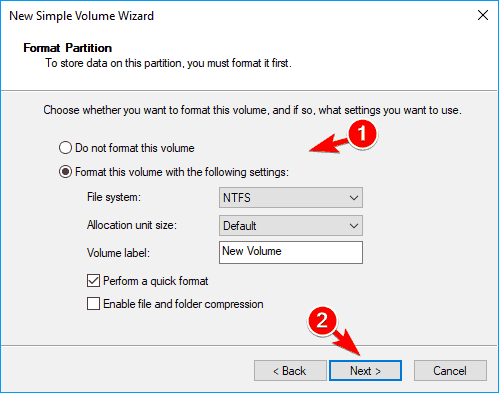
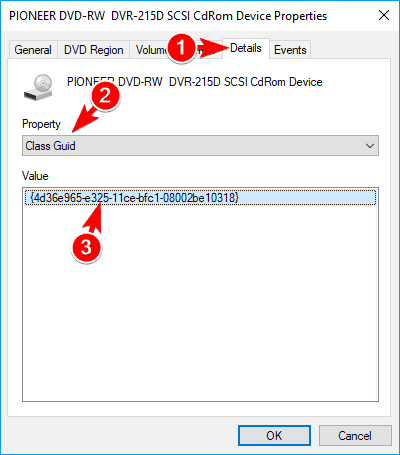
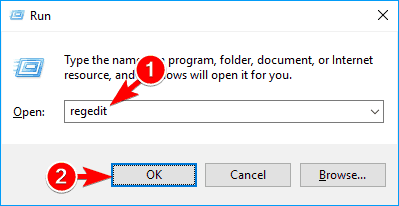
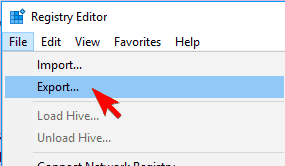
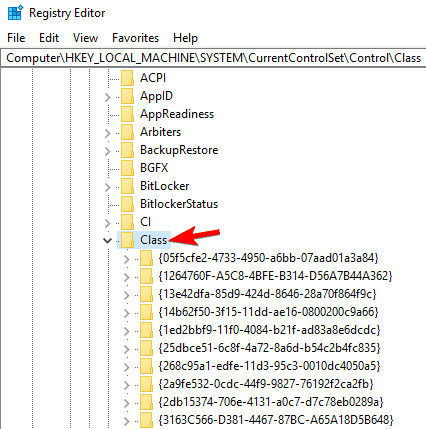
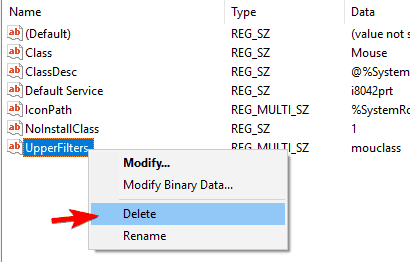
![Nazwa katalogu jest nieprawidłowa [Fix]](https://pogotowie-komputerowe.org.pl/wp-content/cache/thumb/11/6f0511012265d11_320x200.png)