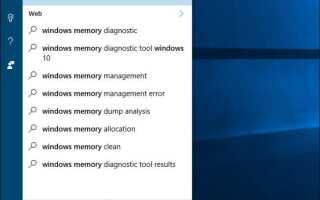System operacyjny Windows zawiera mnóstwo ezoterycznych narzędzi i poleceń, ale tylko kilka z nich jest używanych. Niektóre z tych poleceń są prawdziwym klejnotem, a kiedy się z nimi zapoznasz, będziesz mieć więcej amunicji do strzelania przeciwko irytującym komunikatom o „awarii systemu”, które pojawiają się, gdy pojawia się błąd w sprzęcie lub oprogramowaniu. Dzisiaj zajmiemy się jednym z takich narzędzi, które mogą być kluczem do rozwiązania wszystkich problemów z komputerem.
Narzędzie do diagnostyki pamięci aka mdsched.exe
Jeśli na twoim komputerze jest więcej problemów, niż możesz sobie poradzić, prawdopodobnie powinieneś wypróbować narzędzie diagnostyczne pamięci. Narzędzie diagnostyczne pamięci, znane również jako mdsched.exe, przeprowadza dokładny test pamięci, w tym pamięci RAM, sprawdzając, czy nie występują błędy, które mogą utrudniać prawidłowe działanie. Znasz to uczucie: komputer stale się zawiesza, losowo zawiesza się, uruchamia się ponownie bez ostrzeżeń, wyświetla niebieskie ekrany śmierci, a lista jest nieskończona. Wszystkie te problemy mogą być objawami problemów ze sprzętem, ale jak możesz to stwierdzić?
Narzędzia do diagnostyki pamięci przeprowadzają kompleksowy test i wyświetlają wyniki testu, dzięki czemu można natychmiast podjąć działania. Jeśli system Windows wykryje możliwy problem, otrzymasz powiadomienie i możesz je kliknąć, aby je otworzyć. Aby uruchomić narzędzie diagnostyczne pamięci systemu Windows, wykonaj poniższe czynności.
Otwórz panel sterowania i wpisz „pamięć” na pasku wyszukiwania. Następnie kliknij „Diagnostyka pamięci systemu Windows”, aby go otworzyć. Możesz też nacisnąć klawisz Windows + R, a następnie wpisać mdsched.exe i nacisnąć Enter, aby go otworzyć.
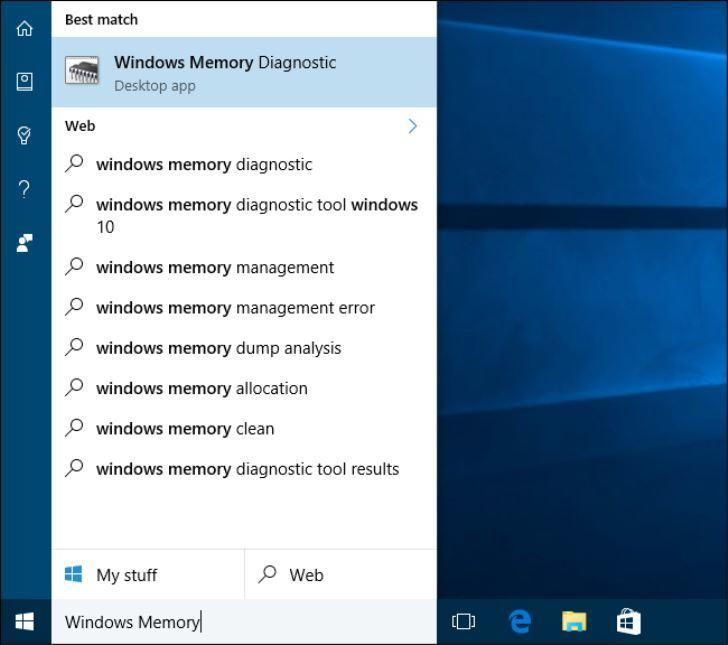
Teraz musisz wybrać jedną z dwóch opcji: „Uruchom ponownie teraz i sprawdź problemy” lub „Sprawdź problemy przy następnym uruchomieniu komputera. Jeśli zdecydujesz się ponownie uruchomić i sprawdzić problemy, pamiętaj o zapisaniu całej pracy i zamknięciu wszystkich działających programów na komputerze z systemem Windows 10.
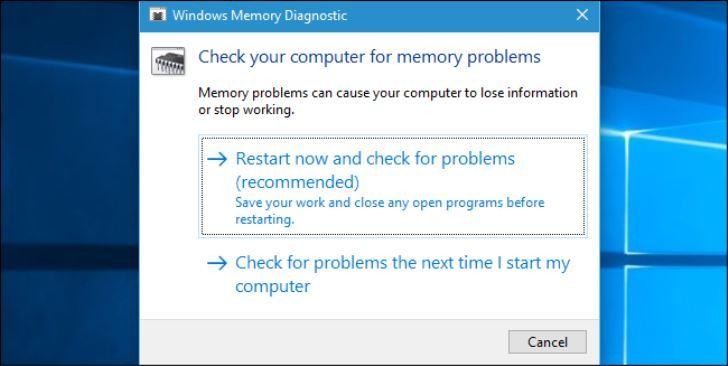
Po ponownym uruchomieniu systemu Windows narzędzie diagnostyczne pamięci automatycznie uruchamia testy pamięci komputera. Zachowaj cierpliwość, ponieważ zakończenie testów diagnostycznych może zająć trochę czasu. System wyświetli również pasek postępu i powiadomienie o stanie podczas procesu. Po zakończeniu komputer uruchomi się ponownie i wróci do pulpitu systemu Windows. Powinien także wyświetlać wyniki testu.
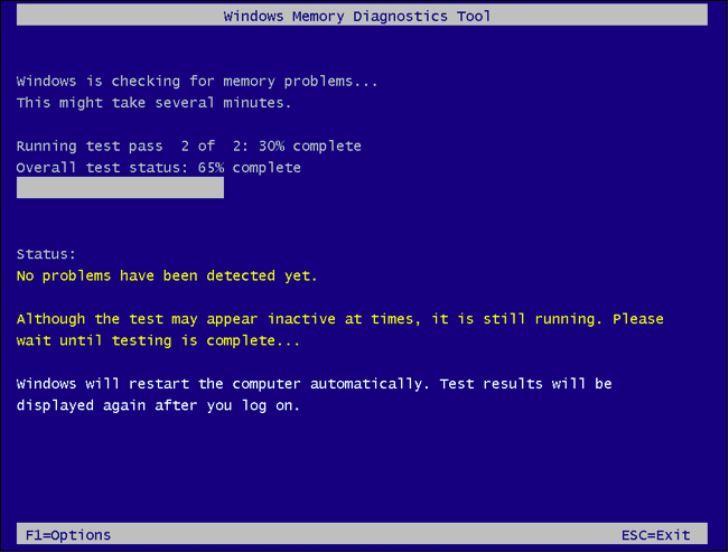
W tym miejscu należy zauważyć, że nie zawsze system wyświetla wyniki testu. Nauczę cię teraz, jak samodzielnie odzyskać wyniki na wypadek, gdyby Twój komputer ich nie wyświetlał.
Najpierw kliknij prawym przyciskiem myszy przycisk Start i wybierz „Podgląd zdarzeń” lub wpisz „eventvwr.msc” w oknie dialogowym uruchamiania i naciśnij klawisz Enter, jeśli używasz systemu Windows 7.
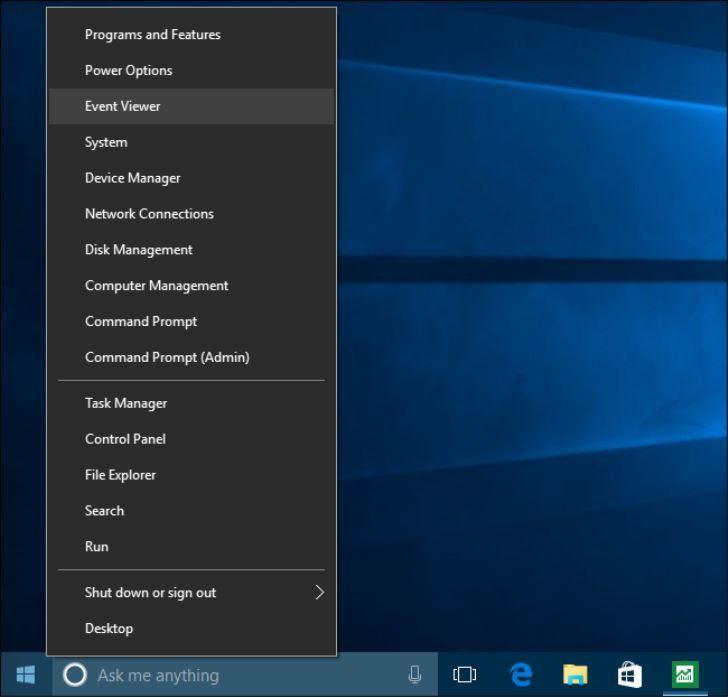
Znajdź „Dzienniki systemu Windows” po prawej stronie i otwórz je. Zobaczysz nieskończoną listę wydarzeń. Kliknij „Znajdź” w prawym okienku.
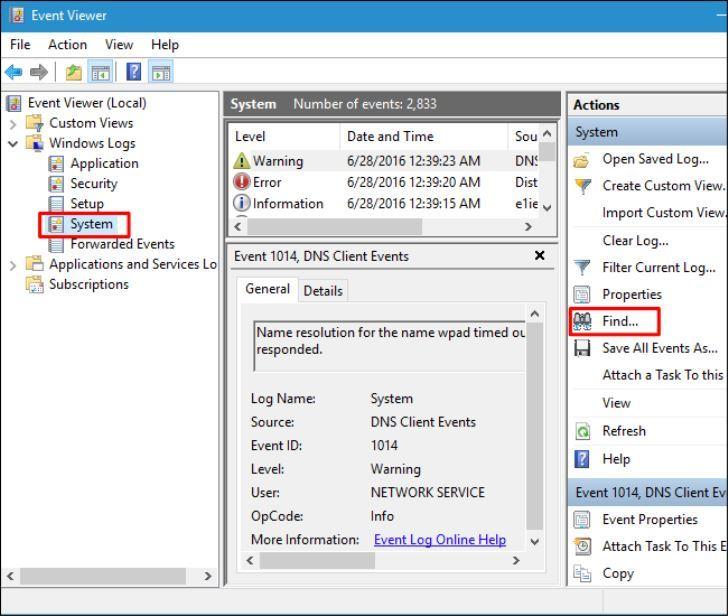
W oknie, które się pojawi, wpisz „MemoryDiagnostic”, a następnie kliknij „Znajdź następny”. Wyniki testu zostaną otwarte na dole tego samego okna.
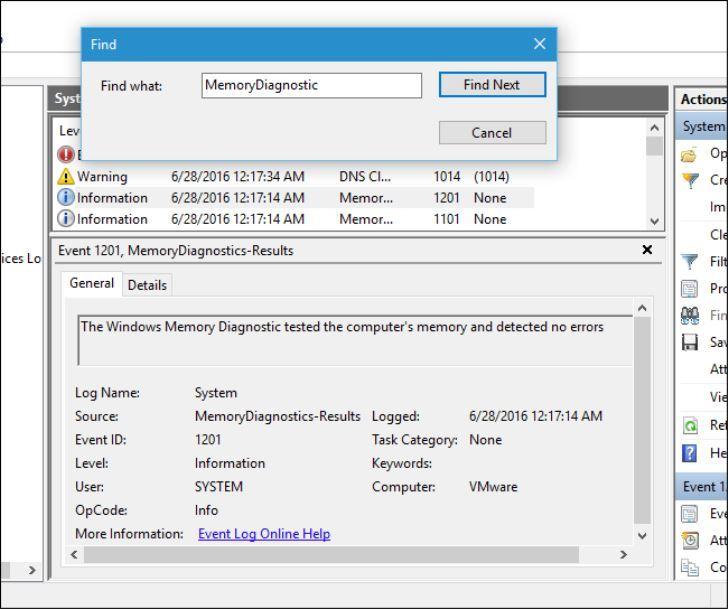
Teraz, gdy wiesz, co to jest mdsched.exe i jak przydatne może być to narzędzie, dlaczego nie spróbujesz uruchomić go na komputerze z systemem Windows 10? Skomentuj i udostępnij.