6 rozwiązań, aby rozwiązać problemy z dźwiękiem HD Conexant w systemie Windows 10
- Zaktualizuj sterowniki
- Wyłącz ulepszenia audio
- Zmień maksymalną pamięć
- Zmień domyślny format dźwięku
- Ponownie zainstaluj sterownik Conexant HD
- Uruchom narzędzie do rozwiązywania problemów z dźwiękiem
W zależności od karty dźwiękowej lub bieżącej wersji sterownika dźwięku, możesz napotkać pewne problemy z dźwiękiem w systemie Windows 10. Tym razem użytkownicy Conexant HD Audio zauważyłem problemy z dźwiękiem po aktualizacji do systemu Windows 10.
Jeśli jesteś jednym z nich, opracowałem kilka obejść tego problemu. Poinformuj nas, który z nich działał dla Ciebie.
Jak naprawić problemy ze sterownikiem audio Conexant HD
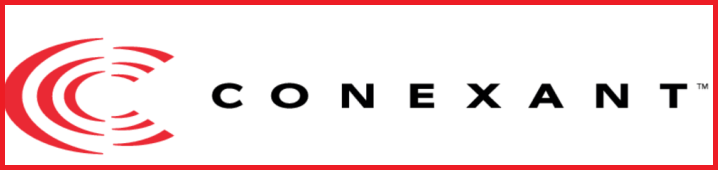
Rozwiązanie 1 — Zaktualizuj sterowniki
Zakładam, że sprawdziłeś już, czy sterowniki Conexant HD Audio są aktualne. Postanowiłem jednak uwzględnić ten krok jako rzeczywiste rozwiązanie, aby upewnić się, że sterowniki są aktualne.
Jeśli nie zaktualizowałeś sterowników, zalecamy udanie się do Menedżera urządzeń i sprawdzenie, czy są dostępne aktualizacje sterowników.
Możesz teraz wybrać automatyczne wyszukiwanie zaktualizowanego sterownika lub przeglądanie komputera w poszukiwaniu pliku sterownika. Postępuj zgodnie z instrukcjami wyświetlanymi na ekranie i nie zapomnij ponownie uruchomić komputera. W niektórych przypadkach wymagane jest ponowne uruchomienie komputera, aby nowy sterownik mógł działać.
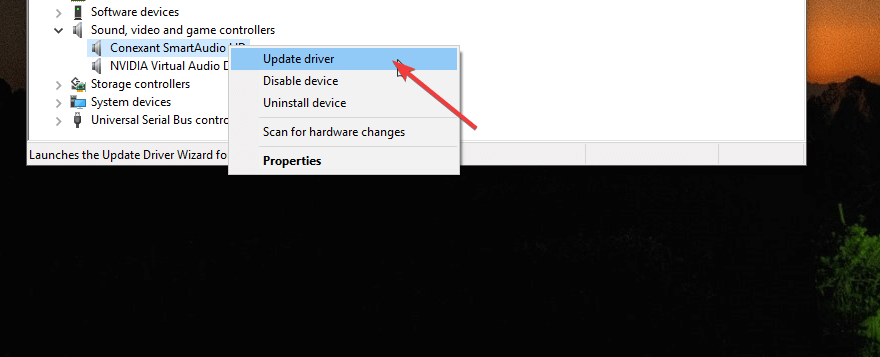 Istnieje również kilka innych rozwiązań, które nie są ściśle związane z Conexant HD Audio. Wiele osób zgłosiło, że rozwiązały dla nich problem. Więc sprawdź następujące rozwiązania.
Istnieje również kilka innych rozwiązań, które nie są ściśle związane z Conexant HD Audio. Wiele osób zgłosiło, że rozwiązały dla nich problem. Więc sprawdź następujące rozwiązania.
— ZWIĄZANE: Poprawka: błąd „Urządzenie audio jest wyłączone” w systemie Windows 10
Rozwiązanie 2 — Wyłącz ulepszenia audio
Pierwszą rzeczą, którą możesz wypróbować, aby Conexant HD Audio znów działał, jest wyłączenie ulepszeń audio. To bardzo proste rozwiązanie i wszystko, co musisz zrobić, to:
- Kliknij prawym przyciskiem myszy ikonę Głośniki na pasku zadań i otwórz Urządzenia odtwarzające

- Otwórz domyślne urządzenie odtwarzające, klikając je dwukrotnie
- Przejdź do zakładki Ulepszenia i zaznacz opcję Wyłącz wszystkie ulepszenia
- Kliknij OK i uruchom ponownie komputer
Teraz sprawdź, czy Twój Conexant HD Audio działa, jeśli nie, wypróbuj następujące rozwiązania.
Rozwiązanie 3 — Zmień maksymalną pamięć
Innym obejściem, które może pomóc Ci pozbyć się problemu z dźwiękiem w Conexant HD Audio (i innych sterownikach audio), jest zmiana maksymalnej pamięci podczas uruchamiania. Oto dokładnie to, co musisz zrobić, aby zmienić maksymalną pamięć:
- Przejdź do wyszukiwania, wpisz msconfig i otwórz konfigurację systemu
- Przejdź do zakładki Boot
- Kliknij Opcje zaawansowane

- Ustaw opcję Maksymalna pamięć na 3072 (jest to najlepsza opcja)

- Zrestartuj swój komputer.
— POWIĄZANE: Pełna poprawka: dźwięk Skype nie działa w systemie Windows 10, 8.1, 7
Rozwiązanie 4 — Zmień domyślny format dźwięku
Jeśli żadne z powyższych rozwiązań nie zadziałało, możesz wypróbować inne. Może pomoże Ci zmiana domyślnego formatu dźwięku. Oto, co musisz zrobić, aby zmienić domyślny format dźwięku w swoim systemie:
- Kliknij prawym przyciskiem myszy ikonę Głośniki na pasku zadań i otwórz Urządzenia odtwarzające
- Otwórz domyślne urządzenie odtwarzające, klikając je dwukrotnie
- Przejdź do zakładki Zaawansowane
- Zmień szybkość transmisji w Domyślny format dźwięku, aż znajdziesz ten, który działa

- Kliknij OK.
To wszystko, już pokazaliśmy, jak rozwiązywać problemy z mikrofonem Conexant HD, a teraz mam nadzieję, że ten artykuł pomoże ci również rozwiązać problemy z dźwiękiem.
Rozwiązanie 5 — Zainstaluj ponownie sterownik Conexant HD
Czasami wystarczy ponownie zainstalować sterownik Conexant HD Driver, aby rozwiązać problem. Oto jak to zrobić:
- Naciśnij klawisz z logo systemu Windows, wpisz tekst w polu wyszukiwania „Menedżer urządzeń” i otwórz go.
- Rozwiń sekcję „Kontrolery dźwięku, wideo i gier”
- Kliknij prawym przyciskiem myszy „Conexant Smart Audio HD” i kliknij „Odinstaluj sterownik”

- Teraz przejdź do Widok> Skanuj w poszukiwaniu zmian sprzętu. Wybranie tej opcji umożliwia automatyczną ponowną instalację najnowszych sterowników audio.
Rozwiązanie 6 — Uruchom narzędzie do rozwiązywania problemów z dźwiękiem
Innym szybkim rozwiązaniem jest po prostu uruchomienie wbudowanego narzędzia do rozwiązywania problemów z dźwiękiem w systemie Windows 10. Aby to zrobić, przejdź do Ustawienia> Aktualizacja Bezpieczeństwo> Rozwiązywanie problemów.
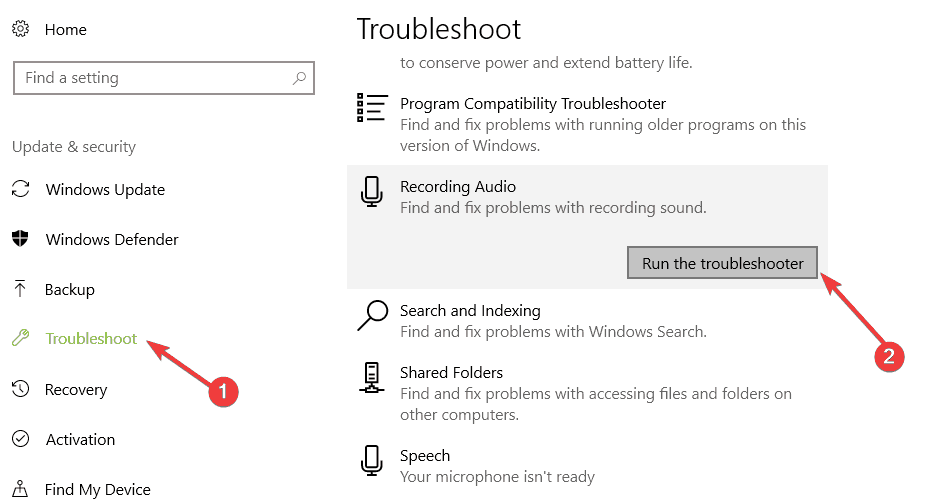
Jeśli masz jakiekolwiek inne problemy związane z systemem Windows 10, możesz sprawdzić rozwiązanie w sekcji Poprawka systemu Windows 10.

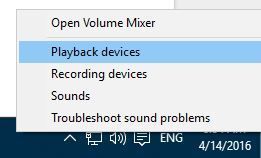
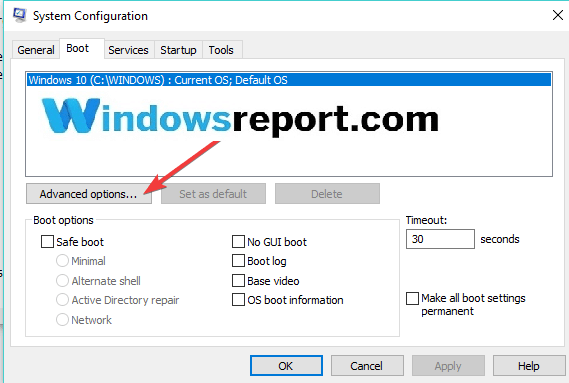
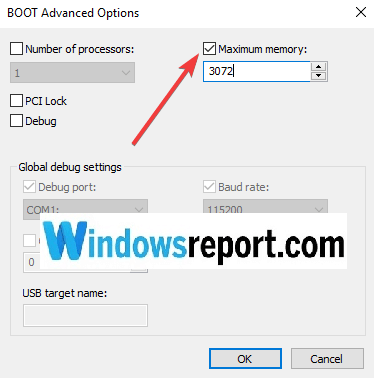
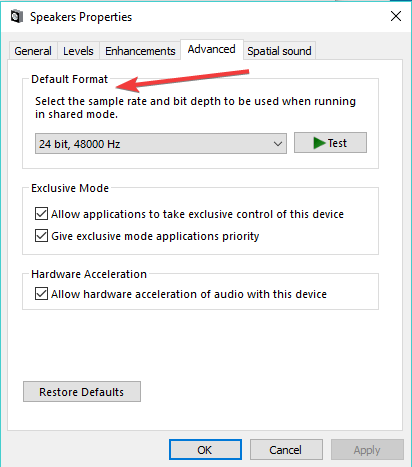
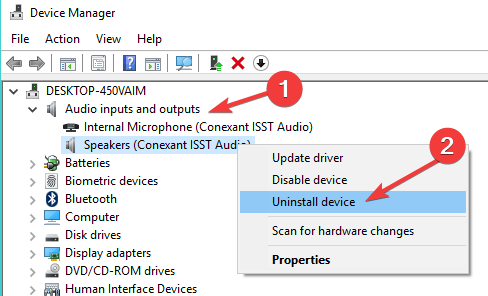

![Przykro nam, że masz problemy z synchronizacją plików z OneDrive [NAPRAWIONO]](https://pogotowie-komputerowe.org.pl/wp-content/cache/thumb/36/e7e987de261e236_150x95.png)


