Expeditions: Viking to gra, która zabierze Cię z powrotem do 790 AD. Grupa nordyckich wojowników ląduje na brzegach Anglii, a ty jako ich przywódca musisz ich prowadzić. Twoje wybory będą decydować o tym, jak historia Cię pamięta. Możesz prowadzić ludzi marchewką lub kijem, ale wyniki nie będą takie same.
Wyprawy: Viking przetestuje zarówno twoje umiejętności zarządzania ludźmi, jak i umiejętności wojskowe, a także twoją cierpliwość. Gracze zgłosili, że na grę czasami wpływają różne problemy ograniczające wrażenia z gry. W tym artykule wymienimy najczęstsze wyprawy: problemy z Wikingami oraz odpowiadające im obejścia, jeśli są dostępne.
Wyprawy: Błędy Wikingów
Expeditions: Viking to świetna gra, ale ma różne problemy. Mówiąc o problemach, oto kilka typowych problemów zgłaszanych przez użytkowników:
- Wypadek Viking crash — Awarie mogą wystąpić z różnych przyczyn, a najczęstszym problemem jest Twój program antywirusowy. Jeśli program antywirusowy nie stanowi problemu, być może trzeba wprowadzić kilka zmian w pliku config.ini.
- Problem z myszą Wikingów — Wielu użytkowników zgłosiło problemy z myszką podczas gry. Aby to naprawić, użyj skrótu Alt + Tab lub uruchom grę w trybie okna bez obramowania.
- Błąd zadania Wyprawy Wikingów — Ten problem jest zwykle spowodowany przez samą grę, a aby go naprawić, zalecamy pobranie i zainstalowanie najnowszych poprawek.
- Wyprawy viking bez dźwięku — Wielu użytkowników zgłosiło problemy z dźwiękiem podczas gry. Jeśli tak się stanie, zaktualizuj sterowniki i sprawdź, czy to rozwiąże problem.
Rozwiązanie 1 — Sprawdź swój program antywirusowy / zaporę ogniową

Najczęstszą przyczyną wypraw: problemy z Wikingiem to Twój program antywirusowy lub zapora ogniowa. Czasami Twoja gra może zostać zablokowana przez Twój program antywirusowy, a aby to naprawić, musisz dodać grę do listy wyjątków zarówno w programie antywirusowym, jak i zaporze.
Jeśli to nie zadziała, możesz spróbować wyłączyć niektóre funkcje antywirusowe lub całkowicie wyłączyć swój program antywirusowy. Jeśli to nie zadziała, jedynym rozwiązaniem byłoby odinstalowanie oprogramowania antywirusowego. Jeśli to pomoże, powinieneś rozważyć przejście na inne rozwiązanie antywirusowe.
Jeśli jesteś graczem, potrzebujesz programu antywirusowego z funkcją trybu gier, która gwarantuje, że Twój program antywirusowy nie będzie zakłócał sesji gry. Jednym z programów antywirusowych, który oferuje zarówno tryb gier, jak i doskonałą ochronę, jest BullGuard, więc wypróbuj to.
Wielu użytkowników zgłosiło problemy z programem antywirusowym Comodo i według użytkowników problemy mogą się utrzymywać nawet po wyłączeniu. Aby to naprawić, dodaj następujące katalogi do listy wyjątków:
- steamapps \ common \ Expeditions Viking_Data \ Managed
- steamapps \ download \ Expeditions Viking_Data \ Managed
Rozwiązanie 2 — Uruchom ponownie Steam

Podczas grania miałem awarię zasilania, a ponieważ wszystko zaczęło się od tworzenia kopii zapasowej, po kliknięciu „Załaduj grę” brakuje wszystkich moich zapisanych gier. Jest po prostu pusty. Pomocy? Zwłaszcza, że przeszedłem uczciwą drogę, nie chciałbym zaczynać od nowa.
Aby rozwiązać ten problem, spróbuj ponownie uruchomić Steam. Sprawdź także, czy pod tym adresem znajdują się pliki zapisu: % userprofile% \ Documents \ My Games \ Expeditions Viking \ Savegames \.
Rozwiązanie 3 — Zaktualizuj sterowniki karty graficznej

Sterowniki karty graficznej są niezbędne do grania, a jeśli wystąpią jakieś ekspedycje: problemy z Wikingiem, takie jak awarie, należy najpierw zaktualizować sterowniki karty graficznej. Aby to zrobić ręcznie, wystarczy znaleźć model swojej karty graficznej i pobrać najnowsze sterowniki ze strony producenta.
Ręczne pobieranie sterowników może czasem być skomplikowanym procesem, ale jeśli chcesz szybko zaktualizować sterowniki, możesz użyć narzędzia takiego jak TweakBit Driver Updater które automatycznie zaktualizują wszystkie sterowniki.
Rozwiązanie 4 — Zainstaluj najnowsze aktualizacje systemu Windows
Według użytkowników czasami problemy z wyprawami: Viking i inne gry mogą wystąpić, jeśli nie masz zainstalowanych najnowszych aktualizacji systemu Windows. W większości przypadków system Windows 10 automatycznie instaluje brakujące aktualizacje, ale zawsze można sprawdzić dostępność aktualizacji ręcznie, wykonując następujące czynności:
- naciśnij Klawisz Windows + I aby otworzyć Aplikacja ustawień.
- Idź do Aktualizacja Bezpieczeństwo Sekcja.

- Teraz kliknij Sprawdź aktualizacje przycisk.

System Windows sprawdzi teraz dostępne aktualizacje i pobierze je automatycznie. Po pobraniu aktualizacji zostaną one zainstalowane zaraz po ponownym uruchomieniu komputera.
Rozwiązanie 5 — Zaktualizuj swoją grę
Wyprawy: problemy z Wikingami mogą być dużym problemem, a czasem problemy nie są spowodowane przez komputer lub oprogramowanie. W niektórych przypadkach błędy mogą być powiązane z samą grą, a jedynym sposobem na ich usunięcie jest zainstalowanie najnowszych poprawek.
Programiści ciężko pracują nad grą i naprawiają niektóre typowe błędy i problemy, dlatego aby upewnić się, że gra działa poprawnie, pobierz najnowsze łaty.
Rozwiązanie 6 — Zainstaluj kodeki wideo
Według użytkowników czasami Ekspedycje: problemy z Wikingami mogą wystąpić z powodu brakujących kodeków wideo. Aby to naprawić, zaleca się instalację Pakiet kodeków K-Lite lub dowolny podobny kodek wideo. Jeśli to nie zadziała, możesz wyłączyć odtwarzanie wideo. Aby to zrobić, wykonaj następujące kroki:
- Nawigować do Documents \ My Games \ Expeditions Viking \ Config katalog na komputerze.
- Znajdź config.ini plik i otwórz go Notatnik.
- Teraz dodaj następujące linie:
- [VideoPlaybackSettings]
- DoPlayVideos = Fałsz
- Zapisz zmiany.
Po wykonaniu tej czynności nie będziesz mieć żadnych problemów z grą i będziesz mógł uruchomić ją bez żadnych awarii.
Rozwiązanie 7 — Użyj Alt + Tab lub uruchom ponownie grę
Wielu użytkowników zgłosiło różne problemy z myszą w Expeditions: Viking. To tylko tymczasowa usterka i możesz rozwiązać te problemy za pomocą prostego obejścia. Według użytkowników, aby rozwiązać problem, którego potrzebujesz Alt + Tab skrót, aby zminimalizować grę i wrócić do niej.
Jeśli to nie zadziała, uruchom ponownie grę i problem powinien zostać rozwiązany. Pamiętaj, że są to tylko obejścia, więc musisz powtórzyć je, jeśli problem wystąpi ponownie.
Rozwiązanie 8 — Uruchom grę w trybie okna bez obramowania
Według użytkowników czasami w Expeditions: Viking mogą wystąpić problemy z myszą. Możesz jednak rozwiązać te problemy, po prostu uruchamiając grę w trybie okna bez obramowania.
Użytkownicy twierdzą, że problemy z myszą nie pojawiają się podczas korzystania z trybu okna bez obramowania, więc spróbuj tego i sprawdź, czy to rozwiąże problem.
Rozwiązanie 9 — Ustaw rozdzielczość w pliku config.ini
Jeśli masz problemy z myszą w Expeditions: Viking, być może będziesz w stanie rozwiązać problem, wprowadzając kilka zmian w config.ini plik. Najwyraźniej wystarczy ustawić rozdzielczość w pliku config.ini i problem powinien zostać rozwiązany.
Iść do config.ini plik i ręcznie ustaw żądaną rozdzielczość. Aby zobaczyć, jak uzyskać dostęp do pliku config.ini, sprawdź szczegółowe instrukcje w jednym z naszych poprzednich rozwiązań. Po wykonaniu tej czynności zapisz zmiany i sprawdź, czy problemy zostały rozwiązane.
Rozwiązanie 10 — Wykonaj czysty rozruch
Czasami aplikacje innych firm mogą zakłócać działanie gry i powodować różne ekspedycje: występują problemy z Wikingami. Aby rozwiązać ten problem, musisz wyłączyć wszystkie aplikacje i usługi startowe. Aby to zrobić, wykonaj następujące kroki:
- naciśnij Klawisz Windows + R. i wejdź msconfig. Teraz naciśnij Wchodzić lub kliknij dobrze.

- Po otwarciu okna konfiguracji systemu przejdź do Usługi patka. Teraz sprawdź Ukryj wszystkie usługi Microsoft i kliknij Wyłącz wszystkie.

- Teraz idź do Uruchomienie kartę i kliknij Otwórz Menedżera zadań.

- Wybierz pierwszy wpis z listy, kliknij go prawym przyciskiem myszy i wybierz Wyłączyć. Powtórz ten krok dla wszystkich wpisów na liście.

- Po wyłączeniu wszystkich aplikacji startowych zamknij Menedżera zadań i przejdź do Konfiguracja systemu okno. Teraz kliknij Zastosować i dobrze aby zapisać zmiany. Uruchom ponownie komputer.

Po ponownym uruchomieniu komputera sprawdź, czy problem nadal występuje. Jeśli nie, możesz włączać wyłączone aplikacje i usługi jeden po drugim, aż znajdziesz tę, która powoduje problem.
Po znalezieniu problematycznej aplikacji usuń ją z komputera. Najlepszym sposobem na to jest użycie oprogramowania dezinstalacyjnego, takiego jak Deinstalator IOBit ponieważ usunie wszystkie pliki i wpisy rejestru związane z problematyczną aplikacją.
Mamy nadzieję, że powyższe sugestie pomogły Ci naprawić niektóre z wypraw: napotkane błędy Wikingów. Jeśli natrafiłeś na inne obejścia, aby rozwiązać różne problemy, wypisz kroki rozwiązywania problemów w sekcji komentarzy poniżej.
- naciśnij Klawisz Windows + R. i wejdź msconfig. Teraz naciśnij Wchodzić lub kliknij dobrze.


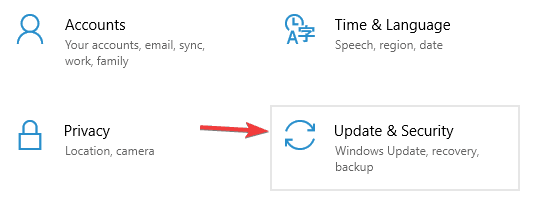
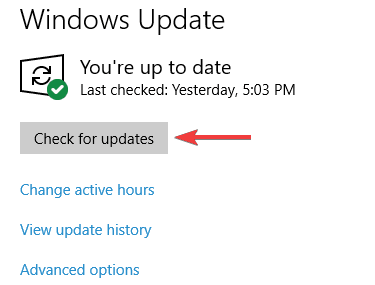
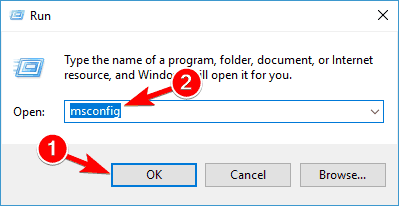
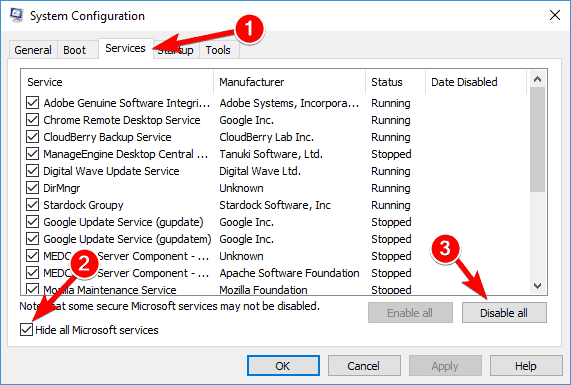
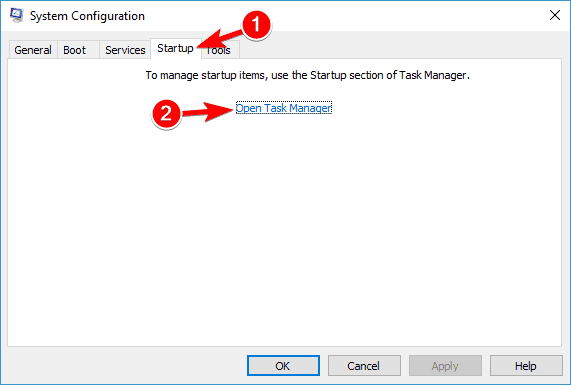
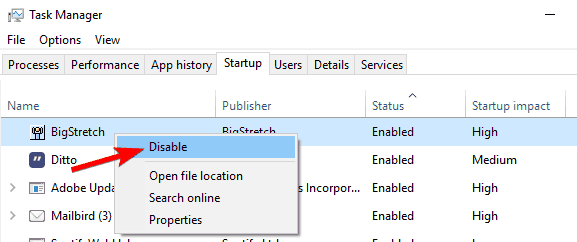
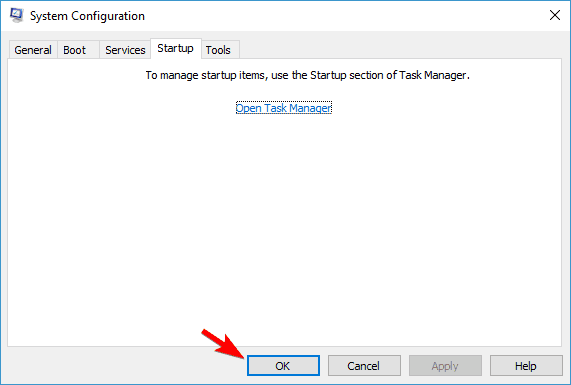

![Tryb wyłączności kontrolera PS4 nie działa na moim komputerze [FIX]](https://pogotowie-komputerowe.org.pl/wp-content/cache/thumb/4f/ab9e1c06e66e24f_150x95.png)
![Reguły przeżycia obecnie nie obsługują błędu emulatora [FIX]](https://pogotowie-komputerowe.org.pl/wp-content/cache/thumb/1a/78b8dfabb86041a_150x95.png)

