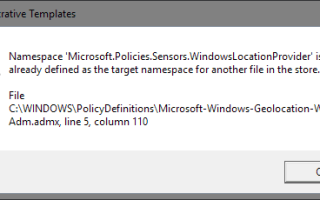Komunikat o błędzie Przestrzeń nazw jest już zdefiniowana może zostać wyświetlony po otwarciu edytora zasad grupy w systemie Windows 10 lub próbie edycji zasad, których dotyczy problem.
Na przykład następujący komunikat o błędzie był wyświetlany dwukrotnie, gdy otworzyłem Edytor zasad grupy na komputerze z systemem Windows 10:
Przestrzeń nazw „Microsoft.Policies.Sensors.WindowsLocationProvider” jest już zdefiniowana jako docelowa przestrzeń nazw dla innego pliku w sklepie.
Plik C: \ WINDOWS \ PolicyDefinitions \ Microsoft-Windows-Geolocation-WLPAdm.admx, wiersz 5, kolumna 110
Przyczyną tego problemu jest zmiana nazwy zasady w kompilacji Windows 10 Build 1511. Oryginalna nazwa zasad to Microsoft-Windows-Geolocation-WLPAdm.admx w Windows 10 RTM, ale została zmieniona na LocationProviderADM.admx w Windows 10 Build 1511.
Edytor zasad grupy wykrywa konflikt przestrzeni nazw i informuje o tym za pomocą komunikatu o błędzie.
Przestrzeń nazw jest już zdefiniowana

Przestrzeń nazw jest już zdefiniowana błąd może zostać zgłoszony w systemach domowych, które zostały uaktualnione z Windows 10 RTM do nowszej wersji, takiej jak Windows 10 wersja 1511.
Problem może również występować w systemach biznesowych lub korporacyjnych, jeśli zostanie użyty centralny magazyn plików szablonów administracyjnych zasad grupy, jeśli skopiowane zasady zostaną skopiowane do sklepu.
Naprawianie problemu
Komunikat o błędzie ma charakter informacyjny, co oznacza, że można go zignorować bez negatywnych skutków. Usunięcie zależy od tego, czy używany jest sklep centralny, czy nie.
System lokalny, brak centralnego sklepu

Rozwiązaniem w tym przypadku jest usunięcie starego pliku szablonu polityki na komputerze. Komunikat o błędzie podkreśla ścieżkę, w której jest przechowywany: C: \ Windows \ PolicyDefinitions \
Chociaż możesz uzyskać dostęp do folderu bez problemów, zauważysz, że nie możesz usunąć plików w nim zawartych.
Pliki ADMX i ADML są chronione przez system, co oznacza, że domyślnie nie można ich zmieniać, przenosić ani usuwać.
Musisz dodać uprawnienia do plików NTFS, a dzieje się to w wierszu poleceń.
Krok 1: Otwórz wiersz polecenia z podwyższonym poziomem uprawnień

Naciśnij klawisz Windows, wpisz cmd.exe, przytrzymaj Shift i CTRL na klawiaturze i naciśnij Enter. Alternatywnie, kliknij prawym przyciskiem myszy wynik wiersza polecenia i wybierz „uruchom jako administrator” z menu kontekstowego.
Spowoduje to otwarcie wiersza polecenia z podwyższonym poziomem uprawnień, który jest potrzebny do uruchomienia poleceń.
Krok 2: Uruchom polecenia, aby dodać wymagane uprawnienia

Dwa polecenia, które musisz wykonać, to:
takeown / F «C: \ Windows \ PolicyDefinitions \ Microsoft-Windows-Geolocation-WLPAdm.admx» / A
takeown / F «C: \ Windows \ PolicyDefinitions \ en-US \ Microsoft-Windows-Geolocation-WLPAdm.adml» / A
Uwaga: Może być konieczne zastąpienie części \ en-US \ drugiego polecenia innymi ustawieniami narodowymi. Sprawdź folder C: \ Windows \ PolicyDefinitions i tam podfolder ustawień regionalnych, aby dowiedzieć się, czy tak jest.
System Windows wyświetla komunikat powodzenia po każdym poleceniu, wskazując, że plik jest teraz „własnością grupy administratorów.
Krok 3: Przyznaj administratorom pełny dostęp

Administratorzy potrzebują pełnego dostępu do plików, co jest obsługiwane na tym etapie.
- Otwórz folder C: \ Windows \ PolicyDefinitions w Eksploratorze plików i kliknij prawym przyciskiem myszy na Microsoft-Windows-Geolocation-WLPAdm.admx.
- Wybierz właściwości z menu kontekstowego.
- Przejdź na kartę Zabezpieczenia.
- Wybierz przycisk edycji po otwarciu strony.
- Wybierz grupę Administratorzy pod „nazwami grup lub użytkowników”.
- Zaznacz pole „pełna kontrola” pod zezwoleniem.
- Zaakceptuj wyświetlony komunikat zabezpieczeń systemu Windows.
- Kliknij OK.
Powtórz kroki dla C: \ Windows \ PolicyDefinitions \ en-US \ Microsoft-Windows-Geolocation-WLPAdm.adml. Ponownie zmień ustawienia regionalne en-US na używane w urządzeniu, jeśli to konieczne.
Krok 4: Zmień nazwę lub usuń plik

Użyj Eksploratora plików, aby otworzyć C: \ Windows \ PolicyDefinitions i zlokalizuj plik Microsoft-Windows-Geolocation-WLPAdm.admx na liście.
Możesz zmienić nazwę szablonu zasad na przechowywanie. Odbywa się to poprzez kliknięcie prawym przyciskiem myszy i wybranie zmiany nazwy z menu kontekstowego.
Zamień rozszerzenie pliku z .admx na .old, aby nowa nazwa pliku brzmiała Microsoft-Windows-Geolocation-WLPAdm.old.
System Windows może wyświetlić monit o wykonanie, który ostrzega, że plik może stać się bezużyteczny, jeśli zmienisz jego rozszerzenie.

Wybierz tak, ponieważ jest to celowe. System Windows wyświetla następnie drugi monit z informacją, że potrzebne są uprawnienia administracyjne do zmiany nazwy pliku.

Wybierz opcję kontynuuj, aby podać uprawnienia administracyjne do zmiany pliku i powtórz operację dla drugiego pliku.
Ewentualnie usuń pliki bezpośrednio, zamiast zmieniać ich nazwę.
Rozwiązanie centralnego sklepu
Wykonaj następujące czynności, aby rozwiązać problem, jeśli używany jest sklep centralny.
- Usuń pliki LocationProviderADM.admx i LocationProviderADM.adml ze sklepu centralnego.
- Zmień nazwę Microsoft-Windows-Geolocation-WLPAdm.admx na LocationProviderADM.admx.
- Zmień nazwę Microsoft-Windows-Geolocation-WLPAdm.adml na LocationProviderADM.adml.
Słowa końcowe
Zasady grupy powinny się otwierać bez błędów po wprowadzeniu zmian. Należy pamiętać, że metoda powinna również działać w przypadku innych konfliktów przestrzeni nazw. Jeśli Microsoft zdecyduje się zmodyfikować nazwy bez usuwania na przykład zasad, rozwiąże również te problemy.
Podsumowanie

Nazwa artykułu
Napraw Przestrzeń nazw to już zdefiniowane błędy
Opis
Dowiedz się, jak rozwiązać problem z nazwami już zdefiniowanymi błędami podczas otwierania lub używania edytora zasad grupy na urządzeniach z systemem Windows 10.
Wydawca
Nowości technologiczne Ghacks
Logo