The Kod błędu Win32 błąd to taki, który może wystąpić podczas próby drukowania lokalnego lub z usług terminalowych.
Za każdym razem, gdy występuje ten problem, nie możesz drukować dokumentów, nawet jeśli drukarka wyświetla się w systemie Windows. Po pojawieniu się tego problemu nie pojawia się okno dialogowe komunikatu o błędzie, ale Podgląd zdarzeń rejestruje go z następującymi szczegółami:
Nie można wydrukować dokumentu Untitled — Notepad, którego właścicielem jest blin, na drukarce 041hp4050 (przekierowano 4). Spróbuj wydrukować dokument ponownie lub ponownie uruchom bufor wydruku. Typ danych: RAW. Rozmiar pliku buforowania w bajtach: 23044. Liczba wydrukowanych bajtów: 0. Całkowita liczba stron w dokumencie: 1. Liczba wydrukowanych stron: 0. Komputer klienta: \ laptop. Kod błędu Win32 zwracany przez procesor wydruku: 5. Odmowa dostępu.
Jest to szczególnie częsty problem na platformach Windows Server. Przyczyną może być sterownik drukarki, niewystarczająca ilość pamięci RAM lub bufor otrzymujący nieprawidłowe dane.
Bufor wydruku systemu Windows jest zwykle źródłem tego problemu. Sprawdź poniżej kilka potencjalnych rozwiązań dla „Kod błędu Win32» kwestia.
Masz błędy Win32 na komputerze? Oto jak możesz je naprawić
- Uruchom narzędzie do rozwiązywania problemów z drukarką
- Przypisz uprawnienie do bufora wydruku
- Uruchom ponownie bufor wydruku
- Wyczyść katalog buforu
- Zainstaluj nowy sterownik drukarki
1. Uruchom narzędzie do rozwiązywania problemów z drukarką
Narzędzie do rozwiązywania problemów z drukarką zawarte w systemie Windows to pierwsza rzecz, którą należy otworzyć, aby rozwiązać problemy z drukarką. To nie zawsze pomaga, ale może rozwiązać wiele problemów z drukarką.
Bufor wydruku jest jedną z rzeczy sprawdzanych przez to narzędzie do rozwiązywania problemów. W ten sposób można otworzyć narzędzie do rozwiązywania problemów z drukowaniem w systemie Windows 10.
- Kliknij przycisk Cortana, a następnie wpisz „rozwiąż problem” w polu wyszukiwania.
- Kliknij Rozwiązywanie problemów, aby otworzyć okno bezpośrednio poniżej.
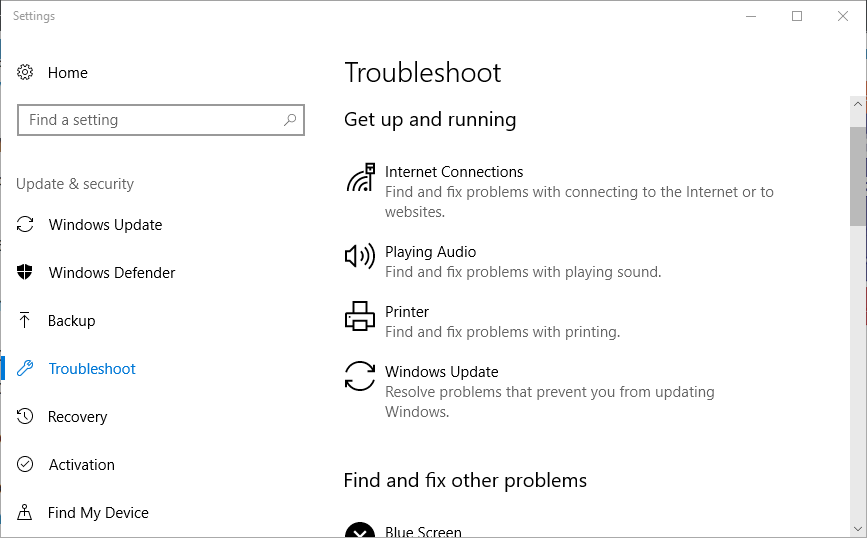
- Wybierz Drukarka i Naciśnij Uruchom narzędzie do rozwiązywania problemów przycisk, aby otworzyć okno bezpośrednio poniżej.
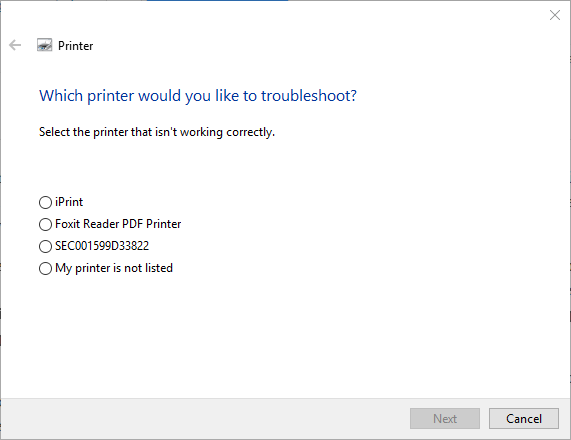
- Następnie musisz również wybrać drukarkę do rozwiązania problemów, jeśli masz wiele drukarek. Wybierz drukarkę i naciśnij Kolejny przycisk.
— Przeczytaj także: 6 najlepsze oprogramowanie do zarządzania drukarką w celu optymalizacji wydajności
2. Przydziel uprawnienie do bufora wydruku
Jest to w szczególności poprawka usługi terminalowej dla „Kod błędu Win32Błąd ”. Ta rozdzielczość wykorzystuje narzędzie wiersza polecenia Cacls.exe do przypisania uprawnień do bufora. Możesz to zrobić w następujący sposób.
- Najpierw otwórz wiersz polecenia jako administrator.
- Wpisz „C:” bez polecenia w wierszu polecenia i naciśnij klawisz Enter.
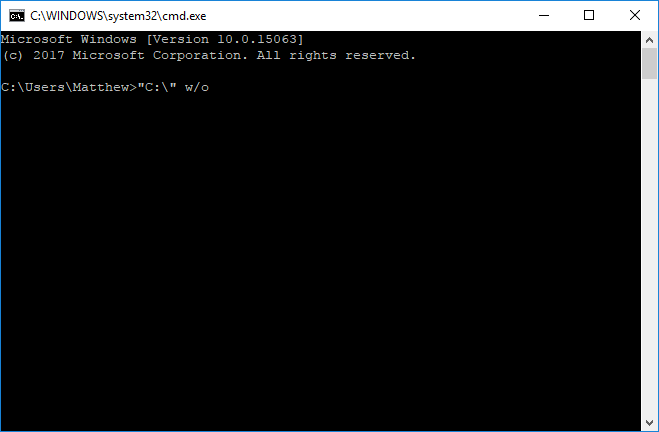
- Wpisz „CDWindowsSystem32Spool”, aby przejść do folderu Spool, a następnie naciśnij przycisk Enter.
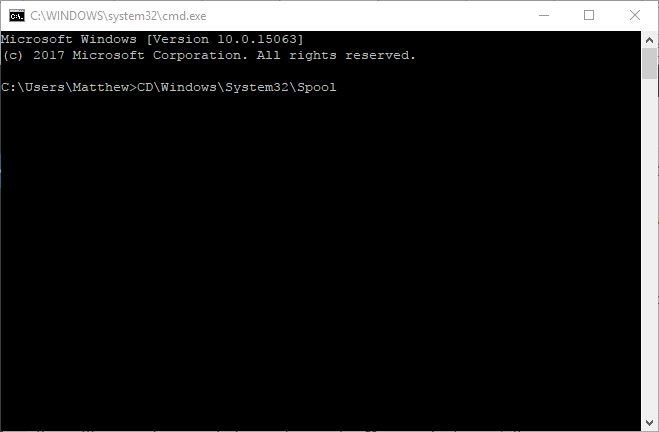
- Wpisz „Cacls.exe DRUKARKI / e / g użytkownicy: C” w oknie Monit i naciśnij klawisz Return.
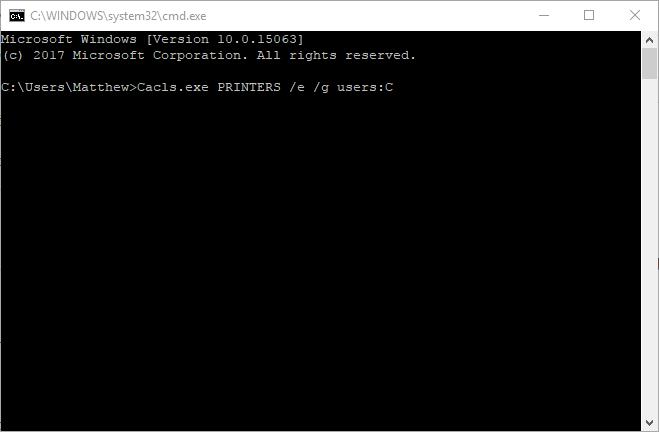
- Następnie uruchom ponownie system operacyjny Windows.
Przeczytaj także: Jak rozwiązać problemy z drukowaniem w systemie Windows 10
3. Uruchom ponownie bufor wydruku
Dziennik Podglądu zdarzeń dla „Kod błędu Win32”Błąd oznacza, że należy ponownie uruchomić bufor wydruku. To kolejna potencjalna rozdzielczość potwierdzona przez niektórych do pracy. W ten sposób można ponownie uruchomić bufor w systemie Windows.
- Naciśnij klawisz Win + R, aby otworzyć Uruchom.
- Wpisz „cmd” w polu tekstowym Uruchom, a następnie kliknij przycisk dobrze przycisk.
- Wpisz „net stop spooler” w oknie wiersza polecenia i naciśnij Enter, aby wyłączyć usługę bufora wydruku.
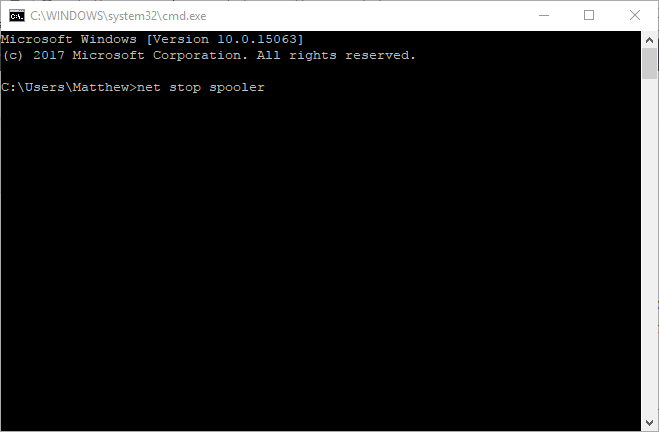
- Wpisz „net start spooler” i naciśnij klawisz Return, aby ponownie uruchomić usługę.
4. Wyczyść katalog buforowania
- Jeśli powyższa rozdzielczość nie rozwiązuje problemu, możesz pójść o krok dalej, usuwając katalog buforowania. Najpierw zatrzymaj usługę bufora wydruku za pomocą wiersza polecenia, jak opisano powyżej.
- Następnie wpisz „del% systemroot% System32spoolprinters * / Q” w oknie Monit i naciśnij klawisz Return.
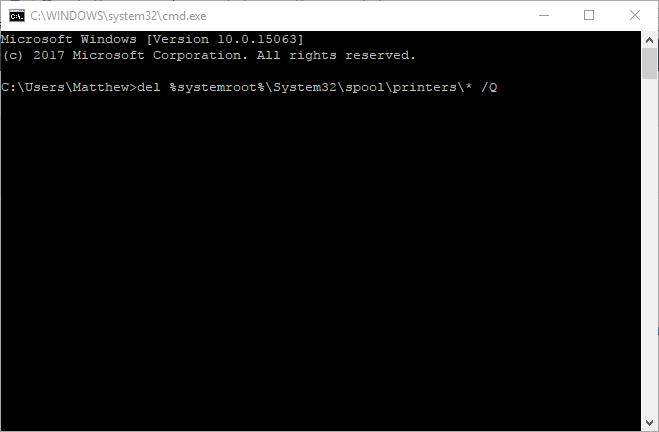
- Zrestartuj bufor, wpisując w wierszu polecenia polecenie „net start bufor”.
5. Zainstaluj nowy sterownik drukarki
Jako „Kod błędu Win32”Błąd może wynikać ze sterownika drukarki, zastępując go nowym i zaktualizowanym, można również rozwiązać problem.
Możesz pobrać nowy sterownik ze strony producenta drukarki. Oto jak zainstalować nowy sterownik drukarki w systemie Windows:
- Najpierw wpisz „informacje o systemie” w polu wyszukiwania systemu Windows; a następnie wybierz, aby otworzyć Informacje o systemie.
- Kliknij Podsumowanie systemu w oknie Informacje o systemie, które zawiera szczegółowe informacje o typie systemu informujące, czy Twój laptop lub komputer stacjonarny ma 64 (x64) lub 32-bit (x86). Będziesz potrzebować tego szczegółu, aby pobrać kompatybilny sterownik drukarki.
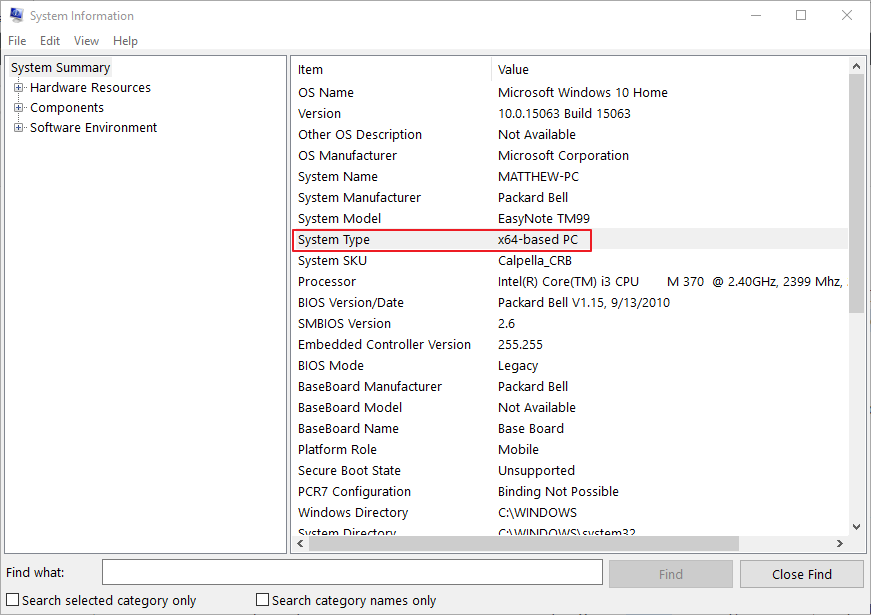
- Będziesz także potrzebować szczegółów modelu drukarki, które zwykle znajdują się w drukarce. Jeśli nie, sprawdź instrukcję obsługi drukarki.
- Następnie otwórz stronę internetową producenta drukarki.
- Otwórz sekcję pobierania lub sterowników w witrynie producenta drukarki.
- Wpisz model drukarki w polu wyszukiwania sterownika witryny lub wybierz go z menu rozwijanego.
- Następnie pobierz aktualizację sterownika drukarki. Upewnij się, że 64 lub 32-bitowy sterownik jest odpowiedni dla Twojej platformy.
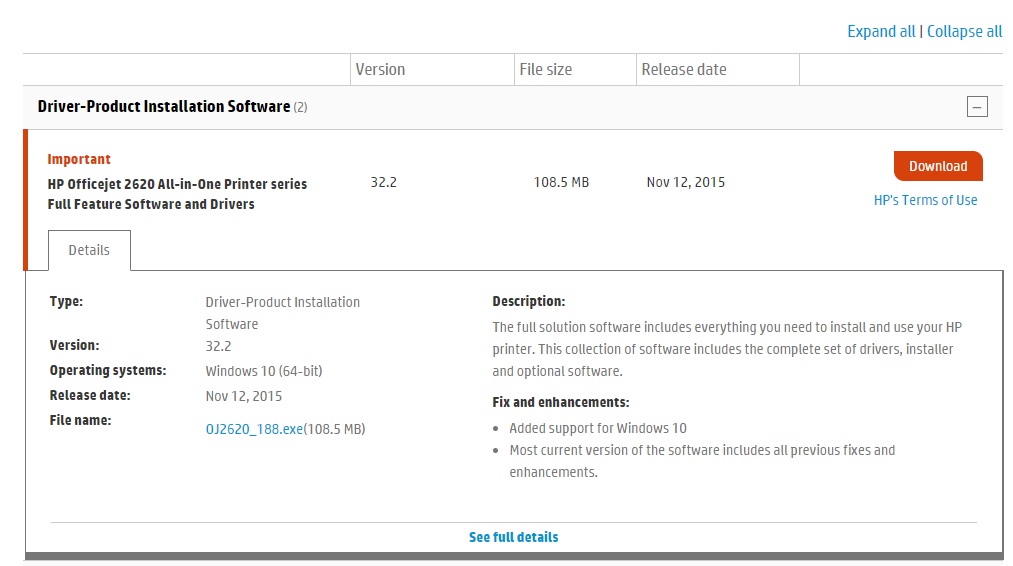
- Kliknij Pobieranie przycisk, aby zapisać sterownik drukarki w systemie Windows.
- Po pobraniu sterownika kliknij Biegać w oknie dialogowym Pobieranie ukończone. Następnie może być konieczne wyodrębnienie niektórych plików do folderu.
- Zainstaluj sterownik drukarki za pomocą Menedżera urządzeń. Naciśnij klawisz Win + klawisz skrótu R, aby otworzyć Uruchom, i wpisz „devmgmt.msc”, aby otworzyć okno bezpośrednio poniżej.
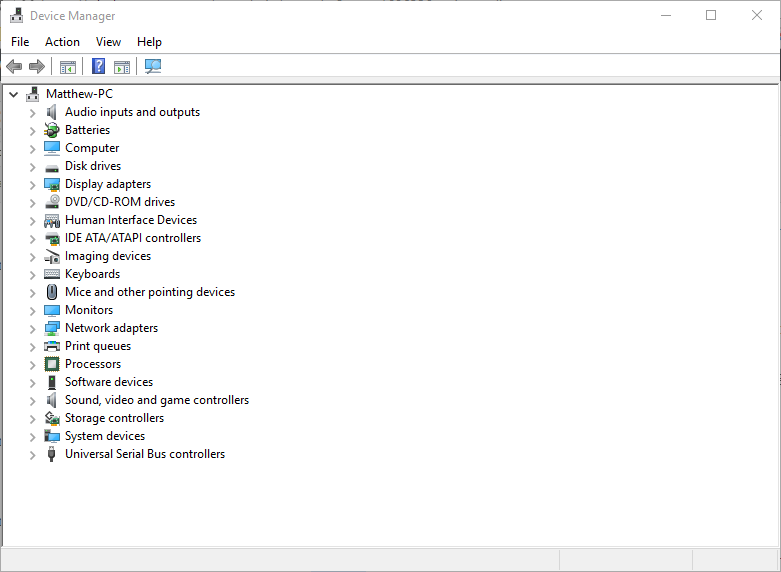
- Kliknij drukarkę na liście prawym przyciskiem myszy i wybierz Uaktualnij sterownik aby otworzyć okno poniżej.
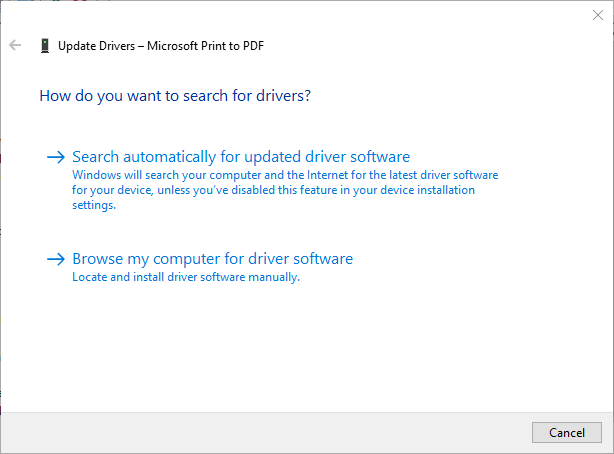
- Wybierz Przeglądaj mój komputer w poszukiwaniu oprogramowania sterownika opcję, a następnie kliknij Pozwól mi wybrać z listy sterowników urządzeń na moim komputerze.
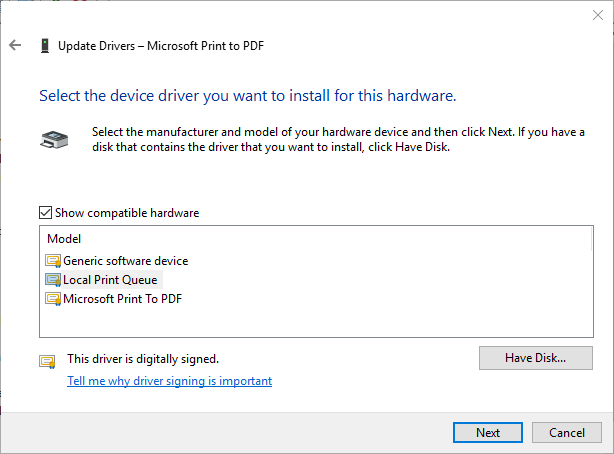
- wciśnij Mieć dysk przycisk i kliknij Przeglądaj aby wybrać folder, do którego wyodrębniono pliki sterownika.
- Kliknij plik INI w wyodrębnionym folderze sterownika i naciśnij otwarty przycisk.
- naciśnij dobrze w oknie Instaluj z dysku.
— Przeczytaj także: 5 najlepszych bezprzewodowych drukarek kompatybilnych z Windows 10
To jest pięć rozdzielczości, które mogą naprawić Kod błędu Win32 błąd powodujący, że drukarka zaczyna działać. Należy pamiętać, że problem może również wystąpić, gdy pamięć RAM jest ograniczona.
Upewnij się więc, że przed drukowaniem zamykasz również zbędne okna paska zadań i oprogramowanie działające w Menedżerze zadań, jak opisano w tym artykule.
Podziel się swoim doświadczeniem w sekcji komentarzy poniżej lub powiedz nam o wszelkich innych napotkanych rozwiązaniach.





