Czy otrzymujesz Błąd akcelerometru podczas uruchamiania na urządzeniu HP? Jeśli tak, nie martw się, ponieważ jest to niewielki problem związany z niektórymi sterownikami, który można łatwo rozwiązać.
Istnieje kilka sposobów naprawienia błędu akcelerometru w systemie Windows 10, a wszystko jest szczegółowo opisane i omówione w poniższych wytycznych i krokach.
Zwykle ten komunikat ostrzegawczy jest wyświetlany po otrzymaniu nowej aktualizacji systemu Windows, szczególnie jeśli była to aktualizacja systemu Windows 10. Jak już wspomniano, błąd dotyczy sterownika, który nie działa poprawnie.
Może to być uszkodzenie pliku lub przestarzały sterownik, dlatego rozwiązania problemów skoncentrują się na rozwiązaniu tych konkretnych aspektów, jak opisano poniżej:
Napraw błędy akcelerometru HP w systemie Windows 10
- Rozwiązanie 1 — Sprawdź dostępność aktualizacji systemu Windows.
- Rozwiązanie 2 — Zaktualizuj istniejące sterowniki.
- Rozwiązanie 3 — Usuń uszkodzone sterowniki i zainstaluj je ponownie ręcznie.
1. Sprawdź dostępność aktualizacji systemu Windows
- Na komputerze naciśnij Win + I klawisze skrótów.
- Od Ustawienia systemowe wybierać Aktualizacja Bezpieczeństwo.

- W Windows Update (z lewego panelu) możesz sprawdzić, czy jakaś aktualizacja czeka na twoją zgodę.
- Zastosuj wszystkie dostępne łaty i ponownie uruchom urządzenie z systemem Windows 10.
2. Zaktualizuj istniejące sterowniki
- Kliknij prawym przyciskiem myszy ikonę Start systemu Windows.
- Z wyświetlonej listy kliknij Menadżer urządzeń wejście.
- W Menedżerze urządzeń znajdź sterownik HP 3D DriveGuard.

- Kliknij go prawym przyciskiem myszy i wybierz opcję Aktualizuj.
- W końcu uruchom ponownie system Windows 10.
Polecamy również TweakBit’s Driver Updater (zatwierdzone przez Microsoft i Norton) w celu automatycznego pobierania wszystkich nieaktualnych sterowników na komputer. To świetne narzędzie, które skanuje w poszukiwaniu aktualizacji, a skanuje w poszukiwaniu zagrożeń. To narzędzie zapewni bezpieczeństwo systemu, ponieważ możesz ręcznie pobrać i zainstalować niewłaściwą wersję sterownika.
Przeczytaj także: HP ZBook x2 to najmocniejszy odłączany komputer na rynku
3. Usuń uszkodzone sterowniki i zainstaluj je ponownie ręcznie
Jeśli aktualizacja sterownika nie naprawia błędu akcelerometru, spróbuj odinstalować i ponownie zainstalować go ręcznie później:
- Możesz usunąć sterownik z Menadżer urządzeń — uzyskaj dostęp do Menedżera urządzeń, jak już wyjaśniono, a następnie kliknij prawym przyciskiem myszy sterownik HP 3D DriveGuard i wybierz opcję „odinstaluj”.
- Alternatywnie: przejdź do Panel sterowania, Przełącz na Kategoria i w obszarze Programy kliknij Odinstaluj. Znajdź oprogramowanie HP 3D DriveGuard i usuń je z urządzenia z systemem Windows 10.

- Wskazówka: aby uzyskać dostęp do Panelu sterowania, kliknij prawym przyciskiem myszy ikonę Start systemu Windows i wybierz „Panel sterowania”.
- Uruchom ponownie urządzenie, a następnie uzyskaj dostęp do tego łącza. Stamtąd możesz pobrać najnowszy sterownik HP 3D DriveGuard.
- Następnie zainstaluj sterownik, uruchamiając właśnie pobrany plik wykonywalny i postępuj zgodnie z instrukcjami wyświetlanymi na ekranie.
Wyjaśnione powyżej metody powinny pomóc naprawić błąd HP Accelerometer w systemie Windows 10.
Możesz podzielić się z nami swoimi doświadczeniami i innymi użytkownikami, którzy planują korzystać z tego przewodnika krok po kroku. Najłatwiejszym sposobem skontaktowania się z nami jest skorzystanie z poniższego pola komentarzy.

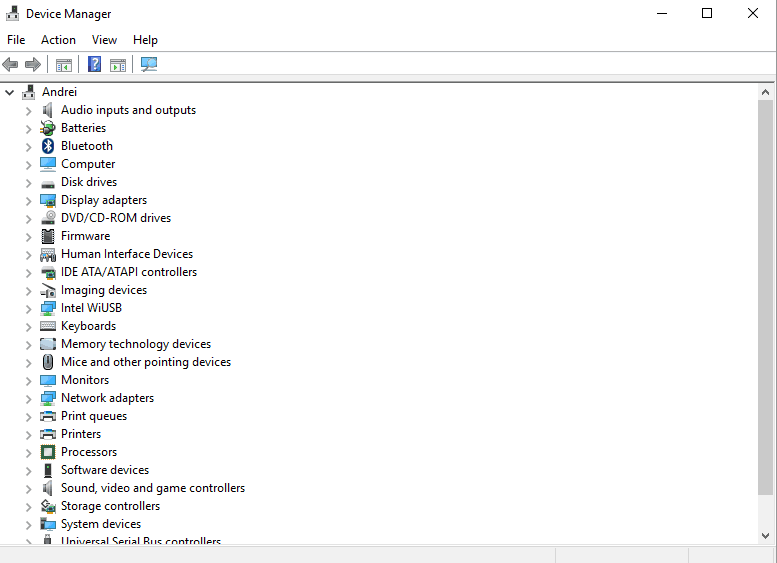
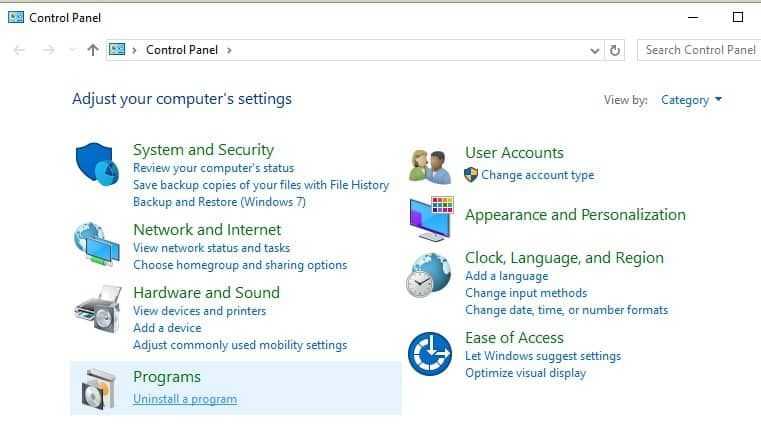


![Nie mogę pobrać plików z Internetu w systemie Windows 10 [FIX]](https://pogotowie-komputerowe.org.pl/wp-content/cache/thumb/b4/1a1ea9ccce5fbb4_150x95.png)
![ANULUJ STAN W WYKONANIU Błąd IRP w systemie Windows 10 [FULL FIX]](https://pogotowie-komputerowe.org.pl/wp-content/cache/thumb/70/3bf8907cf2ff470_150x95.jpg)
![Komputer nie rozpoznaje Logitech Unifying Receiver [EXPERT FIX]](https://pogotowie-komputerowe.org.pl/wp-content/cache/thumb/26/62654cbf11c7c26_150x95.png)