Istnieje wiele możliwych błędów krytycznych, z którymi można się zmagać na platformie Windows 10. Wiele z nich występuje z powodu uszkodzenia plików systemowych, zwłaszcza jeśli uaktualniono system starszym systemem zamiast zaczynać od zera w systemie Windows 10.
Jeden z tych błędów przeszkadza wielu użytkownikom od 2015 roku i pojawia się podczas rutynowych kontroli systemu. Powiadamia dotkniętych użytkowników „Nakładanie się: zduplikowane prawo własności do katalogu”Wiadomość.
Aby temu zaradzić, przygotowaliśmy kilka wspólnych środków i podejść. Jeśli nadal masz problem z tym błędem, postępuj zgodnie z instrukcjami podanymi poniżej.
Jak rozwiązać błąd „Nakładanie się: duplikowanie własności katalogu” w systemie Windows 10
- Uruchom DISM z zewnętrznym nośnikiem
- Uruchom aktualizację na miejscu
- Zresetuj ten komputer
- Wyczyść, zainstaluj ponownie system Windows 10
1: Uruchom DISM z zewnętrznym nośnikiem
Najpierw rzeczy pierwsze. Użytkownicy, którzy doświadczyli tego błędu, używali głównie SFC lub DISM do sprawdzenia innego błędu systemowego, który nagle pojawił się w systemie Windows 10. Teraz, jak zapewne wiesz, DISM (Deployment Image and Servicing Management) to narzędzie uruchamiane z wiersza polecenia z podwyższonym poziomem uprawnień.
Zasadniczo istnieją 2 sposoby uruchomienia DISM. Pierwszy sposób wykorzystuje zasoby systemowe (w tym Windows Update) do zastąpienia uszkodzonych plików systemowych. Drugi polega na źródłach zewnętrznych, aby rozwiązać dany błąd.
Jeśli pierwsza metoda zawiedzie, jak się wydaje w tym przypadku, powróć do alternatywnej drogi i wypróbuj ją. Oczywiście, aby to zrobić, musisz utworzyć rozruchowy nośnik instalacyjny systemu Windows 10. Niezależnie od tego, czy jest to pamięć USB czy DVD z ISO. Gdy go otrzymasz, wykonaj poniższe kroki, aby uruchomić DISM z podłączoną wtyczką:
- Podłącz nośnik instalacyjny systemu Windows 10 USB lub ISO DVD.
- Kliknij prawym przyciskiem myszy przycisk Start i otwórz Wiersz polecenia (administrator).
- W wierszu polecenia wpisz następujące polecenie i naciśnij klawisz Enter:
•DISM / online / Cleanup-Image / CheckHealth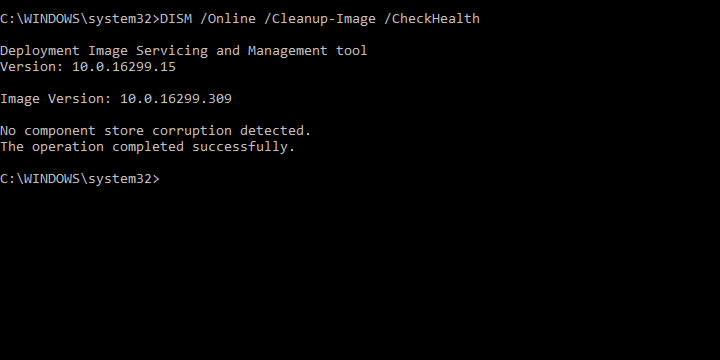
- Jeśli nie ma jednego błędu, wprowadź to polecenie i naciśnij klawisz Enter:
•DISM / online / Cleanup-Image / ScanHealth - Jeśli DISM znajdzie jakieś błędy, wprowadź następujące polecenia i dotknij Enter:
•DISM / Online / Cleanup-Image / RestoreHealth /Source:repairSourceinstall.wim - Nie zapomnij zastąpić „źródło naprawy”Ze ścieżką do nośnika instalacyjnego.
- Po zakończeniu procedury uruchom ponownie komputer i poszukaj zmian.
Jeśli to się nie powiedzie, przejdź do alternatywnych kroków.
2: Uruchom aktualizację na miejscu
Teraz, zanim przejdziemy do czystej ponownej instalacji, spróbujmy użyć uaktualnienia w miejscu, aby naprawić bieżący błąd systemu. Inicjator błędu systemowego jest w większości uszkodzony lub usunięty plik DLL. Teraz, jeśli skanowanie DISM nie powiedzie się, zawsze możemy użyć nośnika instalacyjnego do odnowienia bieżącej powłoki Windows. W ten sposób utracone pliki zostaną odzyskane i powinieneś być przejrzysty, jeśli chodzi o błędy.
Najbardziej prawdopodobnym sposobem na uzyskanie nośnika instalacyjnego jest użycie narzędzia Media Creation Tool. To narzędzie jest niezbędne do wszystkiego — Windows 10, więc upewnij się, że je tutaj znajdziesz. Upewnij się także, że wybrano odpowiednią wersję, język i architekturę systemu Windows 10. Musi przypominać bieżącą wersję systemu.
Można to zrobić na kilka sposobów za pomocą narzędzia Windows Media Creation, dysku fizycznego lub wirtualnego (zamontowanego). Wyjaśniliśmy poniżej wszystko, co musisz wiedzieć, więc postępuj zgodnie z instrukcjami:
- Podłącz dysk rozruchowy, zamontuj go na dysku wirtualnym lub po prostu uruchom Narzędzie do tworzenia Windows Media.
- W przypadku dysków fizycznych lub wirtualnych otwórz jego zawartość i kliknij dwukrotnie Setup.
- Zaakceptuj warunki i kliknij przycisk „Uaktualnij ten komputer teraz ” i wtedy Kolejny.

- Po załadowaniu instalacji kliknij przycisk „Pobierz i zainstaluj aktualizacje (zalecane)”I kliknij Kolejny.
- Po uzyskaniu wszystkich aktualizacji kliknij zainstalować.
- Wybierz do zachowaj swoje osobiste pliki i aplikacje i kliknij Kolejny.
- Poczekaj, aż system Windows 10 zostanie „ponownie zainstalowany”, ponownie uruchom SFC / DISM i poszukaj zmian.
3: Zresetuj ten komputer
Kolejnym bardziej podobnym rozwiązaniem, które należy wziąć pod uwagę, jest jedna z ostatnio dodanych opcji odzyskiwania systemu Windows. Jest to oczywiście opcja „Zresetuj ten komputer”, która emuluje przywracanie ustawień fabrycznych z urządzeń przenośnych. Ta opcja pozwala użytkownikom w zasadzie przywrócić system do wartości fabrycznych, pozostawiając pliki i zainstalowane aplikacje bez zmian.
Jest lepszy niż Przywracanie systemu, ponieważ zapewnia zupełnie nowy system z nienaruszonymi wszystkimi plikami, ustawieniami i aplikacjami. Przywracanie systemu z trudem rozwiązuje problem usuniętych plików DLL. Oto jak zresetować komputer do wartości domyślnych:
- Na pasku wyszukiwania systemu Windows wpisz Poprawa i otwórz Opcje odzyskiwania.

- Pod «Zresetuj ten komputer«, Kliknij Rozpocznij.

- Wybierz zachowanie plików i wznów procedurę.

4: Wyczyść, zainstaluj ponownie system Windows 10
I wreszcie, jeśli żadne z wcześniej zalecanych rozwiązań nie pomogło rozwiązać problemu, możemy jedynie zalecić czystą ponowną instalację systemu. Zaczynając całkowicie od zera, rzeczywiście stracisz wszystkie ustawienia i aplikacje z partycji systemowej. Ale z drugiej strony kilkakrotnie podkreślaliśmy słaby charakter uaktualnienia do systemu Windows 10 w porównaniu ze starszą wersją systemu Windows. Właśnie tam zaczyna się większość problemów, a czysta ponowna instalacja powinna rozwiązać je całkowicie.
Postępuj zgodnie z tymi instrukcjami, aby ponownie zainstalować system Windows 10 z rozruchowym nośnikiem instalacyjnym (USB lub ISO DVD):
- Wykonaj kopię zapasową danych z partycji systemowej.
- Podłącz USB lub wstaw płyta DVD z instalacją systemu Windows 10.
- Uruchom ponownie komputer i wejdź do menu rozruchu. Wybierz rozruch z nośnika instalacyjnego.
- Poczekaj na załadowanie plików instalacyjnych i wybierz Zainstaluj teraz.
- Wybierz preferowane ustawienia i wybierz Instalacja niestandardowa.
- Sformatuj partycję systemową i wybierz ją do instalacji.
- Komputer uruchomi się ponownie kilka razy, a następnie powinieneś spojrzeć na zupełnie nowy i bezbłędny system Windows 10.
Dzięki temu możemy zakończyć procedurę rozwiązywania problemów. Jeśli nadal widzisz ten sam błąd w narzędziach konserwacyjnych, takich jak SFC lub DISM, zalecamy wysłanie zgłoszenia do pomocy technicznej Microsoft. Ponadto, jeśli znasz alternatywne rozwiązanie, możesz nam powiedzieć w sekcji komentarzy poniżej.
- Na pasku wyszukiwania systemu Windows wpisz Poprawa i otwórz Opcje odzyskiwania.

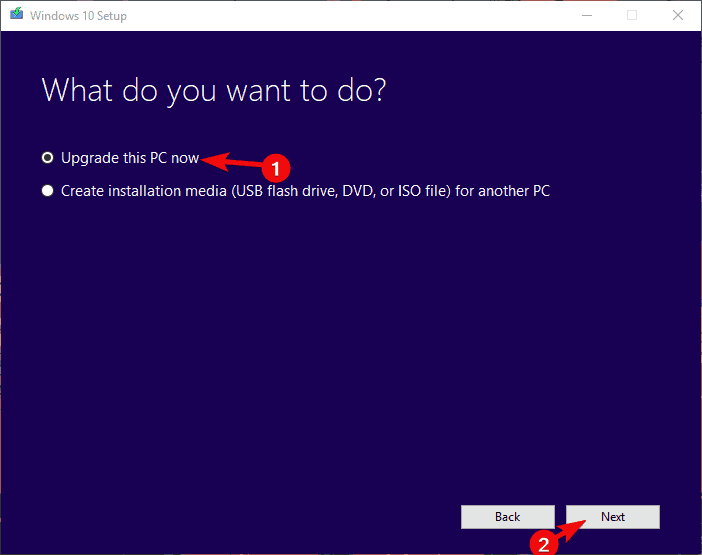
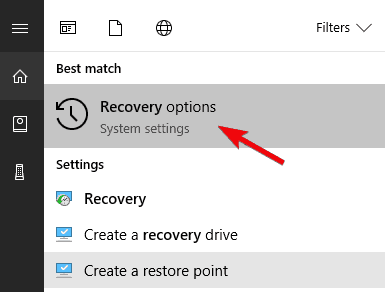
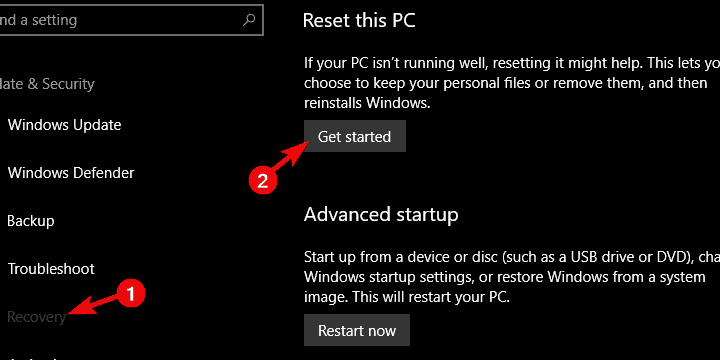
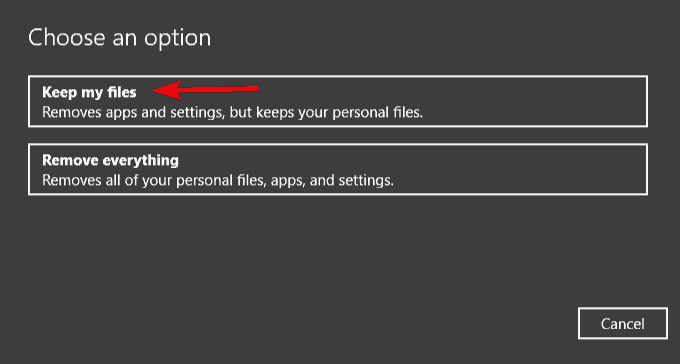
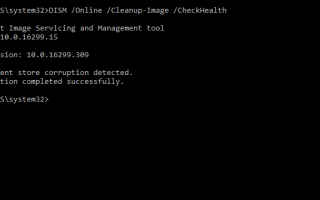
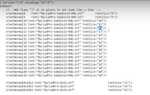

![Jak naprawić awarie gry Minecraft w systemie Windows 10 [PRZEWODNIK DLA GRACZY]](https://pogotowie-komputerowe.org.pl/wp-content/cache/thumb/cc/78bbce1e7ec64cc_150x95.jpg)
