Na platformie Windows 10 występuje wiele błędów Wi-Fi, a niektóre z nich są dość trudne do rozwiązania. Jeden problem, choć nie tak powszechny jak inne, dotyczy certyfikacji Wi-Fi i uniemożliwia użytkownikom połączenie z siecią lub dostęp do określonej witryny.
Poniżej wymieniliśmy kilka rozwiązań, więc wypróbuj je.
Kroki, aby naprawić błąd certyfikatu Wi-Fi w systemie Windows 10
- Sprawdź czas Strefa czasowa
- Ustaw uruchamianie usługi Czas systemu Windows na Automatyczny
- Przywróć domyślne ustawienia sieci
- Włącz Hyper-V Hypervisor
Rozwiązanie 1 — Sprawdź czas Strefa czasowa
Zacznijmy od upewnienia się, że godzina i data są odpowiednio ustawione. Wydawało się to stanowić problem dla niektórych użytkowników ze względu na rozbieżność między systemem a czasem regionalnym.
Zresetowanie ustawień automatycznej godziny i daty powinno rozwiązać problem, ale możesz również przejść do ręcznego podejścia, jeśli się nie powiedzie.
Oto jak ustawić godzinę i datę na właściwe wartości:
- Kliknij prawym przyciskiem myszy przycisk Start i otwórz Ustawienia.
- Wybierać Czas Język.
- Wyłącz i włącz ponownie automatyczne ustawienia strefy czasowej i czasowej.
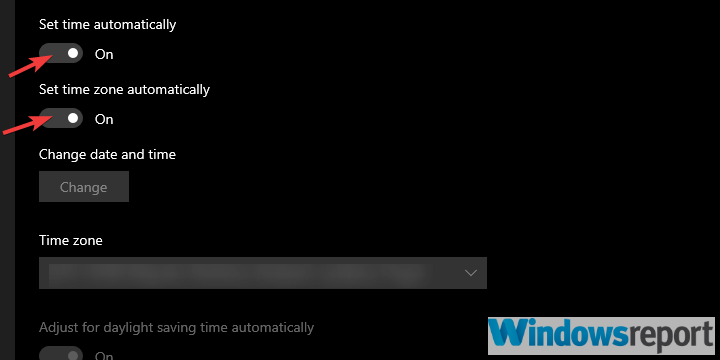
- Uruchom ponownie komputer.
- Jeśli problem będzie się powtarzał, ustaw czas i strefę czasową ręcznie.
Rozwiązanie 2 — Ustaw uruchamianie usługi Czas systemu Windows na Automatyczne
Usługa czasu systemu Windows reguluje i utrzymuje synchronizację daty i godziny w sieci. W razie potrzeby usługa ta powinna zostać uruchomiona ręcznie.
Może jednak dostać się do przeciągnięcia i wywołać błąd. Ponowne uruchomienie tej usługi powinno wystarczyć, ale możesz także wybrać typ automatycznego uruchamiania, który zapewni, że usługa będzie zawsze włączona, gdy tylko system się uruchomi.
Postępuj zgodnie z tymi instrukcjami, aby zmienić typ uruchamiania usługi czasu systemu Windows:
- Na pasku wyszukiwania systemu Windows wpisz Usługi i otwórz Usługi.
- Szukaj Czas Windows usługa. Kliknij go prawym przyciskiem myszy i kliknij Uruchom ponownie w menu kontekstowym.
- Jeśli problem występuje nadal, kliknij prawym przyciskiem myszy Czas Windows obsługa i otwarta Nieruchomości.
- Zmienić Uruchomienie rodzaj od podręcznik do Automatyczny i potwierdź zmiany.
Rozwiązanie 3 — Przywróć domyślne ustawienia sieci
Zazwyczaj nie trzeba wtrącać się w zaawansowane ustawienia sieci, przynajmniej nie dla użytkowników domowych. I tak powinni zostać, aby rozwiązać ten problem. Jedna opcja jest jedynym wyjątkiem i jest to „Ostrzegaj o niedopasowaniu adresu certyfikatu”, który należy wyłączyć.
Oto co robić:
- Na pasku wyszukiwania systemu Windows wpisz opcje internetowe i otwórz opcje internetowe.

- Wybierz zaawansowane patka.
- Kliknij na «Przywróć ustawienia zaawansowane„.

- Przewiń listę Ustawienia, aż znajdziesz „ Ostrzegaj o niedopasowaniu adresu certyfikatu”Ustawienie. Odznacz pole.

- Potwierdź zmiany i zresetuj komputer.
Rozwiązanie 4 — Włącz funkcję Hyper-V
Na koniec sugerujemy włączenie funkcji systemu Hyper-V. Dotyczy to oczywiście tylko użytkowników, którzy mają problemy z serwerami. Problemy te zaczęły się po aktualizacji do systemu Windows 10 1803, dzięki czemu można również wycofać aktualizację w ostateczności.
Jeśli nie masz pewności, jak włączyć funkcję Hyper-V, wykonaj następujące czynności:
- Na pasku wyszukiwania systemu Windows Cechy okien i otwórz „Włącz lub wyłącz funkcje systemu Windows„.

- Sprawdź Hyper-V pole, aby go włączyć.

- Potwierdź zmiany i uruchom ponownie komputer.
Że należy to zrobić. W przypadku pytań lub sugestii dotyczących błędów certyfikatu Wi-Fi zachęcamy do opublikowania ich w sekcji komentarzy.
- Na pasku wyszukiwania systemu Windows Cechy okien i otwórz „Włącz lub wyłącz funkcje systemu Windows„.

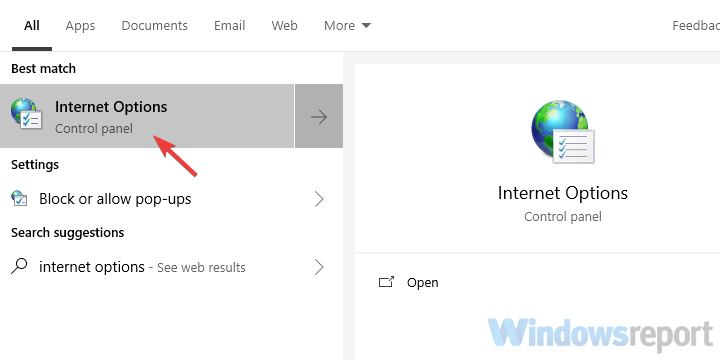
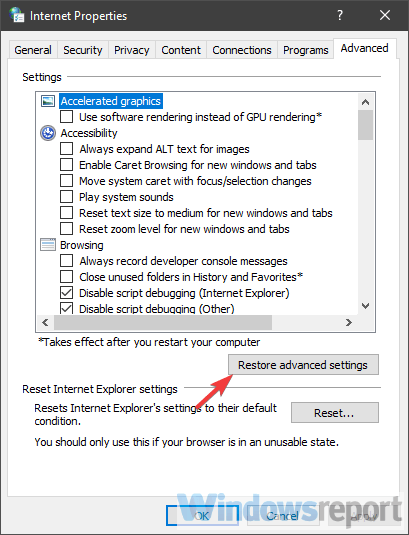
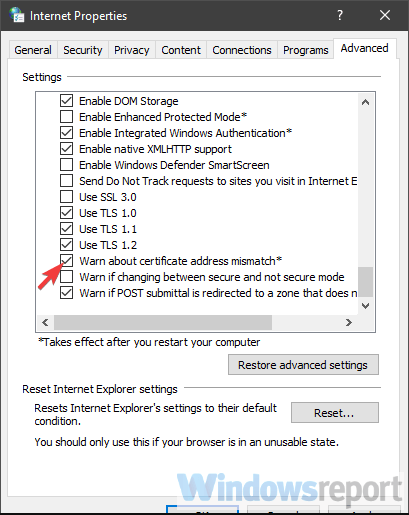
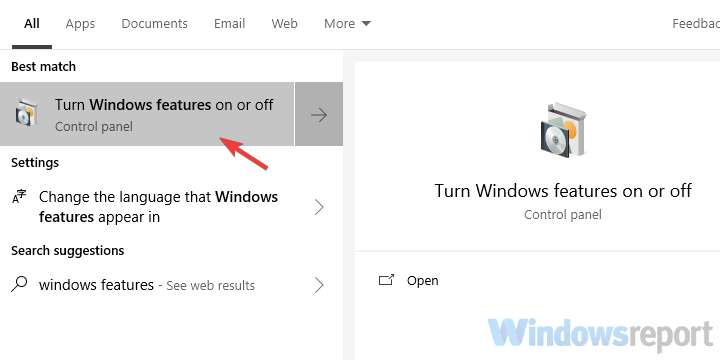
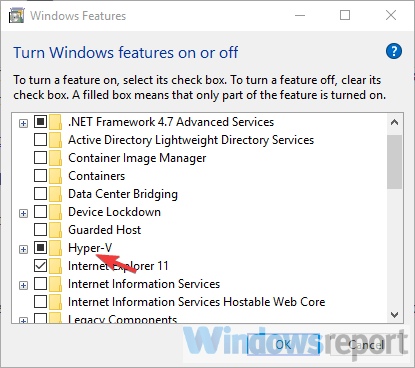
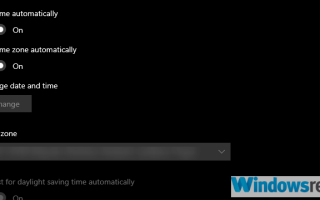
![CCleaner nie usuwa historii Firefoksa [PRZEWODNIK KROK PO KROKU]](https://pogotowie-komputerowe.org.pl/wp-content/cache/thumb/34/e082c9b397feb34_150x95.png)


