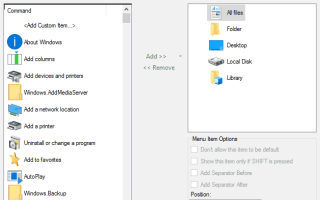Menu kontekstowe pozwala szybko i łatwo wykonywać określone czynności. Za pomocą menu kontekstowego możesz dodawać pliki do archiwizacji, skanować je w poszukiwaniu wirusów, nagrywać je na dyski DVD i wiele więcej. Im więcej aplikacji masz na komputerze, tym więcej czynności będzie dostępnych w menu kontekstowym. Jednak menu kontekstowe może być zaśmiecone czynnościami, których prawie nie używasz.
Jeśli chcesz uporządkować menu kontekstowe i usunąć działania, których nie używasz, możesz użyć tunera menu kontekstowego. Dostępnych jest wiele świetnych tunerów menu kontekstowego, a dziś pokażemy Ci najlepsze oprogramowanie do tunera menu kontekstowego dla systemu Windows 10.
Jaki jest najlepszy tuner menu kontekstowego do pobrania dla systemu Windows 10?
Tuner menu kontekstowego
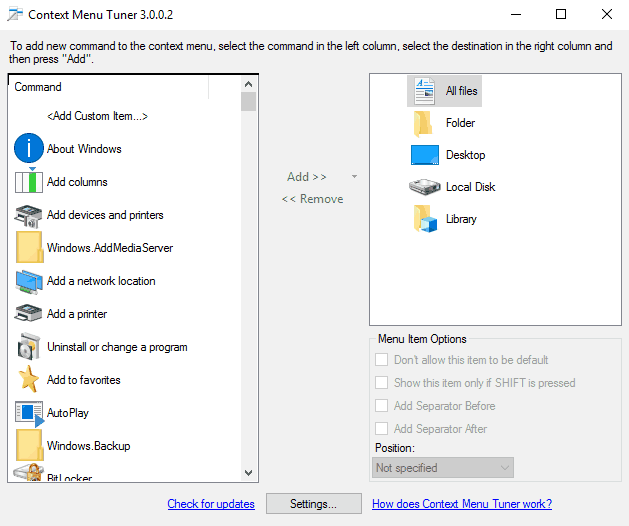 Jest to lekka i prosta aplikacja, która pozwoli Ci dostosować menu kontekstowe. Aplikacja jest darmowa, a ponieważ jest przenośna, nie wymaga instalacji w celu uruchomienia. Według twórcy aplikacja umożliwia dodanie dowolnego polecenia Wstążki do menu kontekstowego. Możesz nawet dodawać polecenia Wstążki, które domyślnie nie są dostępne w menu Wstążki.
Jest to lekka i prosta aplikacja, która pozwoli Ci dostosować menu kontekstowe. Aplikacja jest darmowa, a ponieważ jest przenośna, nie wymaga instalacji w celu uruchomienia. Według twórcy aplikacja umożliwia dodanie dowolnego polecenia Wstążki do menu kontekstowego. Możesz nawet dodawać polecenia Wstążki, które domyślnie nie są dostępne w menu Wstążki.
Aplikacja obsługuje również możliwość dodawania niestandardowych poleceń do menu kontekstowego. W rzeczywistości możesz nawet zmienić tytuł, ikonę i parametry wiersza poleceń dla każdego nowego polecenia. Możesz także dodać specjalne polecenia dla określonych typów plików, co jest raczej przydatne. Aplikacja pozwala wybrać pozycję nowego polecenia i można go dodać na górze lub na dole menu. Ponadto możesz dodać separator, aby oddzielić niestandardowe polecenia od domyślnych.
W rzeczywistości można nawet wyświetlić nowe polecenia menu kontekstowego tylko po naciśnięciu klawisza Shift na klawiaturze. Aplikacja ma prosty interfejs, więc nie będziesz mieć problemów z dostosowaniem się do niej. Po prostu wybierz typ pliku, który chcesz powiązać z konkretnym poleceniem, i kliknij przycisk Dodaj. Możesz równie łatwo usunąć dodane polecenia.
Tuner menu kontekstowego jest prostą aplikacją i pozwala dodawać niestandardowe akcje do menu kontekstowego. Aplikacja jest darmowa i przenośna, więc nie ma powodu, aby jej nie wypróbowywać. Musimy wspomnieć, że nie możesz używać tej aplikacji do zmiany domyślnego menu kontekstowego, co jest naszą jedyną skargą.
Kliknij prawym przyciskiem myszy menu kontekstowe Adder
 Kolejnym darmowym i przenośnym tunerem menu kontekstowego jest Dodatek do menu kontekstowego. Aplikacja ma prosty interfejs, ale korzystanie z niej nie jest tak proste jak w naszym poprzednim wpisie. Najpierw musisz wybrać typ pliku, który chcesz dodać. Możesz wybierać między aplikacjami, folderami i adresami internetowymi. Po wykonaniu tej czynności wybierz żądany plik lub aplikację. Jeśli chcesz, możesz także dodać ikonę niestandardowej akcji.
Kolejnym darmowym i przenośnym tunerem menu kontekstowego jest Dodatek do menu kontekstowego. Aplikacja ma prosty interfejs, ale korzystanie z niej nie jest tak proste jak w naszym poprzednim wpisie. Najpierw musisz wybrać typ pliku, który chcesz dodać. Możesz wybierać między aplikacjami, folderami i adresami internetowymi. Po wykonaniu tej czynności wybierz żądany plik lub aplikację. Jeśli chcesz, możesz także dodać ikonę niestandardowej akcji.Ponadto podczas dodawania nowej akcji możesz wybierać między trzema pozycjami, a także przypisywać do niej tekst. Możesz dodać nową akcję tylko do menu kontekstowego pulpitu lub możesz dodać ją do menu kontekstowego dla folderów i pulpitu. Jeśli chcesz, możesz pokazać swoją niestandardową akcję tylko przytrzymując klawisz Shift na klawiaturze. Oczywiście wszystkie niestandardowe akcje można łatwo usunąć z odpowiedniej karty.
Dodatek menu kontekstowego Adder oferuje wspaniałe funkcje, ale nie pozwala na szybkie dodawanie typowych działań do menu kontekstowego. To sprawia, że dostosowywanie menu kontekstowego jest nieco trudniejsze, ponieważ musisz ręcznie znaleźć żądaną aplikację na komputerze. To wciąż świetna aplikacja do dostosowywania menu kontekstowego, ale może trochę potrwać, dopóki się do niej nie dostosujesz.
ShellMenuView i ShellExView
 Jeśli szukasz lekkiej, ale wydajnej aplikacji do dostosowania menu kontekstowego, możesz zainteresować się ShellMenuView lub ShellExView. ShellMenuView może wyświetlić listę statycznych elementów menu, które pojawiają się w menu kontekstowym. Za pomocą tego narzędzia można po prostu wyłączyć wyświetlanie dowolnej akcji w menu kontekstowym.
Jeśli szukasz lekkiej, ale wydajnej aplikacji do dostosowania menu kontekstowego, możesz zainteresować się ShellMenuView lub ShellExView. ShellMenuView może wyświetlić listę statycznych elementów menu, które pojawiają się w menu kontekstowym. Za pomocą tego narzędzia można po prostu wyłączyć wyświetlanie dowolnej akcji w menu kontekstowym.Menu kontekstowe zawiera również pewne działania związane z aplikacjami innych firm. Jeśli chcesz usunąć te akcje z menu kontekstowego, musisz użyć narzędzia ShellExVew. Narzędzie ma prosty interfejs i możesz z łatwością wyłączać akcje z menu kontekstowych.
 Musimy wspomnieć, że obie te aplikacje są przenośne i bezpłatne. W rezultacie możesz używać ich na dowolnym komputerze bez instalacji. Ponadto aplikacje są kompatybilne ze starszymi wersjami systemu Windows, a według twórcy mogą nawet działać w systemie Windows 98.
Musimy wspomnieć, że obie te aplikacje są przenośne i bezpłatne. W rezultacie możesz używać ich na dowolnym komputerze bez instalacji. Ponadto aplikacje są kompatybilne ze starszymi wersjami systemu Windows, a według twórcy mogą nawet działać w systemie Windows 98.Musimy wspomnieć, że narzędzia te są przeznaczone dla zaawansowanych użytkowników. Ponadto aplikacje pozwalają tylko na wyłączanie akcji, więc nie będzie można dodawać żadnych nowych akcji do menu kontekstowego. Jeśli jesteś zaawansowanym użytkownikiem i chcesz wyłączyć wyświetlanie niektórych działań w menu kontekstowym, wypróbuj te aplikacje.
Edytor menu kontekstowego

To kolejny darmowy i przenośny tuner menu kontekstowego. Edytor menu kontekstowego umożliwia łatwe dodawanie dowolnej aplikacji lub strony internetowej do menu kontekstowego. Aplikacja jest prosta w użyciu i wystarczy wybrać aplikację lub witrynę, którą chcesz dodać, a także wybrać jej ikonę i tekst. Jeśli chcesz, możesz wybrać wyświetlanie niestandardowych akcji tylko wtedy, gdy przytrzymasz klawisz Shift podczas otwierania menu kontekstowego.
Aplikacja pozwala zobaczyć i usunąć wszystkie dodane działania jednym kliknięciem. Ponadto z tej aplikacji można także wyświetlić podstawowe informacje dotyczące komputera. Edytor menu kontekstowego to prosta i lekka aplikacja, której można używać do dodawania różnego rodzaju aplikacji lub stron internetowych do menu kontekstowego. Aplikacja wymaga uprawnień administracyjnych do działania, więc należy uruchomić ją jako administrator.
Extender prawym przyciskiem myszy
 Jeśli szukasz prostego tunera menu kontekstowego, możesz sprawdzić Extender prawym przyciskiem myszy. Aplikacja ma prosty interfejs i pozwala z łatwością dodawać akcje do menu kontekstowego. Po prostu wybierz jedną z czterech kategorii u góry i sprawdź działania, które chcesz dodać do menu kontekstowego.
Jeśli szukasz prostego tunera menu kontekstowego, możesz sprawdzić Extender prawym przyciskiem myszy. Aplikacja ma prosty interfejs i pozwala z łatwością dodawać akcje do menu kontekstowego. Po prostu wybierz jedną z czterech kategorii u góry i sprawdź działania, które chcesz dodać do menu kontekstowego.Jeśli chodzi o dostępne działania, możesz przejąć folder na własność, ukryć go, otworzyć niektóre aplikacje, a nawet uruchomić ponownie lub wyłączyć komputer. Aplikacja oferuje ponad 30 czynności do wyboru, co powinno wystarczyć dla większości użytkowników.
Ponadto aplikacja pozwala dodawać ikony działań. Możesz również udostępnić niestandardowe akcje tylko przy wciśniętym klawiszu Shift. Extender prawym przyciskiem myszy jest prosty w użyciu, ale musimy zauważyć, że nie pozwala on dodawać niestandardowych aplikacji do menu kontekstowego. Ogólnie rzecz biorąc, jeśli potrzebujesz prostego narzędzia do dostosowania menu kontekstowego, Extender prawym przyciskiem myszy może być właśnie tym, czego potrzebujesz.
Łatwe menu kontekstowe

Innym darmowym tunerem menu kontekstowego, którego możesz wypróbować, jest Easy Menu kontekstowe. Aplikacja ma prosty interfejs z pięcioma listami, które pozwalają wybrać działania, które chcesz dodać. Aby dodać akcję, po prostu wybierz ją, a zostanie dodana do menu kontekstowego.
Jeśli chodzi o dostępne akcje, możesz otwierać wszelkiego rodzaju narzędzia systemowe, wyłączać lub blokować komputer, otwierać wiersz polecenia lub trwale usuwać lub blokować dostęp do niektórych folderów lub plików. Aplikacja ma ponad 30 dostępnych działań. Ponadto możesz dodawać własne aplikacje i tworzyć nowe listy za pomocą funkcji Edytora list. Aplikacja ma również ContextMenu Cleaner, który pozwala wyłączyć niektóre wpisy z menu kontekstowego.
Menu łatwego kontekstu jest proste w obsłudze, a dzięki przyjaznemu interfejsowi będzie idealne dla początkujących użytkowników. Aplikacja oferuje także pewien stopień dostosowania z możliwością dodawania aplikacji innych producentów do menu kontekstowego. Oprócz tego, że jest bezpłatna, aplikacja jest przenośna i może działać na dowolnym komputerze bez instalacji.
Optymalizator menu kontekstowego systemu Windows

Jeśli chcesz dostosować menu kontekstowe, możesz to zrobić za pomocą tej prostej aplikacji. Dodawanie akcji do menu kontekstowego jest proste i najpierw musisz wybrać lokalizację menu kontekstowego. Po wykonaniu tej czynności możesz zobaczyć dostępne elementy w menu kontekstowym. Aby dodać akcję, wybierz ją z menu po prawej stronie.
Możesz dodać różne aplikacje systemowe, takie jak Notatnik, Edytor rejestru, Przywracanie systemu itp. Ponadto możesz także dodawać różne polecenia. Lista poleceń obejmuje tryb uśpienia, blokowania, zamykania, hibernacji, przejmowania własności i wiele innych poleceń. Ponadto za pomocą tego narzędzia można również dodawać niestandardowe aplikacje i polecenia. Możesz dostosować każdy niestandardowy wpis za pomocą unikalnego tekstu lub ikony. W razie potrzeby możesz udostępnić własne akcje tylko wtedy, gdy przytrzymasz klawisz Shift.
Ultimate Windows Menu kontekstowe Customizer to solidny tuner menu kontekstowego. Aplikacja jest prosta w obsłudze, a ponieważ jest całkowicie darmowa i przenośna, nie ma powodu, aby jej nie wypróbowywać.
Wzmacniacz prawym przyciskiem myszy

Modyfikacja menu kontekstowego nie jest trudna, jeśli masz odpowiedni tuner menu kontekstowego. Funkcja Right Click Enhancer pozwala z łatwością dodawać popularne akcje do menu kontekstowego. Niektóre z dostępnych akcji obejmują własność, szyfrowanie, otwieranie wiersza polecenia itp. Istnieje około 20 różnych akcji, które można dodać do menu kontekstowego. Aplikacja posiada również edytor typów plików, który pozwala powiązać aplikacje z określonymi rozszerzeniami.
Moduł prawym przyciskiem myszy ma także możliwość zmiany menu Wyślij do, co pozwala na dodawanie do niego nowych folderów lub aplikacji. Za pomocą tego narzędzia można również dodawać nowe opcje do podmenu Nowy. Jest to szczególnie przydatne, jeśli chcesz utworzyć określony typ pliku bezpośrednio z menu kontekstowego.
To narzędzie pozwala również wyeksportować ustawienia do pliku rejestru, aby można je było zastosować na dowolnym komputerze. Musimy wspomnieć, że dostępna jest również wersja Professional. Wersja Professional ma możliwość tworzenia podmenu, a także umożliwia wyłączanie lub usuwanie wpisów z menu kontekstowego.
Right Click Enhancer to świetny tuner menu kontekstowego, który można pobrać za darmo. Musimy również wspomnieć, że dostępna jest wersja przenośna, dzięki czemu można uruchomić tę aplikację na dowolnym komputerze bez instalacji.
Narzędzia FileMenu

Kolejny solidny tuner menu kontekstowego to Narzędzia FileMenu. Aplikacja zawiera listę działań, które można dodać do menu kontekstowego. Dostępne polecenia umożliwiają otwieranie wiersza polecenia, usuwanie lub niszczenie plików, duplikowanie i przenoszenie plików itp. Dostępnych jest około 30 różnych poleceń, a także można dodawać własne polecenia z menu po lewej stronie. Oprócz nowych poleceń możesz także dodawać podmenu i separatory. W ten sposób możesz łatwo uporządkować menu kontekstowe.
Warto wspomnieć, że aplikacja umożliwia również przetestowanie poleceń przed dodaniem ich do menu kontekstowego. Za pomocą Narzędzi FileMenu możesz także edytować menu Wyślij do. Możesz usunąć wpisy z menu lub dodać do niego nowe foldery i aplikacje. Na koniec możesz wyłączyć lub włączyć polecenia innych aplikacji za pomocą tego narzędzia.
FileMenu Tools oferuje solidne funkcje, więc jest doskonałym narzędziem dla każdego użytkownika, który chce dostosować menu kontekstowe. Aplikacja jest darmowa, ale dostępna jest również wersja premium. Wersja premium pozwala na korzystanie z niestandardowych poleceń, a także obsługuje nieograniczoną liczbę plików i folderów. Dla porównania, darmowa wersja pozwala używać tylko poleceń menu kontekstowego z maksymalnie 20 plikami lub folderami. Mimo tych ograniczeń Narzędzia FileMenu są nadal doskonałym narzędziem, które można pobrać bezpłatnie. Dostępna jest również wersja przenośna, co oznacza, że możesz używać tej aplikacji na dowolnym komputerze bez instalacji.
Open ++
 Open ++ to kolejny darmowy tuner menu kontekstowego. Za pomocą aplikacji możesz dodawać nowe polecenia do menu kontekstowego. Open ++ nie pozwala na szybkie dodawanie akcji i aplikacji, więc musisz dodać je ręcznie.
Open ++ to kolejny darmowy tuner menu kontekstowego. Za pomocą aplikacji możesz dodawać nowe polecenia do menu kontekstowego. Open ++ nie pozwala na szybkie dodawanie akcji i aplikacji, więc musisz dodać je ręcznie.Musimy przyznać, że dodawanie aplikacji i poleceń do menu kontekstowego nie jest najprostszym zadaniem. W rezultacie niektórzy użytkownicy mogą mieć problemy z dodawaniem nowych pozycji do menu kontekstowego. Jeśli chodzi o nowe polecenia, możesz ustawić tytuł, argumenty, ikonę i typy plików dla każdego nowego polecenia. W razie potrzeby możesz także dodać separatory.
Wszystkie twoje polecenia znajdują się w podmenu Open ++, aby nie zaśmiecały menu kontekstowego. W razie potrzeby możesz włączyć lub wyłączyć podmenu Open ++ w dowolnym momencie bezpośrednio z aplikacji. Open ++ to prosta aplikacja, ale musimy przyznać, że dodawanie nowych poleceń może być nieco trudne, szczególnie dla nowych użytkowników. Jeśli jesteś zaawansowanym użytkownikiem i szukasz narzędzia do dostosowania menu kontekstowego, możesz sprawdzić Open ++. Musimy wspomnieć, że aplikacja jest całkowicie darmowa i przenośna, więc powinna działać na każdym komputerze.
QwikTulz
 Innym prostym tunerem menu kontekstowego, który warto sprawdzić, jest QwikTulz. Aplikacja oferuje kilka działań do wyboru. Aby włączyć określoną akcję, wystarczy wybrać ją z listy. Za pomocą tych akcji możesz natychmiast otworzyć wiersz polecenia lub Eksplorator plików, utworzyć nowy folder lub otworzyć plik w Notatniku lub innym edytorze tekstu. Ponadto można także wyświetlać skrót MD5, konwertować pliki do ISO lub kopiować ścieżkę do schowka.
Innym prostym tunerem menu kontekstowego, który warto sprawdzić, jest QwikTulz. Aplikacja oferuje kilka działań do wyboru. Aby włączyć określoną akcję, wystarczy wybrać ją z listy. Za pomocą tych akcji możesz natychmiast otworzyć wiersz polecenia lub Eksplorator plików, utworzyć nowy folder lub otworzyć plik w Notatniku lub innym edytorze tekstu. Ponadto można także wyświetlać skrót MD5, konwertować pliki do ISO lub kopiować ścieżkę do schowka.Ponadto można również konwertować określone pliki lub korzystać z opcji wiersza polecenia z tymi plikami. Aplikacja ma prosty interfejs i nawet podstawowi użytkownicy powinni móc z niej korzystać. Niestety aplikacja nie pozwala dodawać niestandardowych działań ani aplikacji.
QwikTulz to prosta aplikacja, która ze względu na swoją prostotę będzie idealna dla podstawowych użytkowników. Aplikacja jest darmowa, więc jeśli chcesz ulepszyć menu kontekstowe o nowe funkcje, możesz wypróbować tę aplikację.
CCleaner
 Jednym z najlepszych narzędzi do usuwania niepotrzebnych plików jest prawdopodobnie CCleaner. Aplikacja pozwala usunąć historię przeglądania, pliki tymczasowe, niepotrzebne pliki itp. Oprócz usuwania plików, CCleaner ma kilka ukrytych funkcji. Na przykład możesz użyć CCleaner jako menedżera uruchamiania, ale możesz go również użyć do usunięcia niektórych elementów menu kontekstowego. CCleaner wyświetli wszystkie pozycje menu kontekstowego wraz z nazwami aplikacji i ich katalogami instalacyjnymi. Możesz łatwo wyłączyć niektóre wpisy z listy lub trwale je usunąć.
Jednym z najlepszych narzędzi do usuwania niepotrzebnych plików jest prawdopodobnie CCleaner. Aplikacja pozwala usunąć historię przeglądania, pliki tymczasowe, niepotrzebne pliki itp. Oprócz usuwania plików, CCleaner ma kilka ukrytych funkcji. Na przykład możesz użyć CCleaner jako menedżera uruchamiania, ale możesz go również użyć do usunięcia niektórych elementów menu kontekstowego. CCleaner wyświetli wszystkie pozycje menu kontekstowego wraz z nazwami aplikacji i ich katalogami instalacyjnymi. Możesz łatwo wyłączyć niektóre wpisy z listy lub trwale je usunąć.Przed usunięciem jakichkolwiek wpisów musimy wspomnieć, że CCleaner nie zezwala na dodawanie nowych wpisów. Dlatego zdecydowanie zalecamy korzystanie z opcji wyłączania zamiast opcji usuwania. Warto wspomnieć, że zmiany będą widoczne w czasie rzeczywistym, więc nie trzeba zapisywać konfiguracji, aby zastosować zmiany.
CCleaner to świetne narzędzie do usuwania starych plików, a opcja dostosowania menu kontekstowego jest mile widzianym dodatkiem. Ta funkcja oferuje podstawowe opcje, a ponieważ jest łatwa w użyciu, nawet najbardziej podstawowi użytkownicy nie będą mieli z nią żadnych problemów. CCleaner jest dostępny za darmo, a nawet możesz pobrać wersję przenośną.
MenuMaid

Kolejny darmowy tuner menu kontekstowego to MenuMaid. Ta aplikacja pozwala organizować menu kontekstowe przeglądarki Internet Explorer i File Explorer. Musimy wspomnieć, że MenuMaid nie pozwala dodawać nowych działań do menu kontekstowego, i to jest jedyna wada. Z drugiej strony aplikacja umożliwia wyłączenie niektórych elementów z menu kontekstowego.
Wszystkie wpisy są posortowane w grupy i możesz łatwo wyłączyć niektóre wpisy tylko dla folderów lub plików. Wyłączenie wpisu jest proste i wystarczy odznaczyć pole wyboru obok niego. MenuMaid wyświetli nazwę aplikacji, ale nie wyświetli tytułu wpisu ani żadnych innych informacji.
Aplikacja zastosuje zmiany w czasie rzeczywistym, co znacznie upraszcza proces dostosowywania. MenuMaid to prosta i bezpłatna aplikacja, więc będzie idealna dla początkujących użytkowników.
Glary Utilities
 Innym narzędziem, które może pomóc w edycji menu kontekstowego, jest Glary Utilities. Jest to pakiet przydatnych narzędzi, które mogą zoptymalizować komputer i rozwiązać wszelkiego rodzaju problemy. Narzędzie automatycznie naprawi drobne problemy z komputerem i przeskanuje komputer w poszukiwaniu problemów. Jeśli jednak jesteś zaawansowanym użytkownikiem, prawdopodobnie chcesz zapoznać się z sekcją Narzędzia zaawansowane. Aplikacja pozwala na defragmentację dysku twardego i uporządkowanie elementów startowych. Ponadto istnieje obsługa szyfrowania, przywracania i niszczenia plików. Ta aplikacja może również analizować dysk twardy lub dzielić duże pliki. Aplikacja działa również jako środek czyszczący, który może wyczyścić dysk i odinstalować niektóre aplikacje. Glary Utilities ma również przydatną funkcję, która pozwala edytować menu kontekstowe.
Innym narzędziem, które może pomóc w edycji menu kontekstowego, jest Glary Utilities. Jest to pakiet przydatnych narzędzi, które mogą zoptymalizować komputer i rozwiązać wszelkiego rodzaju problemy. Narzędzie automatycznie naprawi drobne problemy z komputerem i przeskanuje komputer w poszukiwaniu problemów. Jeśli jednak jesteś zaawansowanym użytkownikiem, prawdopodobnie chcesz zapoznać się z sekcją Narzędzia zaawansowane. Aplikacja pozwala na defragmentację dysku twardego i uporządkowanie elementów startowych. Ponadto istnieje obsługa szyfrowania, przywracania i niszczenia plików. Ta aplikacja może również analizować dysk twardy lub dzielić duże pliki. Aplikacja działa również jako środek czyszczący, który może wyczyścić dysk i odinstalować niektóre aplikacje. Glary Utilities ma również przydatną funkcję, która pozwala edytować menu kontekstowe.Musimy wspomnieć, że Glary Utilities nie pozwala dodawać nowych pozycji do menu kontekstowego, co jest jego największą wadą. Wszystkie pozycje menu kontekstowego utworzone przez aplikacje innych firm zostaną wyświetlone na liście i można je wyłączyć jednym kliknięciem. Aplikacja zastosuje zmiany w czasie rzeczywistym, więc nie musisz ręcznie zapisywać zmian. Możesz także całkowicie usunąć wpisy z menu kontekstowego, ale ponieważ nie ma możliwości dodania nowych wpisów, zalecamy, abyś nie korzystał z tej funkcji.
Warto wspomnieć, że można również wyłączyć wpisy w podmenu Nowy i Wyślij do. Nie ma jednak możliwości dodawania nowych wpisów do tych menu. Glary Utilities oferuje kilka przydatnych funkcji, które mogą zoptymalizować komputer i rozwiązać niektóre problemy. Funkcja edycji menu kontekstowego jest przydatna, ale niestety nie oferuje możliwości dodawania nowych wpisów, co jest naszą jedyną skargą. Glary Utilities jest całkowicie darmowy do użytku osobistego, dostępna jest nawet wersja przenośna, więc możesz spróbować.
Szybki Eksplorator
 Fast Explorer to darmowy tuner menu kontekstowego na komputer. Aplikacja pozwala z łatwością dodawać nowe wpisy do menu kontekstowego. Aby dodać aplikację do menu kontekstowego, po prostu wybierz ją i skonfiguruj jej parametry. Aplikacja umożliwia także tworzenie elementów podmenu. Obejmuje to separatory i podmenu. Ponadto możesz również dodawać ikony do swoich wpisów. W razie potrzeby możesz nawet zmienić kolor podmenu.
Fast Explorer to darmowy tuner menu kontekstowego na komputer. Aplikacja pozwala z łatwością dodawać nowe wpisy do menu kontekstowego. Aby dodać aplikację do menu kontekstowego, po prostu wybierz ją i skonfiguruj jej parametry. Aplikacja umożliwia także tworzenie elementów podmenu. Obejmuje to separatory i podmenu. Ponadto możesz również dodawać ikony do swoich wpisów. W razie potrzeby możesz nawet zmienić kolor podmenu.Fast Explorer ma również funkcję czyszczenia przedmiotów statycznych. Ta funkcja umożliwia wyłączenie elementów menu kontekstowego dla niektórych typów plików. Jest to opcja zaawansowana i chociaż jest przydatna, może być nieco zniechęcająca dla nowych użytkowników. Dostępna jest również funkcja czyszczenia rozszerzeń powłoki, która może pomóc usunąć niektóre elementy menu kontekstowego.
Fast Explorer to potężne narzędzie, ale może nie być odpowiednie dla początkujących użytkowników. Aplikacja jest całkowicie darmowa, a ponieważ jest przenośna, będzie działać na dowolnym komputerze bez instalacji.
ContextEdit
 Innym tunerem menu kontekstowego, którego możesz spróbować, jest ContextEdit. Aplikacja ma skromny interfejs użytkownika, ale pozwoli ci usunąć elementy menu kontekstowego. Ponadto za pomocą tego narzędzia można również dodawać elementy i polecenia menu kontekstowego.
Innym tunerem menu kontekstowego, którego możesz spróbować, jest ContextEdit. Aplikacja ma skromny interfejs użytkownika, ale pozwoli ci usunąć elementy menu kontekstowego. Ponadto za pomocą tego narzędzia można również dodawać elementy i polecenia menu kontekstowego.Aplikacja jest podzielona na dwa panele i używasz lewego panelu, aby wybrać żądany typ pliku. Jeśli chodzi o prawy panel, możesz go użyć do wyłączenia elementów menu kontekstowego lub dodania nowych. Musimy wspomnieć, że ContextEdit nie ma dostępnej listy akcji ani poleceń. Oznacza to, że musisz dodać każde nowe polecenie ręcznie, co może nie być łatwe dla początkujących użytkowników.
ContextEdit to solidna aplikacja, ale z prostym interfejsem użytkownika i złożonością może nie być najlepszym wyborem dla początkujących użytkowników. Aplikacja jest całkowicie darmowa, więc możesz ją pobrać i używać bez żadnych ograniczeń.
Domyślny edytor programów
 To kolejna darmowa i przenośna aplikacja, która pozwala dostosować menu kontekstowe. Domyślny edytor programów umożliwia zmianę ustawień autoodtwarzania, a także domyślnych programów. Za pomocą tej aplikacji możesz łatwo dodawać nowe opcje Autoodtwarzania dla różnych typów mediów. Ponadto możesz powiązać rozszerzenia z żądanymi aplikacjami.
To kolejna darmowa i przenośna aplikacja, która pozwala dostosować menu kontekstowe. Domyślny edytor programów umożliwia zmianę ustawień autoodtwarzania, a także domyślnych programów. Za pomocą tej aplikacji możesz łatwo dodawać nowe opcje Autoodtwarzania dla różnych typów mediów. Ponadto możesz powiązać rozszerzenia z żądanymi aplikacjami.Są to przydatne funkcje, ale domyślny edytor programów pozwala również edytować menu kontekstowe. W przeciwieństwie do innych aplikacji na naszej liście, Domyślny edytor programów pozwala edytować menu kontekstowe tylko dla określonych typów plików. Jeśli chcesz, możesz edytować lub usunąć domyślne polecenia menu kontekstowego dla określonego typu pliku. Dodanie nowych poleceń dla określonych typów plików jest stosunkowo proste. Po prostu wybierz żądaną aplikację i wybierz nazwę polecenia oraz ikonę.
Po wprowadzeniu zmian możesz zapisać je w rejestrze lub jako plik .reg. Domyślny edytor programów to solidna aplikacja, która pozwala zmieniać domyślne aplikacje i ustawienia Autoodtwarzania. Jeśli chodzi o menu kontekstowe, możesz jedynie zmienić sposób, w jaki menu kontekstowe wyszukuje określone typy plików. Jeśli szukasz bardziej zaawansowanej edycji menu kontekstowego, możesz rozważyć inną aplikację z naszej listy.
Menedżer menu kontekstowego
 Jeśli jesteś zaawansowanym użytkownikiem i szukasz potężnego tunera menu kontekstowego, możesz wypróbować tę aplikację. Aplikacja pozwala zarządzać powiązaniami plików, ale można także dodawać dodatkowe menu lub usuwać podmenu. Za pomocą tego narzędzia możesz także modyfikować Otwórz za pomocą podmenu. Ułatwia to otwieranie plików za pomocą określonych aplikacji.
Jeśli jesteś zaawansowanym użytkownikiem i szukasz potężnego tunera menu kontekstowego, możesz wypróbować tę aplikację. Aplikacja pozwala zarządzać powiązaniami plików, ale można także dodawać dodatkowe menu lub usuwać podmenu. Za pomocą tego narzędzia możesz także modyfikować Otwórz za pomocą podmenu. Ułatwia to otwieranie plików za pomocą określonych aplikacji.Musimy również wspomnieć, że Menedżer menu kontekstowego pozwala usunąć nieużywane elementy z menu kontekstowego. Musimy przyznać, że interfejs użytkownika jest trudny do przyzwyczajenia, zwłaszcza jeśli jesteś użytkownikiem po raz pierwszy. Menedżer menu kontekstowego to świetna aplikacja, ale dzięki złożonemu interfejsowi użytkownika spodoba się tylko zaawansowanym użytkownikom. Chociaż ta aplikacja jest przenośna, nie jest dostępna za darmo. Możesz jednak pobrać bezpłatną wersję próbną i korzystać z niej przez 22 dni.
Modyfikacja menu kontekstowego jest prostym zadaniem, jeśli masz odpowiednie oprogramowanie. Większość tunerów menu kontekstowego z naszej listy jest darmowa i przenośna, dlatego zalecamy ich wypróbowanie.

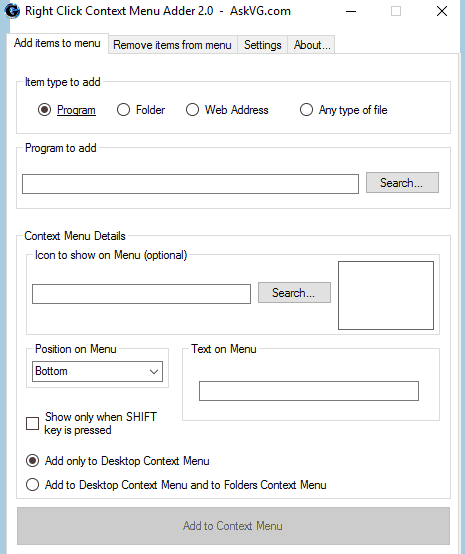 Kolejnym darmowym i przenośnym tunerem menu kontekstowego jest Dodatek do menu kontekstowego. Aplikacja ma prosty interfejs, ale korzystanie z niej nie jest tak proste jak w naszym poprzednim wpisie. Najpierw musisz wybrać typ pliku, który chcesz dodać. Możesz wybierać między aplikacjami, folderami i adresami internetowymi. Po wykonaniu tej czynności wybierz żądany plik lub aplikację. Jeśli chcesz, możesz także dodać ikonę niestandardowej akcji.
Kolejnym darmowym i przenośnym tunerem menu kontekstowego jest Dodatek do menu kontekstowego. Aplikacja ma prosty interfejs, ale korzystanie z niej nie jest tak proste jak w naszym poprzednim wpisie. Najpierw musisz wybrać typ pliku, który chcesz dodać. Możesz wybierać między aplikacjami, folderami i adresami internetowymi. Po wykonaniu tej czynności wybierz żądany plik lub aplikację. Jeśli chcesz, możesz także dodać ikonę niestandardowej akcji.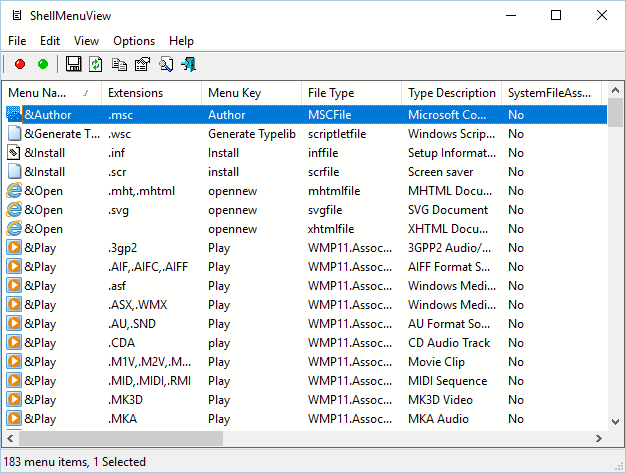 Jeśli szukasz lekkiej, ale wydajnej aplikacji do dostosowania menu kontekstowego, możesz zainteresować się ShellMenuView lub ShellExView. ShellMenuView może wyświetlić listę statycznych elementów menu, które pojawiają się w menu kontekstowym. Za pomocą tego narzędzia można po prostu wyłączyć wyświetlanie dowolnej akcji w menu kontekstowym.
Jeśli szukasz lekkiej, ale wydajnej aplikacji do dostosowania menu kontekstowego, możesz zainteresować się ShellMenuView lub ShellExView. ShellMenuView może wyświetlić listę statycznych elementów menu, które pojawiają się w menu kontekstowym. Za pomocą tego narzędzia można po prostu wyłączyć wyświetlanie dowolnej akcji w menu kontekstowym.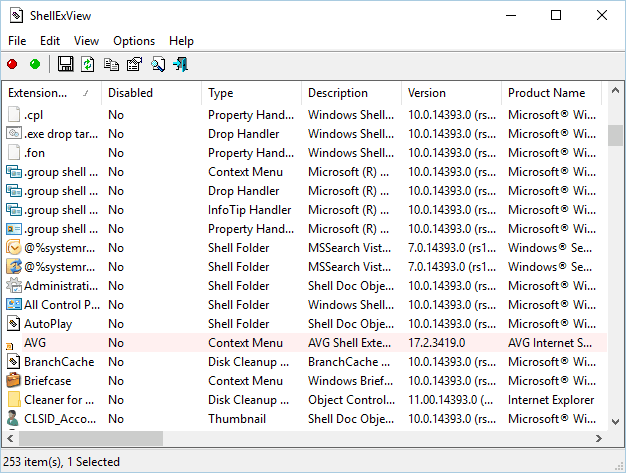 Musimy wspomnieć, że obie te aplikacje są przenośne i bezpłatne. W rezultacie możesz używać ich na dowolnym komputerze bez instalacji. Ponadto aplikacje są kompatybilne ze starszymi wersjami systemu Windows, a według twórcy mogą nawet działać w systemie Windows 98.
Musimy wspomnieć, że obie te aplikacje są przenośne i bezpłatne. W rezultacie możesz używać ich na dowolnym komputerze bez instalacji. Ponadto aplikacje są kompatybilne ze starszymi wersjami systemu Windows, a według twórcy mogą nawet działać w systemie Windows 98.
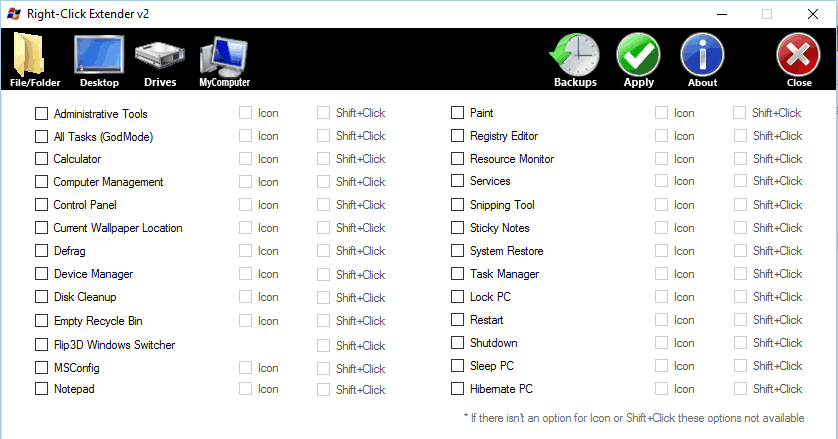 Jeśli szukasz prostego tunera menu kontekstowego, możesz sprawdzić Extender prawym przyciskiem myszy. Aplikacja ma prosty interfejs i pozwala z łatwością dodawać akcje do menu kontekstowego. Po prostu wybierz jedną z czterech kategorii u góry i sprawdź działania, które chcesz dodać do menu kontekstowego.
Jeśli szukasz prostego tunera menu kontekstowego, możesz sprawdzić Extender prawym przyciskiem myszy. Aplikacja ma prosty interfejs i pozwala z łatwością dodawać akcje do menu kontekstowego. Po prostu wybierz jedną z czterech kategorii u góry i sprawdź działania, które chcesz dodać do menu kontekstowego.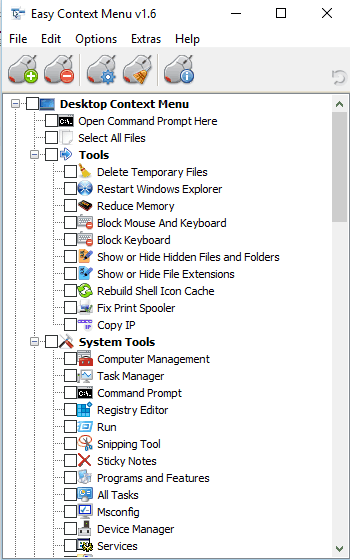
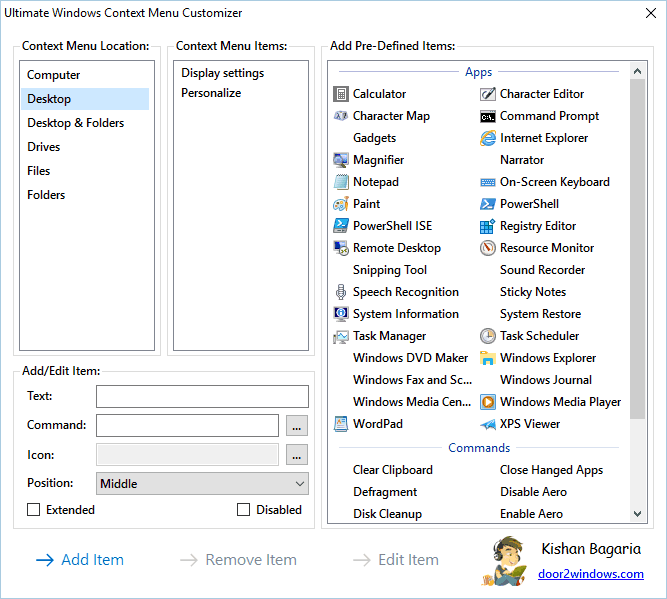
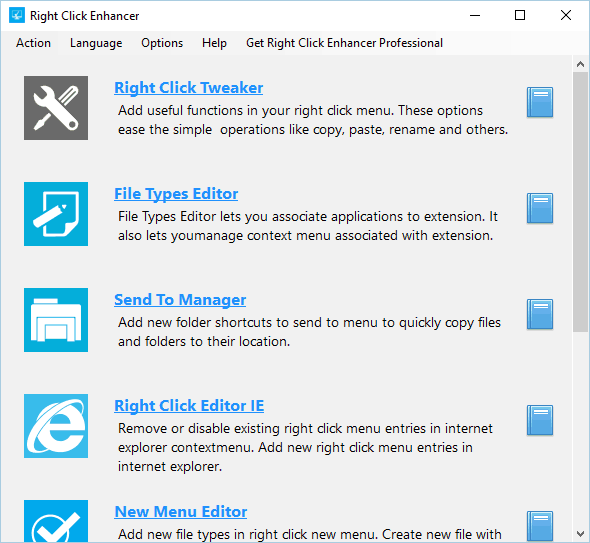
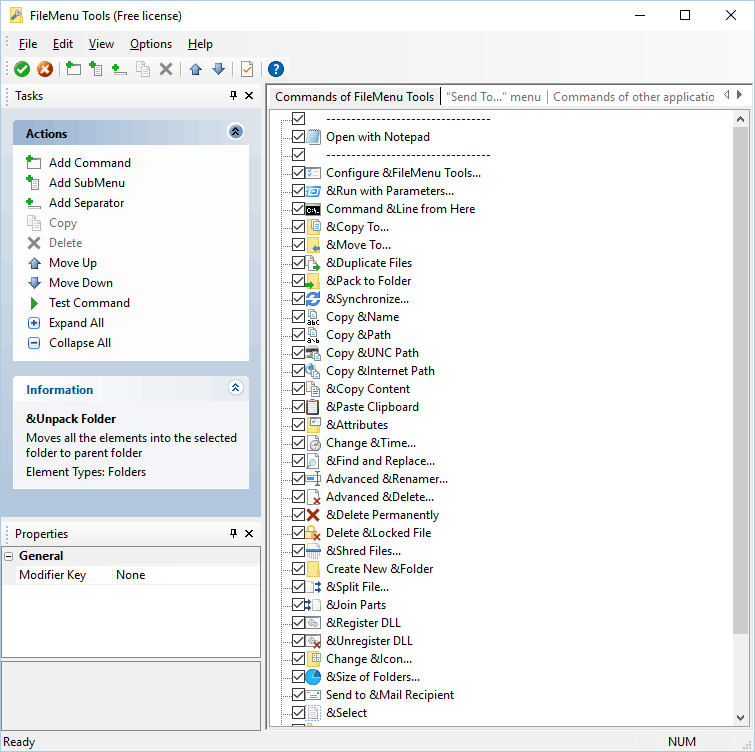
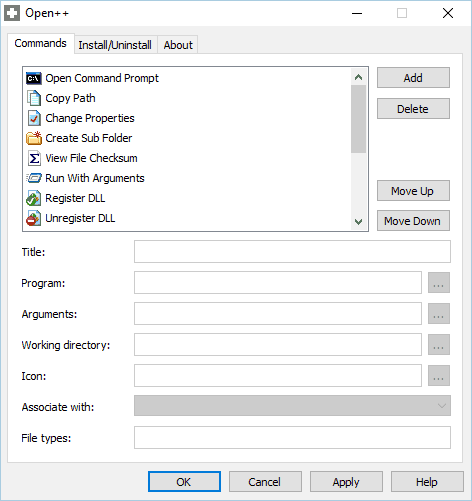 Open ++ to kolejny darmowy tuner menu kontekstowego. Za pomocą aplikacji możesz dodawać nowe polecenia do menu kontekstowego. Open ++ nie pozwala na szybkie dodawanie akcji i aplikacji, więc musisz dodać je ręcznie.
Open ++ to kolejny darmowy tuner menu kontekstowego. Za pomocą aplikacji możesz dodawać nowe polecenia do menu kontekstowego. Open ++ nie pozwala na szybkie dodawanie akcji i aplikacji, więc musisz dodać je ręcznie.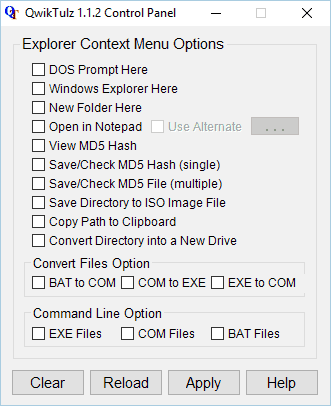 Innym prostym tunerem menu kontekstowego, który warto sprawdzić, jest QwikTulz. Aplikacja oferuje kilka działań do wyboru. Aby włączyć określoną akcję, wystarczy wybrać ją z listy. Za pomocą tych akcji możesz natychmiast otworzyć wiersz polecenia lub Eksplorator plików, utworzyć nowy folder lub otworzyć plik w Notatniku lub innym edytorze tekstu. Ponadto można także wyświetlać skrót MD5, konwertować pliki do ISO lub kopiować ścieżkę do schowka.
Innym prostym tunerem menu kontekstowego, który warto sprawdzić, jest QwikTulz. Aplikacja oferuje kilka działań do wyboru. Aby włączyć określoną akcję, wystarczy wybrać ją z listy. Za pomocą tych akcji możesz natychmiast otworzyć wiersz polecenia lub Eksplorator plików, utworzyć nowy folder lub otworzyć plik w Notatniku lub innym edytorze tekstu. Ponadto można także wyświetlać skrót MD5, konwertować pliki do ISO lub kopiować ścieżkę do schowka.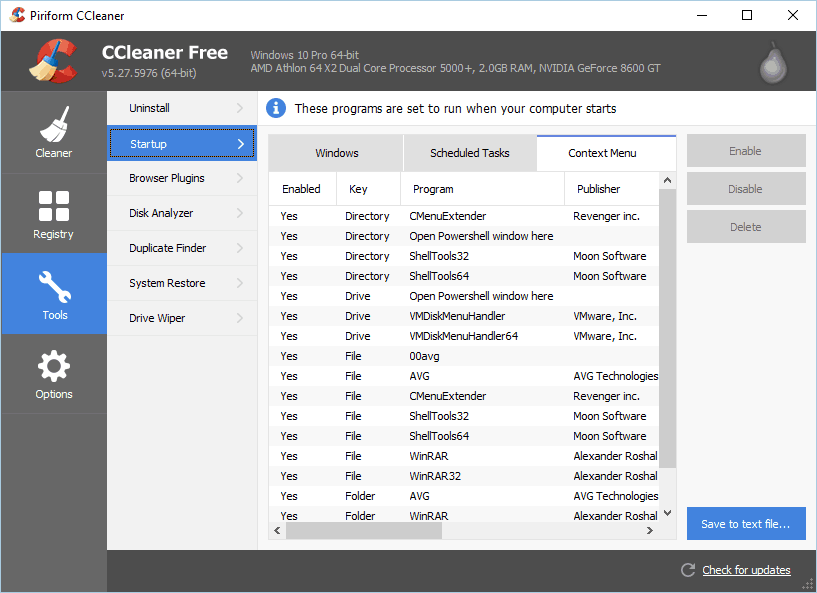 Jednym z najlepszych narzędzi do usuwania niepotrzebnych plików jest prawdopodobnie CCleaner. Aplikacja pozwala usunąć historię przeglądania, pliki tymczasowe, niepotrzebne pliki itp. Oprócz usuwania plików, CCleaner ma kilka ukrytych funkcji. Na przykład możesz użyć CCleaner jako menedżera uruchamiania, ale możesz go również użyć do usunięcia niektórych elementów menu kontekstowego. CCleaner wyświetli wszystkie pozycje menu kontekstowego wraz z nazwami aplikacji i ich katalogami instalacyjnymi. Możesz łatwo wyłączyć niektóre wpisy z listy lub trwale je usunąć.
Jednym z najlepszych narzędzi do usuwania niepotrzebnych plików jest prawdopodobnie CCleaner. Aplikacja pozwala usunąć historię przeglądania, pliki tymczasowe, niepotrzebne pliki itp. Oprócz usuwania plików, CCleaner ma kilka ukrytych funkcji. Na przykład możesz użyć CCleaner jako menedżera uruchamiania, ale możesz go również użyć do usunięcia niektórych elementów menu kontekstowego. CCleaner wyświetli wszystkie pozycje menu kontekstowego wraz z nazwami aplikacji i ich katalogami instalacyjnymi. Możesz łatwo wyłączyć niektóre wpisy z listy lub trwale je usunąć.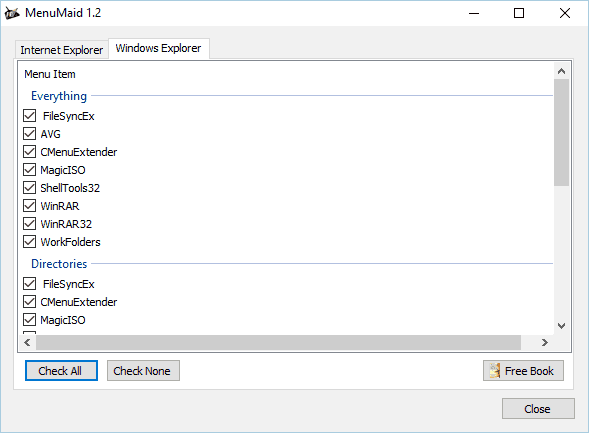
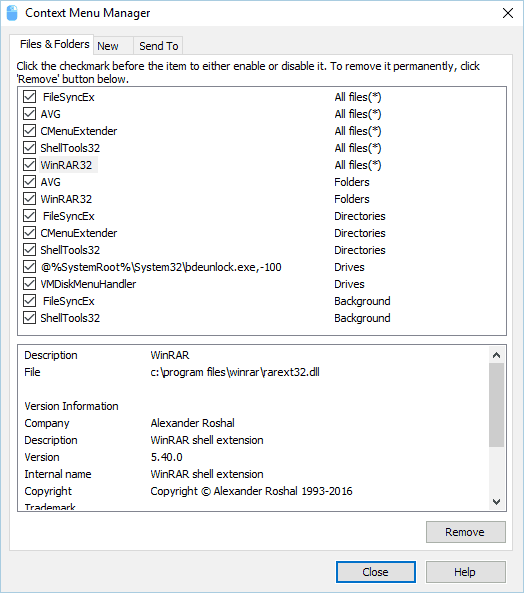 Innym narzędziem, które może pomóc w edycji menu kontekstowego, jest Glary Utilities. Jest to pakiet przydatnych narzędzi, które mogą zoptymalizować komputer i rozwiązać wszelkiego rodzaju problemy. Narzędzie automatycznie naprawi drobne problemy z komputerem i przeskanuje komputer w poszukiwaniu problemów. Jeśli jednak jesteś zaawansowanym użytkownikiem, prawdopodobnie chcesz zapoznać się z sekcją Narzędzia zaawansowane. Aplikacja pozwala na defragmentację dysku twardego i uporządkowanie elementów startowych. Ponadto istnieje obsługa szyfrowania, przywracania i niszczenia plików. Ta aplikacja może również analizować dysk twardy lub dzielić duże pliki. Aplikacja działa również jako środek czyszczący, który może wyczyścić dysk i odinstalować niektóre aplikacje. Glary Utilities ma również przydatną funkcję, która pozwala edytować menu kontekstowe.
Innym narzędziem, które może pomóc w edycji menu kontekstowego, jest Glary Utilities. Jest to pakiet przydatnych narzędzi, które mogą zoptymalizować komputer i rozwiązać wszelkiego rodzaju problemy. Narzędzie automatycznie naprawi drobne problemy z komputerem i przeskanuje komputer w poszukiwaniu problemów. Jeśli jednak jesteś zaawansowanym użytkownikiem, prawdopodobnie chcesz zapoznać się z sekcją Narzędzia zaawansowane. Aplikacja pozwala na defragmentację dysku twardego i uporządkowanie elementów startowych. Ponadto istnieje obsługa szyfrowania, przywracania i niszczenia plików. Ta aplikacja może również analizować dysk twardy lub dzielić duże pliki. Aplikacja działa również jako środek czyszczący, który może wyczyścić dysk i odinstalować niektóre aplikacje. Glary Utilities ma również przydatną funkcję, która pozwala edytować menu kontekstowe.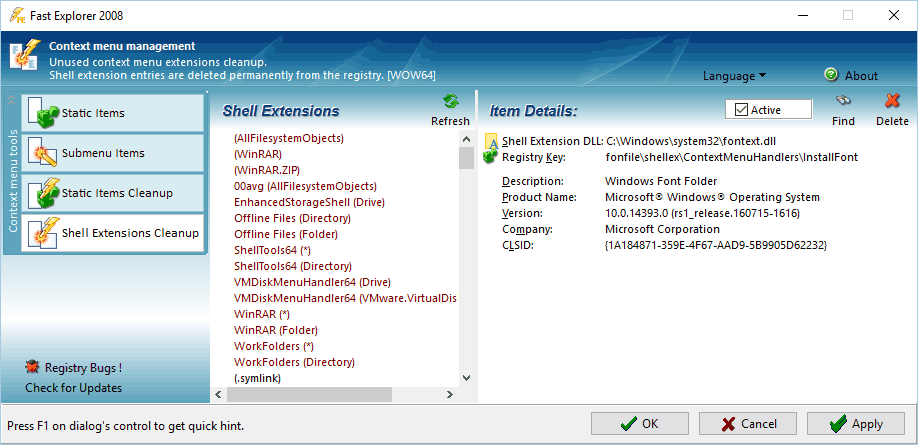 Fast Explorer to darmowy tuner menu kontekstowego na komputer. Aplikacja pozwala z łatwością dodawać nowe wpisy do menu kontekstowego. Aby dodać aplikację do menu kontekstowego, po prostu wybierz ją i skonfiguruj jej parametry. Aplikacja umożliwia także tworzenie elementów podmenu. Obejmuje to separatory i podmenu. Ponadto możesz również dodawać ikony do swoich wpisów. W razie potrzeby możesz nawet zmienić kolor podmenu.
Fast Explorer to darmowy tuner menu kontekstowego na komputer. Aplikacja pozwala z łatwością dodawać nowe wpisy do menu kontekstowego. Aby dodać aplikację do menu kontekstowego, po prostu wybierz ją i skonfiguruj jej parametry. Aplikacja umożliwia także tworzenie elementów podmenu. Obejmuje to separatory i podmenu. Ponadto możesz również dodawać ikony do swoich wpisów. W razie potrzeby możesz nawet zmienić kolor podmenu.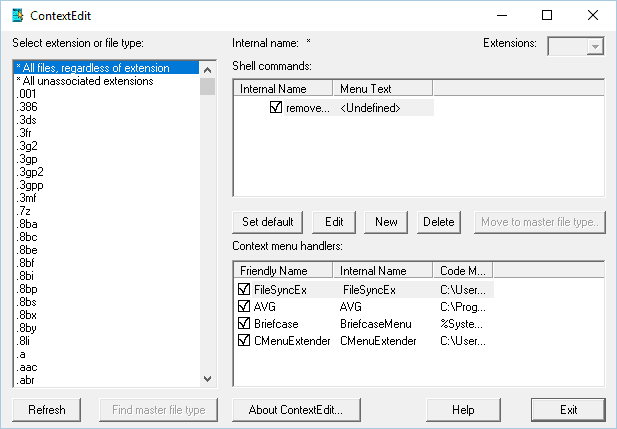 Innym tunerem menu kontekstowego, którego możesz spróbować, jest ContextEdit. Aplikacja ma skromny interfejs użytkownika, ale pozwoli ci usunąć elementy menu kontekstowego. Ponadto za pomocą tego narzędzia można również dodawać elementy i polecenia menu kontekstowego.
Innym tunerem menu kontekstowego, którego możesz spróbować, jest ContextEdit. Aplikacja ma skromny interfejs użytkownika, ale pozwoli ci usunąć elementy menu kontekstowego. Ponadto za pomocą tego narzędzia można również dodawać elementy i polecenia menu kontekstowego.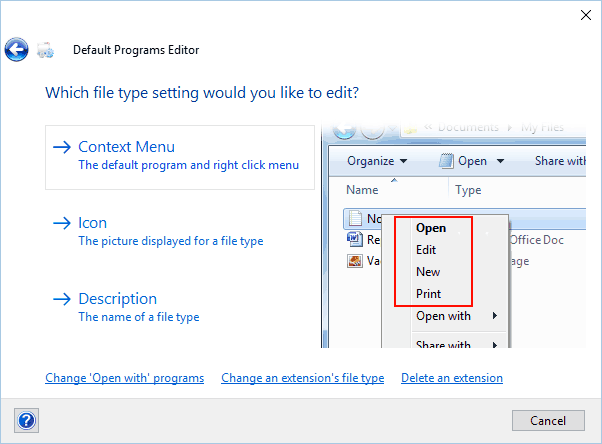 To kolejna darmowa i przenośna aplikacja, która pozwala dostosować menu kontekstowe. Domyślny edytor programów umożliwia zmianę ustawień autoodtwarzania, a także domyślnych programów. Za pomocą tej aplikacji możesz łatwo dodawać nowe opcje Autoodtwarzania dla różnych typów mediów. Ponadto możesz powiązać rozszerzenia z żądanymi aplikacjami.
To kolejna darmowa i przenośna aplikacja, która pozwala dostosować menu kontekstowe. Domyślny edytor programów umożliwia zmianę ustawień autoodtwarzania, a także domyślnych programów. Za pomocą tej aplikacji możesz łatwo dodawać nowe opcje Autoodtwarzania dla różnych typów mediów. Ponadto możesz powiązać rozszerzenia z żądanymi aplikacjami.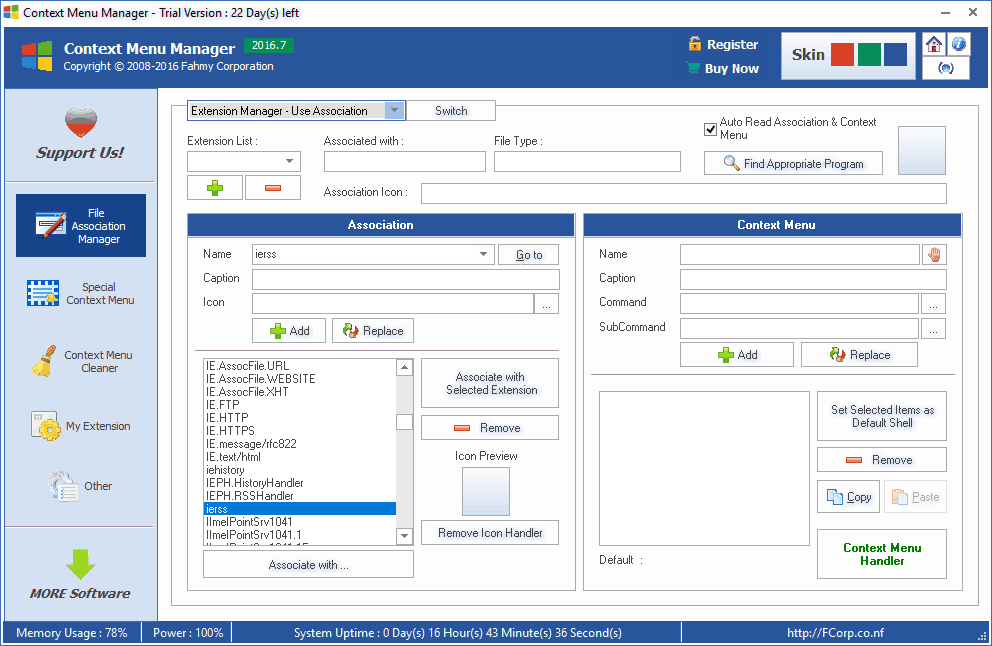 Jeśli jesteś zaawansowanym użytkownikiem i szukasz potężnego tunera menu kontekstowego, możesz wypróbować tę aplikację. Aplikacja pozwala zarządzać powiązaniami plików, ale można także dodawać dodatkowe menu lub usuwać podmenu. Za pomocą tego narzędzia możesz także modyfikować Otwórz za pomocą podmenu. Ułatwia to otwieranie plików za pomocą określonych aplikacji.
Jeśli jesteś zaawansowanym użytkownikiem i szukasz potężnego tunera menu kontekstowego, możesz wypróbować tę aplikację. Aplikacja pozwala zarządzać powiązaniami plików, ale można także dodawać dodatkowe menu lub usuwać podmenu. Za pomocą tego narzędzia możesz także modyfikować Otwórz za pomocą podmenu. Ułatwia to otwieranie plików za pomocą określonych aplikacji.