Niektórzy użytkownicy systemu Windows 10 napotkali problem podczas próby korzystania ze swoich drukarek.
Proces drukowania jest blokowany przez problem systemowy, powodujący wyświetlenie komunikatu Drukarka jest w stanie błędu Komunikat o błędzie.
Co to znaczy, gdy drukarka jest w stanie błędu? Zwykle ten problem jest spowodowany ustawieniami uprawnień systemowych, uszkodzonymi sterownikami lub konfliktami systemowymi.
Aby pomóc Ci rozwiązać ten problem, przygotowaliśmy ten przewodnik rozwiązywania problemów.
Jak usunąć drukarkę ze stanu błędu?
1. Wprowadź zmiany ustawień portów
- Naciśnij klawisze logo Windows + R na klawiaturze> wpisz devmgmt.msc i naciśnij Enter, aby otworzyć Menedżera urządzeń

- Kliknij Widok w górnym menu> wybierz Pokaż ukryte urządzenia

- Kliknij prawym przyciskiem myszy Porty (COM LPT) > wybierz Właściwości

- Otworzyć Ustawienia portów zakładka w Nieruchomości okno
- Wybierz Użyj dowolnego przerwania przypisanego do portu
- Zaznacz pole obok Włącz wykrywanie starszej wersji Plug and Play > kliknij dobrze
- Uruchom ponownie komputer i sprawdź, czy problem został rozwiązany
2. Upewnij się, że drukarka jest w trybie online
- Otwórz Panel sterowania> wybierz Urządzenia i drukarki

- Wybierz Drukarka
- Jeśli zauważysz, że twoja drukarka ma Offline kliknij prawym przyciskiem myszy i wybierz Użyj drukarki online

- Jeśli udało się przejść do trybu online, zobaczysz Gotowy wiadomość zamiast Offline
3. Zainstaluj ponownie sterownik drukarki
- Otwórz Panel sterowania> wybierz Wyświetl według dużych ikon
- Kliknij Urządzenia i drukarki
- Kliknij drukarkę prawym przyciskiem myszy> wybierz Odłącz urządzenie

- Potwierdź usunięcie urządzenia i uruchom ponownie komputer
- Po ponownym uruchomieniu komputera powinno ono automatycznie wykryć i zainstalować drukarkę, jeśli nie, odłącz ją i podłącz ponownie.
4. Ustaw usługę Bufor wydruku na automatyczną
- Naciśnij klawisze logo Windows + R na klawiaturze> wpisz services.msc w polu Uruchom i naciśnij klawisz Enter

- Wyszukaj Bufor wydruku usługi w prawym okienku i najpierw upewnij się, że jest ustawiony na Start
- Kliknij prawym przyciskiem myszy Bufor wydruku> wybierz Właściwości

- w Generał tab, ustaw Typ uruchomienia do Automatyczny z menu rozwijanego> kliknij Zastosować > dobrze
- Zamknij Usługi i uruchom ponownie komputer, aby sprawdzić, czy problem został rozwiązany.
5. Zaktualizuj system Windows
- Naciśnij przycisk Start> otwórz Ustawienia

- Kliknij Aktualizacja Bezpieczeństwo

- Wybierz Aktualizacja systemu Windows
- Kliknij Sprawdź aktualizacje

- Jeśli znajdzie jakieś aktualizacje, pozwól mu ukończyć proces i ponownie uruchom komputer
- Po ponownym uruchomieniu komputera sprawdź, czy aktualizacja systemu Windows rozwiązała problem.
Mamy nadzieję, że nasze rozwiązania pomogły rozwiązać problem z drukarką.
Jeśli podobał Ci się ten artykuł, zostaw komentarz w sekcji komentarzy poniżej.


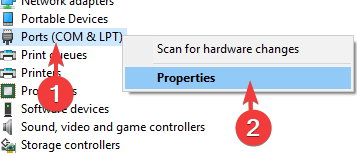

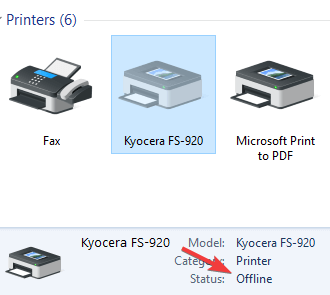
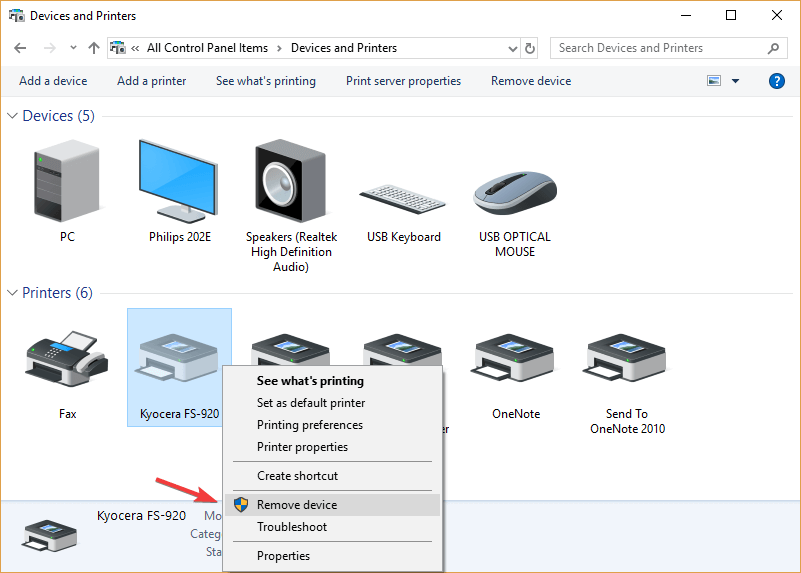
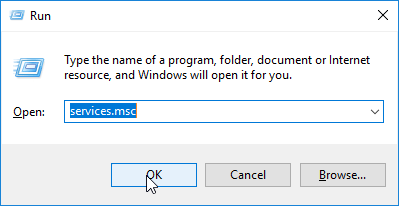
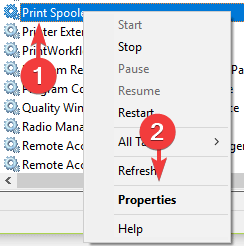

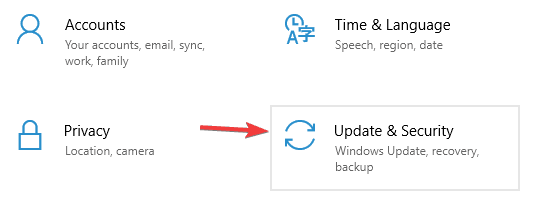
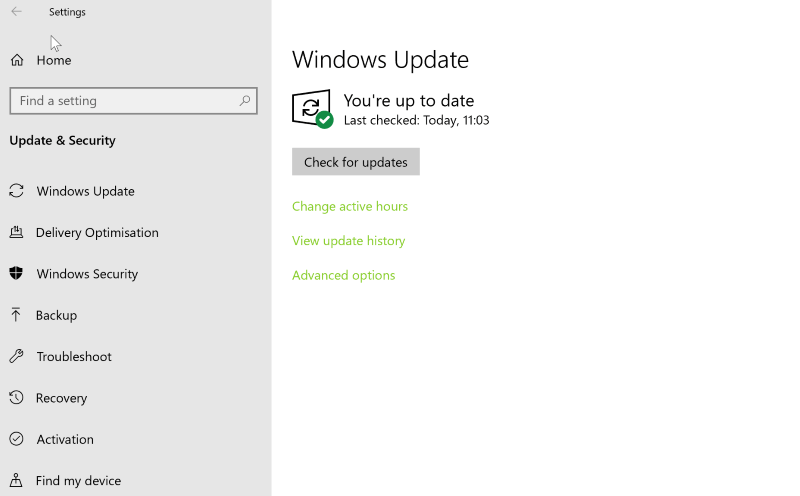
![Moja drukarka jest w stanie błędu i nie mogę wydrukować niczego [SAFE FIX]](https://pogotowie-komputerowe.org.pl/wp-content/cache/thumb/bd/e58b7f59611f2bd_320x200.png)



