Jeśli znajdziesz się w sytuacji, w której system Windows automatycznie dodaje układ klawiatury EN-US, powinieneś wiedzieć, że nie jesteś jedynym, którego dotyczy problem.
Nie zapomnij dodać białej listy do naszej witryny. Powiadomienie nie zniknie, dopóki tego nie zrobisz.
Nienawidzisz reklam, my to rozumiemy. My także. Niestety, jest to jedyny sposób, abyśmy nadal dostarczali znakomitą zawartość i wskazówki, jak rozwiązać największe problemy techniczne. Możesz wesprzeć nasz zespół 30 członków w kontynuowaniu ich pracy, umieszczając naszą listę na białej liście. Wyświetlamy tylko kilka reklam na stronie, nie utrudniając dostępu do treści.
Dodam twoją stronę do białej listy, nie obchodzi mnie to
Wydaje się, że ten problem występuje we wszystkich przypadkach po zainstalowaniu aktualizacji Windows 10 v1803.
Chociaż wydaje się to problemem powierzchniowym, sposób korzystania z komputera można drastycznie zmienić w przypadku napotkania tego błędu.
W końcu musisz ciągle zmieniać układ klawiatury, aby zobaczyć, jak zmienia się automatycznie. Poza tym, jeśli proces automatycznej zmiany zachodzi podczas pisania, tekst zmienia się całkowicie.
W dzisiejszym artykule dotyczącym naprawy omówimy najlepsze metody rozwiązania tego problemu. Postępuj zgodnie z krokami przedstawionymi tutaj ostrożnie.
Co zrobić, jeśli system Windows ciągle dodaje układ klawiatury EN-US
1. Wyłącz opcję automatycznej zmiany układu klawiatury
- naciśnij Win + X klawisze -> wybierz Ustawienia.
- Wybierz Język -> kliknij Zaawansowane ustawienia klawiatury.
- W sekcji Przełączanie metod wprowadzania -> odznacz pole obok opcji Pozwól mi użyć innej metody wprowadzania dla każdego okna aplikacji.
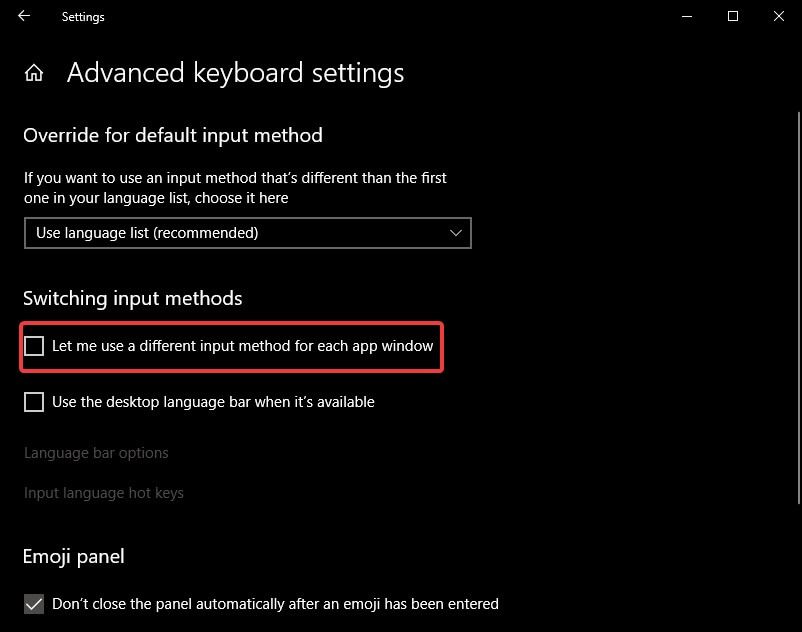
- Sprawdź, czy ta metoda rozwiązuje problem. Jeśli nie, proszę postępować zgodnie z następnym.
2. Dodaj i usuń automatyczny układ klawiatury
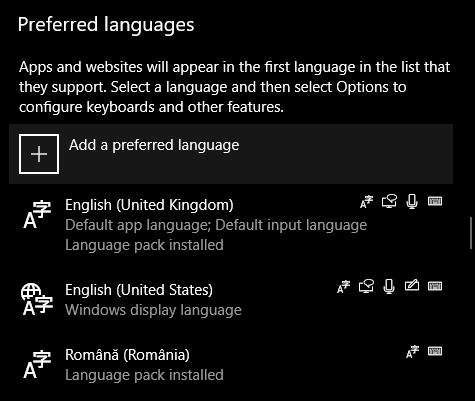
Sposobem na tymczasowe rozwiązanie tego problemu byłoby przejście do ustawień układu klawiatury, dodanie układu wyświetlanego automatycznie (EN-US), a następnie usunięcie go.
Wydaje się, że ten automatyczny proces nie pojawia się tak często i pozwala przez chwilę pracować na komputerze.
Uwaga: Warto wiedzieć, że ta metoda jest tylko tymczasowym obejściem tego problemu. Do czasu opublikowania przez Microsoft konkretnej poprawki dla tego problemu, powinna ona być względnie pomocna.
Sprawdź te 7 najlepszych programów do mapowania klawiatury w systemie Windows 10
3. Zastąp automatyczne ustawienia języka Microsoft w PowerShell
- naciśnij Win + X klawisze na klawiaturze -> wybierz PowerShell (administrator).

- W środku PowerShell okno -> uruchom następujący skrypt:
Set-WinCultureFromLanguageListOptOut -OptOut 1 Set-WinUILanguageOverride -Language en-US Set-WinDefaultInputMethodOverride -InputTip "0426: 00040426" Set-Culture lv-LV - Powinno to zmienić sposób, w jaki system Windows 10 automatycznie zmienia układ klawiatury.
Uwaga: Możesz uruchomić ten skrypt w programie PowerShell (administrator) za każdym razem, gdy wystąpi błąd. Ten skrypt pozwala normalnie pracować na komputerze. Aby używać go stale, po prostu uruchom skrypt, zanim zaczniesz pracę na komputerze z systemem Windows 10.
4. Użyj Edytora rejestru, aby zmodyfikować wartości
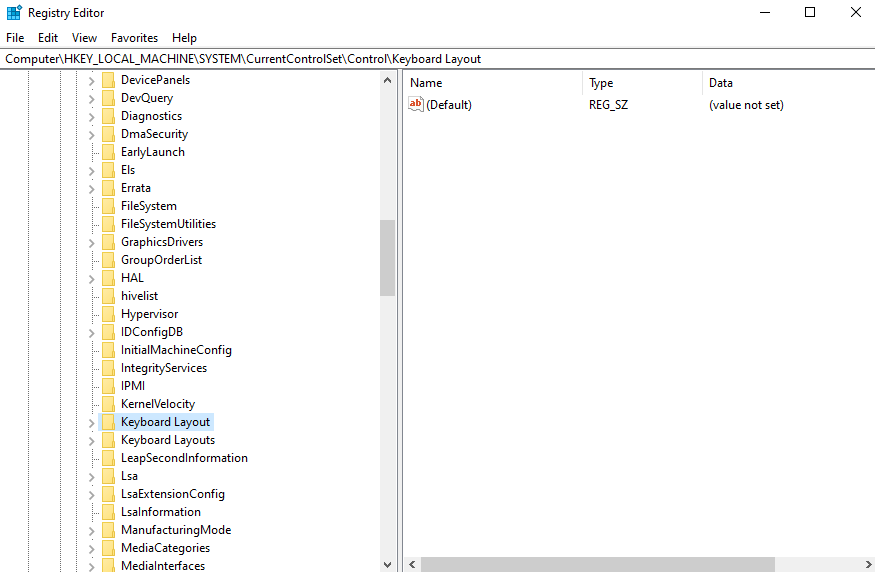
- naciśnij Win + R. klawisze na klawiaturze -> wpisz Regedit -> naciśnij Wchodzić.
- W Edytorze rejestru -> przejdź do:
HKEY_LOCAL_MACHINESYSTEM
Układ CurrentControlSetControlKeyboard - Kliknij prawym przyciskiem myszy prawy panel -> wybierz Nowy -> Wartość DWORD.
- Ustaw nazwę IgnoreRemoteKeyboardLayout -> kliknij dwukrotnie.
- Zestaw Dane wartości do „1” (nie ma znaczenia, czy jest szesnastkowy czy dziesiętny)
Wniosek
W dzisiejszym artykule zbadaliśmy jedne z najlepszych sposobów rozwiązania problemu spowodowanego automatycznym dodawaniem układu klawiatury w języku angielskim przez system Windows.
Daj nam znać, jeśli pomogło Ci to rozwiązać wyżej wspomniany problem. Możesz to zrobić, korzystając z sekcji komentarzy poniżej.

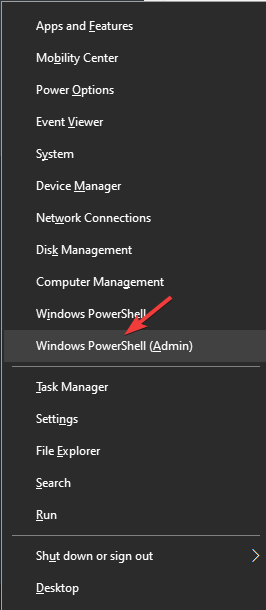

![Przewijanie Magic Mouse 2 nie działa w systemie Windows 10 [EXPERT FIX]](https://pogotowie-komputerowe.org.pl/wp-content/cache/thumb/7a/bb899344ca17a7a_150x95.png)
![Skrzynka pocztowa błędów zespołów Microsoft nie istnieje [FIX EXPERT]](https://pogotowie-komputerowe.org.pl/wp-content/cache/thumb/10/878227027221210_150x95.png)

![Brak protokołu sieciowego w systemie Windows 10 [PRZEWODNIK KROK PO KROKU]](https://pogotowie-komputerowe.org.pl/wp-content/cache/thumb/98/97748072b2f8798_150x95.png)