Jeśli korzystasz z komputera i nagle zauważysz migotanie elementu ekranu, istnieją rozwiązania tego problemu.
W systemie Windows 10 problem jest zwykle powodowany przez jedną z tych dwóch rzeczy:
- Niezgodna aplikacja
- Sterownik ekranu
Aby mieć pewność, że problem z migotaniem ekranu jest spowodowany przez aplikację lub sterownik ekranu, musisz sprawdzić, czy Menedżer zadań również migocze.
To określi, czy musisz zaktualizować aplikację, czy zaktualizować sterownik ekranu w ogóle. Oto cztery wypróbowane rozwiązania problemu migotania ekranu.
Co mogę zrobić, jeśli ekran mojego laptopa migocze?
- Sprawdź Menedżera zadań, aby naprawić migotanie ekranu
- Zaktualizuj niekompatybilne aplikacje
- Zaktualizuj sterownik ekranu
- Wyłącz Menedżera pulpitu systemu Windows
Rozwiązanie 1: Sprawdź Menedżera zadań, aby naprawić migotanie ekranu
Wykonaj następujące czynności:
- naciśnij CTRL + SHIFT + ESC w tym samym czasie, aby otworzyć Menedżera zadań. Możesz także kliknąć przycisk Start prawym przyciskiem myszy, a następnie wybrać Menedżera zadań. Każdy z nich to otwiera.
Jeśli Menedżer zadań nie miga, problem może być prawdopodobnie spowodowany przez aplikację. Z drugiej strony, jeśli Menedżer zadań migocze, przyczyną może być sterownik ekranu.
Nie możesz otworzyć Menedżera zadań? Nie martw się, mamy dla Ciebie odpowiednie rozwiązanie.
Rozwiązanie 2: Zaktualizuj niekompatybilne aplikacje
Istnieją trzy aplikacje, o których wiadomo, że powodują migotanie ekranu w systemie Windows 10:
- Norton AV
- iCloud
- IDT Audio
Aktualizacja niezgodnej aplikacji (lub skontaktowanie się z producentem konkretnej aplikacji w celu uzyskania aktualizacji) zwykle rozwiązuje problem.
Jeśli problem można rozwiązać w konkretnej aplikacji, jest to łatwe. Nie zawsze tak jest, więc nie możemy z całą pewnością stwierdzić, czy jest to bardziej ogólny problem, czy tylko nieuczciwe, nieaktualne, niewłaściwe działanie aplikacji.
Czy wiesz, że większość użytkowników systemu Windows 10 ma nieaktualne sterowniki? Bądź o krok do przodu, korzystając z tego przewodnika.
Rozwiązanie 3: Zaktualizuj sterownik ekranu
Aby to zrobić, musisz uruchomić komputer w trybie awaryjnym, a następnie odinstalować bieżącą kartę graficzną i wreszcie sprawdzić aktualizacje sterowników.
Jak uruchomić w trybie awaryjnym:
Tryb awaryjny uruchamia komputer z ograniczoną liczbą plików i sterowników, ale system Windows nadal będzie działał. Aby wiedzieć, czy jesteś w trybie awaryjnym, zobaczysz słowa w rogach ekranu.
Jeśli problem z migotaniem ekranu nadal występuje, sprawdź, czy występuje, gdy komputer jest w trybie awaryjnym.
Istnieją dwie wersje:
- Tryb bezpieczeństwa
- Tryb bezpieczny w sieci
Oba są podobne, choć te ostatnie obejmują sterowniki sieciowe i inne usługi niezbędne do uzyskania dostępu do Internetu i innych komputerów w tej samej sieci. Wykonaj następujące kroki, aby uruchomić komputer w trybie awaryjnym:
- Kliknij Początek przycisk
- Wybierz Ustawienia — otworzy się okno Ustawienia
- Kliknij Aktualizacja Bezpieczeństwo
- Wybierz Poprawa z lewego panelu
- Iść do Zaawansowane uruchomienie

- Kliknij Zrestartuj teraz
- Wybierz Rozwiązywanie problemów z ekranu wyboru opcji, a następnie kliknij Opcje zaawansowane
- Iść do Ustawienia uruchamiania i kliknij Uruchom ponownie
- Po ponownym uruchomieniu komputera pojawi się lista opcji.
- Wybierz 4 lub F4, aby uruchomić komputer w trybie awaryjnym
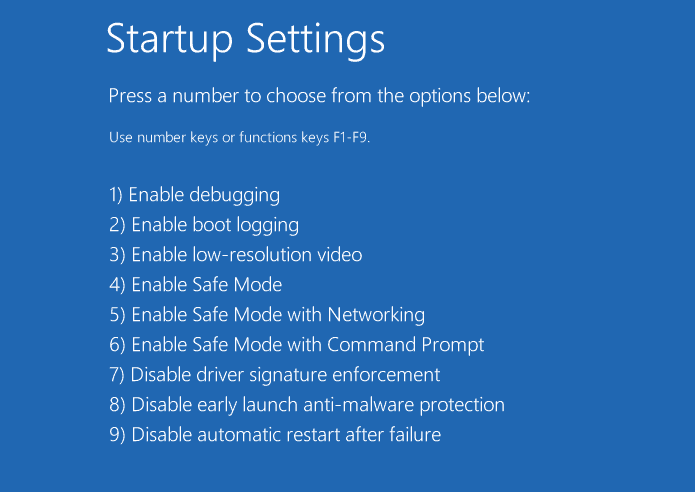
Jeśli chcesz wiedzieć, jak dodać tryb awaryjny do menu rozruchu w systemie Windows 10, zapoznaj się z tym przewodnikiem krok po kroku. Z drugiej strony, jeśli masz problemy z otwarciem aplikacji Ustawienia po przejściu do trybu awaryjnego, zapoznaj się z tym artykułem, aby rozwiązać problem.
Szybszym sposobem na przejście do trybu awaryjnego jest ponowne uruchomienie komputera, a następnie wykonaj następujące czynności:
- Od Wybierz opcję wybierz opcję Rozwiązywanie problemów> Opcje zaawansowane> Ustawienia uruchamiania> Uruchom ponownie
- Po ponownym uruchomieniu komputera pojawi się lista opcji.
- Wybierz 4 lub F4, aby uruchomić komputer w trybie awaryjnym
Tryb awaryjny nie działa w systemie Windows 10? Nie panikuj, ten przewodnik pomoże Ci rozwiązać problemy z uruchamianiem.
Jeśli problem z migotaniem ekranu nie występuje w trybie awaryjnym, wówczas domyślne ustawienia i podstawowe sterowniki nie mają wpływu na problem. Po uruchomieniu komputera w trybie awaryjnym wykonaj następujące czynności:
- Kliknij prawym przyciskiem Start
- Wybierz Menedżera urządzeń

- Rozszerzać Karty graficzne
- Kliknij prawym przyciskiem myszy wymieniony adapter
- Wybierz Odinstaluj urządzenie
- Wybierz pole Usuń oprogramowanie sterownika dla tego urządzenia
- Wybierz Odinstaluj
- Zrestartuj swój komputer
System Windows nie może automatycznie znaleźć i pobrać nowych sterowników? Nie martw się, zapewniamy Ci ochronę.
Po ponownym uruchomieniu komputera kliknij Start, wybierz Ustawienia, a następnie Aktualizuj Bezpieczeństwo> Windows Update> Sprawdź dostępność aktualizacji.
Masz problem z aktualizacją systemu Windows 10? Sprawdź ten przewodnik, który pomoże Ci je rozwiązać w mgnieniu oka.
Jeśli masz wiele kart graficznych, musisz wyłączyć dodaną kartę graficzną, wykonując następujące czynności:
- Kliknij prawym przyciskiem myszy dodaną kartę w Menedżerze urządzeń
- Wybierz Wyłącz
- Kliknij Tak
- Wyłącz komputer
- Odłącz nośnik instalacyjny lub odzyskiwania (jeśli go używasz)
- Włącz komputer
Jeśli to nie rozwiązuje migotania ekranu, wykonaj następujące czynności:
- Uruchom ponownie w trybie awaryjnym
- Ponownie włącz dodaną kartę graficzną
- Wyłącz drugi adapter
Po zakończeniu i uporządkowaniu migotania ekranu wyjdź z trybu awaryjnego, aby przywrócić komputer do normalnego trybu.
Czy wiesz, że większość użytkowników systemu Windows 10 ma nieaktualne sterowniki? Bądź o krok do przodu, korzystając z tego przewodnika.
Chcesz najnowsze sterowniki GPU? Dodaj tę stronę do zakładek i zawsze bądź na bieżąco z najnowszymi i najlepszymi.
Jak wyjść z trybu awaryjnego:
- Kliknij prawym przyciskiem myszy Początek przycisk
- Wybierz Biegać
- Rodzaj msconfig

- Otworzy się wyskakujące okienko
- Idź do Bagażnik patka
- Odznacz lub odznacz Bezpieczny rozruch pole opcji
- Zrestartuj swój komputer
Potrzebujesz dodatkowych informacji o msconfig i jak to działa? Dowiedz się więcej tutaj.
Rozwiązanie 4: Wyłącz Menedżera pulpitu systemu Windows
Wykonaj następujące kroki, aby wykonać tę akcję:
- Kliknij Początek
- W polu Typ wyszukiwania services.msc
- Jeśli pojawi się monit o podanie hasła lub potwierdzenia, kliknij dalej
- Przewiń w dół i zlokalizuj Menedżer okien pulpitu Menedżer sesji
- Kliknij go prawym przyciskiem myszy
- Wybierz Zatrzymać z menu
- Kliknij ponownie wpis prawym przyciskiem myszy
- Wybierz Nieruchomości
- Pod Generał Tab, zmień typ uruchamiania na Niepełnosprawny
- Kliknij Dobrze lub naciśnij Enter
Chcielibyśmy usłyszeć od ciebie, czy którekolwiek z tych rozwiązań działało. Daj nam znać, upuszczając swoją odpowiedź w sekcji komentarzy poniżej oraz wszelkie inne pytania, które możesz mieć.

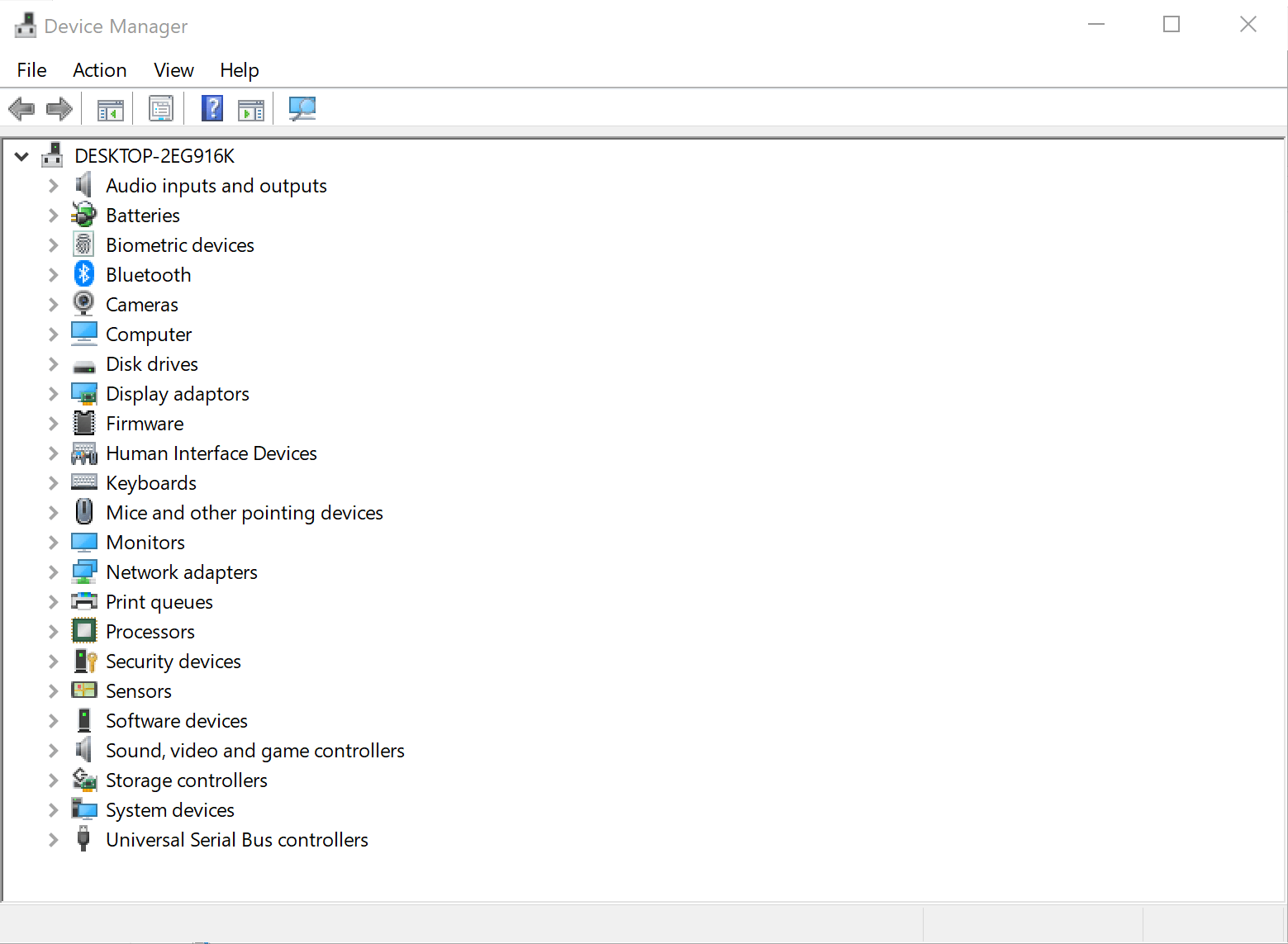
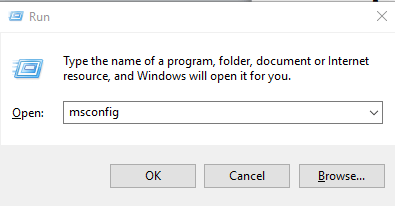
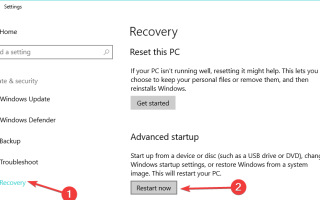

![Windows 10 nie rozpoznaje USB [FIX]](https://pogotowie-komputerowe.org.pl/wp-content/cache/thumb/48/9190ff528baa548_150x95.png)
![Windows 10 może zaktualizować błąd 0x800F0922 [NAPRAWA TO DZIAŁA]](https://pogotowie-komputerowe.org.pl/wp-content/cache/thumb/f1/f308a8ef796f6f1_150x95.png)
