Podczas nawiązywania połączeń ze Skype często zdarza się, że używasz kamery internetowej do komunikowania się z innymi ludźmi. S.
Podczas korzystania z kamer internetowych użytkownicy systemu Windows 10 zgłosili pewne problemy z Microsoft LifeCam, a dzisiaj zamierzamy je rozwiązać.
Jak naprawić problemy z Microsoft LifeCam w systemie Windows 10?
Problemy z Microsoft LifeCam: Szybka poprawka
Jeśli nie masz czasu, umiejętności i cierpliwości, aby wykonać każdy krok wymieniony poniżej, zalecamy wypróbowanie szybkiej poprawki, która może Ci pomóc: korzystanie z oprogramowania kamery internetowej innej firmy.
Zdecydowanie zalecamy skorzystanie z CyberLink Youcam 7. Będąc jednym z liderów na rynku, to narzędzie jest wysoce niezawodne i kompatybilne ze wszystkimi modelami aparatów.
To działało dla nas i jest również bezpłatne. Wymaga rejestracji w oficjalnej witrynie, ale rejestracja w wersji bezpłatnej zajmuje nie więcej niż 30 sekund. Jeśli to rozwiązanie działa na twoim komputerze, możesz użyć tego narzędzia we wszystkich swoich aparatach i zapomnieć o wszelkich takich problemach.
Wykonaj poniższe kroki:
1. Pobierz i zainstaluj CyberLink Youcam 7 darmowa wersja z oficjalnej strony na twoim komputerze.
2. Otwórz go z folderu instalacyjnego. Przejdź do dolnego paska i znajdź ikonę Youcam. Kliknij na to.

3. Z menu wybierz „Uruchom PerfectCam” 4. Zarejestruj się na 90-dniową wersję próbną, klikając „Zarejestruj się”.

4. Zarejestruj się na oficjalnej stronie i sprawdź adres e-mail w celu uzyskania linku weryfikacyjnego.

5. Zaloguj się w PerfectCam, aby rozpocząć.

6. Po zalogowaniu pozwól PerfectCam uruchomić i otworzyć Skype. W głównym oknie Skype wybierz Prywatność> Połączenia> Ustawienia wideo.
Na tej stronie wybierz Filtr kamer internetowych CyberLink (w naszym przypadku poszukaj PerfectCam) z menu rozwijanego Wybierz kamerę internetową. Kliknij przycisk Zakończ, aby zapisać zmiany i włączyć CyberLink YouCam (PerfectCam).
Uwaga: Jeśli masz nową wersję Skype, rozwiązanie tego problemu jest znacznie łatwiejsze. Oto kroki, które należy wykonać:
1. Otwórz Skype> kliknij „Profil użytkownika” w lewym górnym rogu (ikona z obrazem awatara). Kliknij „Ustawienia”.

2. Następnie kliknij menu rozwijane „Wideo” i wybierz Cyberlink PerfectCam.

3. Spróbuj wykonać kilka połączeń testowych. To rozwiązanie działało w naszym zespole testowym od pierwszej próby. Nie zapomnij zdjąć osłony kamery internetowej, jeśli ją masz.
Jeśli ta szybka poprawka nie zadziałała, skorzystaj z poniższych rozwiązań.
Dużo pisaliśmy na temat problemów z kamerą internetową w systemie Windows 10. Więcej informacji znajdziesz w tym przewodniku.
Rozwiązanie 1 — Zainstaluj ponownie Skype
Jeśli Twoja kamera Microsoft LifeCam nie działa ze Skype, spróbuj ponownie zainstalować Skype’a w systemie Windows 10. Aby to zrobić, wykonaj następujące instrukcje:
- otwarty Ustawienia i idź do System> Aplikacje i funkcje.

- Odnaleźć Skype na liście wybierz go i kliknij Odinstaluj przycisk.
- Aby upewnić się, że Skype jest całkowicie odinstalowany, pobierz Narzędzie do usuwania Skype i uruchom go na swoim komputerze. To narzędzie powinno całkowicie usunąć wszystkie ślady Skype’a z komputera.
- Po odinstalowaniu Skype wystarczy pobrać najnowszą wersję i zainstalować ją.
Rozwiązanie 2 — Spróbuj zainstalować sterowniki LifeCam i oprogramowanie LifeCam w trybie zgodności
Niektóre aplikacje nie działają poprawnie w systemie Windows 10, więc musisz je uruchomić w trybie zgodności.
Jeśli chodzi o problemy z LifeCam, czasem lepiej jest pobrać dla niego oprogramowanie / sterowniki systemu Windows 8 lub nawet Windows 7 i zainstalować je w trybie zgodności.
Użytkownicy zgłosili, że kamera internetowa LifeCam działa normalnie po zainstalowaniu sterowników / oprogramowania w trybie zgodności dla Windows 8 / Windows 7.
Aby uruchomić określoną aplikację w trybie zgodności w systemie Windows 10, wykonaj następujące czynności:
- Kliknij prawym przyciskiem myszy plik, który chcesz uruchomić i wybierz Nieruchomości.

- Iść do Zgodność tab i sprawdź Uruchom program w trybie zgodności z.

- Z listy wybierz Windows 8 lub System Windows 7. Możesz eksperymentować z innymi opcjami, jeśli opcja Windows 8 lub Windows 7 nie działa dla Ciebie.
- Kliknij Zastosować i dobrze.
- Spróbuj ponownie uruchomić aplikację.
Należy wspomnieć, że aby rozwiązać ten problem, musisz włączyć tryb zgodności dla sterowników i oprogramowania LifeCam.
Rozwiązanie 3 — Odinstaluj sterowniki LifeCam i upewnij się, że aplikacje mają dostęp do kamery
- otwarty Menadżer urządzeń naciskając Klawisz Windows + X i wybór Menadżer urządzeń z listy.

- Po otwarciu Menedżera urządzeń znajdź swój Sterownik LifeCam, kliknij prawym przyciskiem myszy i wybierz Odinstaluj.

- Teraz otwarte Ustawienia> Prywatność.
- Wybierać Aparat fotograficzny z lewego panelu.

- Upewnij się, że w opcjach aparatu Pozwól aplikacjom korzystać z mojego aparatu jest włączone.
- Po zrobieniu tego uruchom ponownie Twój komputer.
Upewnij się, że wszystko zostanie usunięte za pomocą najlepszych narzędzi do usuwania sterowników!
Rozwiązanie 4 — Usuń oprogramowanie aplikacji LifeCam i sterowniki LifeCam
- Iść do Ustawienia> System> Aplikacje i funkcje.
- Odnaleźć LifeCam oprogramowanie i odinstaluj to.
- Teraz idź do Menadżer urządzeń i odinstaluj LifeCam Kierowcy.
- Po odinstalowaniu sterowników kliknij Wyszukaj zmiany sprzętu przycisk.

- To powinno zainstalować domyślne sterowniki na twoim komputerze i naprawić problemy z LifeCam.
Użytkownicy zgłaszają, że system Windows 10 automatycznie instaluje wersję 4.25 sterownika LifeCam, a jeśli tak się stanie, konieczne może być przywrócenie poprzedniej wersji sterownika za pomocą Menedżera urządzeń.
Aby to zrobić, wykonaj następujące instrukcje:
- otwarty Menadżer urządzeń i znajdź LifeCam kierowca.
- Kliknij go prawym przyciskiem myszy i wybierz Sterownik wycofania.
Rozwiązanie 5 — Uruchom oprogramowanie aparatu
To brzmi jak niezwykłe rozwiązanie, ale niektórym użytkownikom udało się naprawić problemy LifeCam ze Skype, uruchamiając aplikację Camera. Aby uruchomić aplikację Aparat, postępuj zgodnie z tymi instrukcjami:
- naciśnij Klawisz Windows + S. i wpisz Aparat fotograficzny.
- Z listy wyników wybierz Aparat fotograficzny.

- Jeśli aparat działa poprawnie, powinieneś zobaczyć zdjęcie.
- Teraz zamknij aplikację Camera i spróbuj użyć LifeCam z Skype.
Microsoft LifeCam może być dobrą kamerą internetową, ale ma pewne problemy z Windows 10.
Jeśli chodzi o problemy, większość z nich można rozwiązać, aktualizując sterowniki lub ponownie instalując Skype.









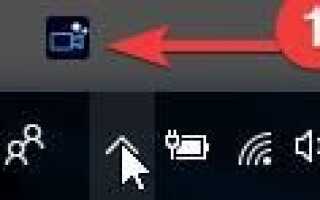
![Nie mogę zalogować się do programu OneNote w systemie Windows 10 [PRZEWODNIK KROK PO KROKU]](https://pogotowie-komputerowe.org.pl/wp-content/cache/thumb/a4/28b903f13a7a6a4_150x95.jpg)
![Wybierz polecenie menu rozruchowego systemu operacyjnego w systemie Windows 10 [FIX]](https://pogotowie-komputerowe.org.pl/wp-content/cache/thumb/88/eaf918afc9d6b88_150x95.png)

![Mikrofon Discord nie działa w systemie Windows 10 [SKRÓCONY PRZEWODNIK]](https://pogotowie-komputerowe.org.pl/wp-content/cache/thumb/f9/c425c2bf4e357f9_150x95.jpg)