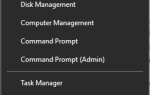ARK: Survival Evolved ma ogromną bazę graczy, a jej twórcy wykorzystują opinie graczy, aby dopracować grę przed wydaniem. Wstępne recenzje są pozytywne, ale czas pokaże, czy gra rzeczywiście spełnia standardy dla graczy.
Grafika wygląda świetnie, ale to kosztuje: ARK to dość wymagająca gra. Z tego powodu grywalny FPS nie jest łatwy do osiągnięcia, szczególnie na starszych komputerach z niedostatecznymi możliwościami GPU i CPU.
Z tego powodu oto kilka obejść, aby poprawić swój FPS nawet o 50%.
Game Fire to gra wspomagająca grę, która pozbywa się niskich FPS, zawiesza się, opóźnień i innych problemów podczas gry. Pobierz teraz (za darmo) dla lepszego wrażenia w grach.
Popraw swoją wydajność Ark: Survival Evolved dzięki naszemu przewodnikowi optymalizacji
- Wstaw różne polecenia uruchamiania
- Zmień plik GameUserSettings.ini
- Zmień plik Engine.ini
- Przywróć ustawienia domyślne
Rozwiązanie 1 — Wstaw różne polecenia uruchamiania
Istnieje wiele różnych poleceń uruchamiania, które mogą okazać się przydatne w optymalizacji ogólnej rozgrywki i poprawie FPS. Wszystkie są bezpieczne w użyciu, ale mogą powodować awarie lub opóźnienia. Radzimy wypróbować je, ponieważ łatwo jest się ich pozbyć w przypadku awarii. W ten sposób możesz wstawić te polecenia:
- Otwórz klienta Steam.
- Otwórz bibliotekę i wybierz Ark.
- Kliknij prawym przyciskiem myszy i otwórz Właściwości.
- Na karcie Ogólne wybierz Ustaw opcje uruchamiania.
- W wierszu polecenia wpisz następujące wiersze ze spacjami:
- -useallavailablecores — Sprawia, że komputer używa wszystkich dostępnych rdzeni procesora.
- -wysoki -Ustawia grę jako proces o wysokim priorytecie.
- -sm4 — Działa model cieniujący DX10.
- -d3d10 — Uruchamia tryb DX10.
- -nomansky — Obniża jakość nieba w grze.
- -słaba pamięć — Optymalizuje grę pod kątem 4 GB pamięci RAM
- Zapisz swój wybór i uruchom grę.
W przypadku problemów możesz odzyskać oryginalną konfigurację, przechodząc do Ustaw opcje uruchamiania i usuwając wszystkie polecenia.
Rozwiązanie 2 — Zmień plik GameUserSettings.ini
Ponadto prawdopodobnie będziesz chciał zmienić niektóre ustawienia. Większość możesz zmienić w menu ustawień gry, ale oferujemy całą listę ustawień edytowanych wartości. Możesz zmienić plik GameUserSettings.ini w ten sposób:
- Idź do Parowy klient.
- otwarty Biblioteka i kliknij prawym przyciskiem myszy Ark: Survival Evolved.
- w Pliki lokalne zakładka otwarta Przeglądaj pliki lokalne.
- otwarty Strzelec folder gry.
- Kliknij Zapisano, następnie Config i wreszcie otwarty WindowsNoEditor.
- Odnaleźć GameUserSettings.ini plik.
- Otwierać z Notatnik i usuń wszystko.
- Skopiuj i wklej te wartości:
[/script/shootergame.shootergameusersettings] MasterAudioVolume = 0,317460 MusicAudioVolume = 0,412698 SFXAudioVolume = 0,519841 CameraShakeScale = 0,000000 bFirstPersonRiding = True bThirdPersonPlayer = False bShowStatusNotificationMessages = True TrueSkyQuality = 0,000000 FOVMultiplier = 1,250000 GroundClutterDensity = 0,000000 bFilmGrain = False bMotionBlur = False bUseDFAO = Fałsz bUseSSAO = Prawda bShowChatBox = False bCameraViewBob = False bInvertLookY = False bFloatingNames = True bChatBubbles = False bJoinNotifications = True bCraftablesShowAllItems = True LookLeftRightSensitivity = 1,000000 LookUpDownSensitivity = 1,000000 GraphicsQuality = 4 ActiveLingeringWorldTiles = 12 bUseVSync = False ResolutionSizeX = 1920 ResolutionSizeY = 1080 LastUserConfirmedResolutionSizeX = 1920 LastUserConfirmedResolutionSizeY = 1080 WindowPosX = -1 WindowPosY = -1 bUseDesktopResolutionForFullscreen = False Tryb pełnoekranowy = 1 LastConfirmedFullscreenMode = 1 Wersja = 5 bHideServerInfo = False LastServerSearchType = 2 LastServerSearchHideFull = False LastServerSearchProtected = False HideItemTextOverlay = True bDistanceFieldShadowing = True LODScalar = 1,000000 HighQualityMaterials = False HighQualitySurfaces = False bTemperatureF = False bDisableTorporEffect = True VoiceAudioVolume = 1,277778 bLocalInventoryShowAllItems = False bRemoteInventoryShowAllItems = False ClientNetQuality = 3 bToggleToTalk = False bChatShowSteamName = True bChatShowTribeName = True EmoteKeyBind1 = 0 EmoteKeyBind2 = 0 bNoBloodEffects = False bLowQualityVFX = True MacroCtrl0 = MacroCtrl1 = MacroCtrl2 = MacroCtrl3 = MacroCtrl4 = MacroCtrl5 = MacroCtrl6 = MacroCtrl7 = MacroCtrl8 = MacroCtrl9 = bSpectatorManualFloatingNames = False [ScalabilityGroups] sg.ResolutionQuality = 100 sg.ViewDistanceQuality = 3 sg.AntiAliasingQuality = 0 sg.ShadowQuality = 2 sg.PostProcessQuality = 0 sg.TextureQuality = 2 sg.EffectsQuality = 0 sg.TrueSkyQuality = 0 sg.GroundClutterQuality = 0 sg.IBLQuality = 0 sg.HeightFieldShadowQuality = 2 [SessionSettings] SessionName = ARK # 563569 [/script/engine.gamesession] MaxPlayers = 70 [Hasło administratora] Hasło = ServerPassword =
9. Zapisz i zamknij.
Rozwiązanie 3 — Zmień plik Engine.ini
Procedura jest podobna, jeśli nie taka sama, z plikiem Engine.ini. Ścieżka jest taka sama, ponieważ plik Engine.ini znajduje się w WindowsNoEditor. Otwórz plik za pomocą Notatnika i usuń wszystko. Przejdź dalej, skopiuj te wartości i wklej je do pliku „ini”:
[/script/engine.renderersettings]
r.DefaultFeature.Bloom = False
r.DefaultFeature.AutoExposure = False
r.DefaultFeature.MotionBlur = False
r.DefaultFeature.LensFlare = False
r. EarlyZPass = 0
r.SSAOSmartBlur = 0
r.HZBOcclusion = 0
r.AmbientOcclusionLevels = 0
r.BloomQuality = 0
r.DepthOfFieldQuality = 0
r.SSR.Quality = 0
r.SSS.Scale = 0
r.SSS.SampleSet = 0
r.DetailMode = 0
r.LensFlareQuality = 0
r.MaxAnisotropy = 0
r.oneframethreadlag = 1
r.LightShaftQuality = 0
r.RefractionQuality = 0
r.ExposureOffset = 0,3
r.ReflectionEnvironment = 0
r. Atmosfera = 0
r.Shadow.MaxResolution = 2
r.SimpleDynamicLighting = 0
r.UpsampleQuality = 0
r.ViewDistanceScale = 0,4
r.TrueSkyQuality = 0 [/script/shootergame.shooterengine]
bFirstRun = False
FrameRateCap = 200
FrameRateMinimum = 200
[Core.System]
Ścieżki = .. / .. / .. / Engine / Content
Ścieżki = .. / .. / .. / ShooterGame / Content
Ścieżki = .. / .. / .. / Engine / Plugins / Experimental / CharacterAI / Content
Ścieżki = .. / .. / .. / Engine / Plugins / TrueSkyPlugin / Content
[Ustawienia systemowe]
TEXTUREGROUP_World = (MinLODSize = 1, MaxLODSize = 2, LODBias = 0, MinMagFilter = aniso, MipFilter = point)
TEXTUREGROUP_WorldNormalMap = (MinLODSize = 1, MaxLODSize = 2, LODBias = 0, MinMagFilter = aniso, MipFilter = point)
TEXTUREGROUP_WorldSpecular = (MinLODSize = 1, MaxLODSize = 2, LODBias = 0, MinMagFilter = aniso, MipFilter = point)
TEXTUREGROUP_Character = (MinLODSize = 1, MaxLODSize = 4, LODBias = 0, MinMagFilter = aniso, MipFilter = point)
TEXTUREGROUP_CharacterNormalMap = (MinLODSize = 1, MaxLODSize = 4, LODBias = 0, MinMagFilter = aniso, MipFilter = point)
TEXTUREGROUP_CharacterSpecular = (MinLODSize = 1, MaxLODSize = 4, LODBias = 0, MinMagFilter = aniso, MipFilter = point)
TEXTUREGROUP_Weapon = (MinLODSize = 1, MaxLODSize = 64, LODBias = 0, MinMagFilter = aniso, MipFilter = point)
TEXTUREGROUP_WeaponNormalMap = (MinLODSize = 1, MaxLODSize = 64, LODBias = 0, MinMagFilter = aniso, MipFilter = point)
TEXTUREGROUP_WeaponSpecular = (MinLODSize = 1, MaxLODSize = 64, LODBias = 0, MinMagFilter = aniso, MipFilter = point)
TEXTUREGROUP_Vehicle = (MinLODSize = 1, MaxLODSize = 256, LODBias = 0, MinMagFilter = aniso, MipFilter = point)
TEXTUREGROUP_VehicleNormalMap = (MinLODSize = 1, MaxLODSize = 256, LODBias = 0, MinMagFilter = aniso, MipFilter = point)
TEXTUREGROUP_VehicleSpecular = (MinLODSize = 1, MaxLODSize = 256, LODBias = 0, MinMagFilter = aniso, MipFilter = point)
TEXTUREGROUP_Cinematic = (MinLODSize = 1, MaxLODSize = 128, LODBias = 0, MinMagFilter = aniso, MipFilter = point)
TEXTUREGROUP_Effects = (MinLODSize = 1, MaxLODSize = 128, LODBias = 0, MinMagFilter = liniowy, MipFilter = punkt)
TEXTUREGROUP_EffectsNotFiltered = (MinLODSize = 1, MaxLODSize = 128, LODBias = 0, MinMagFilter = aniso, MipFilter = point)
TEXTUREGROUP_Skybox = (MinLODSize = 1, MaxLODSize = 256, LODBias = 0, MinMagFilter = aniso, MipFilter = point)
TEXTUREGROUP_UI = (MinLODSize = 1, MaxLODSize = 256, LODBias = 0, MinMagFilter = aniso, MipFilter = point)
TEXTUREGROUP_Lightmap = (MinLODSize = 1, MaxLODSize = 8, LODBias = 0, MinMagFilter = aniso, MipFilter = point)
TEXTUREGROUP_Shadowmap = (MinLODSize = 1, MaxLODSize = 2, LODBias = 0, MinMagFilter = aniso, MipFilter = point, NumStreamedMips = 3)
TEXTUREGROUP_RenderTarget = (MinLODSize = 1, MaxLODSize = 128, LODBias = 0, MinMagFilter = aniso, MipFilter = point)
TEXTUREGROUP_MobileFlattened = (MinLODSize = 1, MaxLODSize = 2, LODBias = 0, MinMagFilter = aniso, MipFilter = point)
TEXTUREGROUP_Terrain_Heightmap = (MinLODSize = 1, MaxLODSize = 2, LODBias = 0, MinMagFilter = aniso, MipFilter = point)
TEXTUREGROUP_Terrain_Weightmap = (MinLODSize = 1, MaxLODSize = 2, LODBias = 0, MinMagFilter = aniso, MipFilter = point)
[Oculus.Settings]
bChromaAbCorrectionEnabled = True
bYawDriftCorrectionEnabled = True
bDevSettingsEnabled = False
bOverrideIPD = False
bOverrideStereo = False
bOverrideVSync = True
VSync = False
bOverrideScreenPercentage = False
bAllowFinishCurrentFrame = True
bLowPersistenceMode = True
bUpdateOnRT = False
FarClippingPlane = 0,000000
NearClippingPlane = 0,000000
[WindowsApplication.Accessibility]
StickyKeysHotkey = False
ToggleKeysHotkey = False
FilterKeysHotkey = False
StickyKeysConfirmation = False
ToggleKeysConfirmation = False
FilterKeysConfirmation = False
Zapisz dokument i zamknij.
Rozwiązanie 4 — Przywróć ustawienia domyślne
Jeśli te zmiany pogorszą FPS lub spowodują awarie lub błędy, możesz z łatwością przywrócić oryginalne pliki. Postępuj zgodnie z tą ścieżką, aby pobrać oryginalne ustawienia:
- Idź do już wspomnianego WindowsNoEditor folder i usuń go.
- otwarty Parowy klient i otwarty Biblioteka.
- Kliknij prawym przyciskiem myszy Arka i otwórz Nieruchomości.
- W Pliki lokalne kliknij zakładkę Sprawdź integralność pamięci podręcznej gry.
- Klient ponownie pobierze folder zapasów.
Pamiętaj, że są to tylko obejścia. Na pełną optymalizację musimy poczekać na pełną wersję gry. Ponadto zaleca się aktualizację sprzętu, aby móc grać.
Jeśli chcesz podzielić się innymi wskazówkami, powiedz nam w sekcji komentarzy.


![Windows 10 zbliża się ku końcowi, ale komputer twierdzi, że jesteś na bieżąco [FIX]](https://pogotowie-komputerowe.org.pl/wp-content/cache/thumb/11/f4955ce7d340911_150x95.png)
![Aktualizacje systemu Windows 10 w oczekiwaniu na instalację? Napraw je teraz [SZYBKI PRZEWODNIK]](https://pogotowie-komputerowe.org.pl/wp-content/cache/thumb/ca/eb2e4473b917fca_150x95.jpg)