Wiele osób zgłosiło problemy z martwymi punktami na urządzeniach Surface. Może to być duży problem w zależności od dotkniętego obszaru, ale w tym artykule pokażemy, jak rozwiązać ten problem raz na zawsze.
Mam Surface Pro 4, na którym kilka dni temu pojawiła się duża martwa strefa. Pionowy pasek pokrywający około 20% ekranu biegnącego od góry do dołu w pobliżu prawej krawędzi przestał reagować na dotyk.
Wszelkie porady dotyczące tego, jak ustalić, czy jest to związane ze sprzętem lub oprogramowaniem oraz jak to naprawić, będą mile widziane.
Jak naprawić martwe punkty na ekranie dotykowym na urządzeniach Surface?
1. Zaktualizuj sterownik ekranu dotykowego
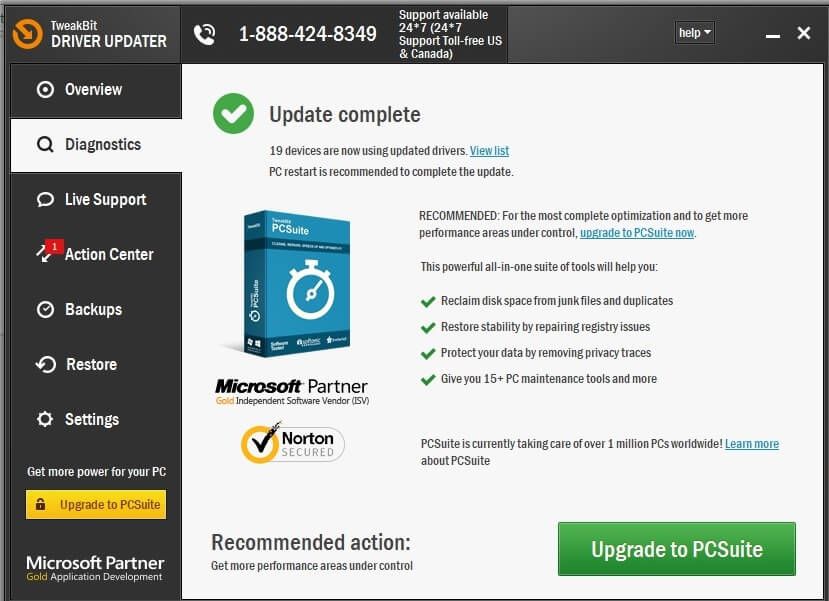
- Pobieranie TweakBit Driver Updater i zainstaluj.
- Pozwól aplikacji przeskanować komputer w poszukiwaniu nieaktualnych sterowników.
- Po zakończeniu skanowania wybierz sterowniki, które chcesz zaktualizować, i poczekaj na zakończenie procesu.
— Pobierz teraz Tweakbit Driver Updater
Oświadczenie: niektóre funkcje tego narzędzia mogą nie być darmowe
2. Zainstaluj ponownie sterownik ekranu dotykowego
- Najpierw przejdź do Pole wyszukiwania. Następnie wpisz Menadżer urządzeń.
- Wybierz Menadżer urządzeń z wyników wyszukiwania.
- Rozwiń Urządzenie interfejsu człowieka Kategoria.

- Teraz kliknij prawym przyciskiem myszy Ekran dotykowy zgodny z HID i wybierz Odinstaluj.

- Kliknij Odinstaluj potwierdzać.
- Jeśli zobaczysz dwa sterowniki ekranu dotykowego, usuń je oba.
- Uruchom ponownie urządzenie Surface, aby automatycznie pobrać i zainstalować sterownik ekranu dotykowego.
3. Wykonaj zamknięcie za pomocą dwóch przycisków
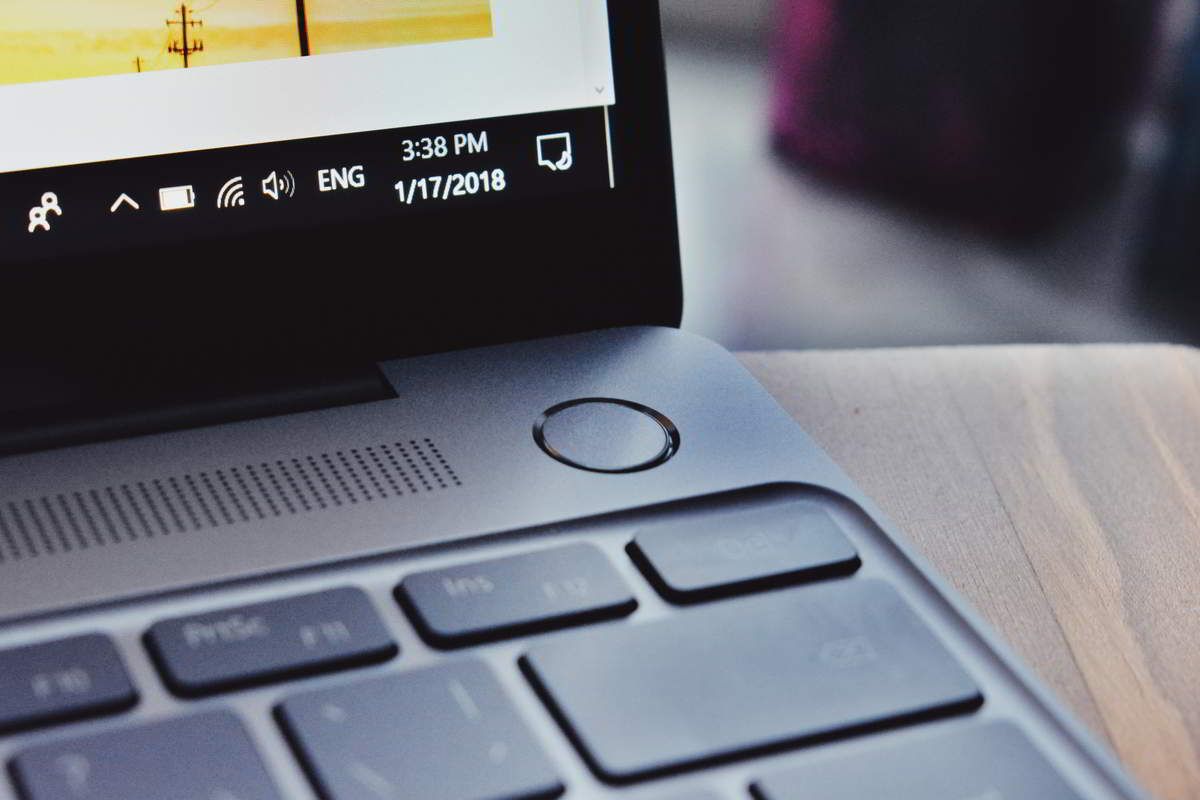
- Przytrzymaj Przycisk zasilania urządzenia przez kilka sekund.
- Następnie naciśnij Tom (+) i P.ower przycisk i przytrzymaj je przez około 10 sekund. Nie zwalniaj, dopóki nie zobaczysz wyskakującego logo.
- Teraz opuść Surface na kilka chwil.
- Włącz urządzenie i sprawdź, czy ekran dotykowy będzie działał poprawnie.
4. Zainstaluj aktualizacje systemu
- Włącz urządzenie i przejdź do Ustawienia.
- Następnie wybierz Aktualizacja i bezpieczeństwo.

- Teraz kliknij Sprawdź aktualizacje i poczekaj na zainstalowanie aktualizacji.

- Na koniec uruchom ponownie komputer i sprawdź, czy to naprawia ekran dotykowy.
5. Przywróć powierzchnię
- Iść do Początek i przejdź do Ustawienia.
- Iść do Aktualizacja Bezpieczeństwo i wtedy Poprawa.
- Wybierz Rozpocznij przycisk w sekcji Resetuj ten komputer.

- Postępuj zgodnie z instrukcjami wyświetlanymi na ekranie, aby zresetować komputer. Pamiętaj, że ten proces usunie wszystkie pliki z dysku systemowego, więc wykonaj ich kopię zapasową wcześniej.
Proszę, oto pięć rozwiązań, które mogą pomóc rozwiązać problem martwych punktów w systemie Windows 10. Wypróbuj je wszystkie i daj nam znać w sekcji komentarzy, które rozwiązanie działało dla Ciebie.

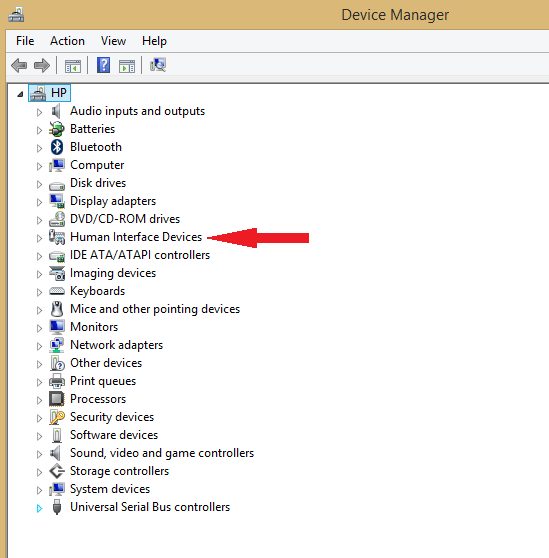
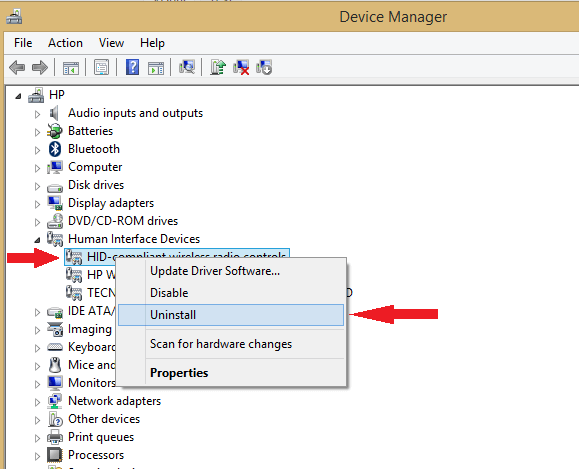
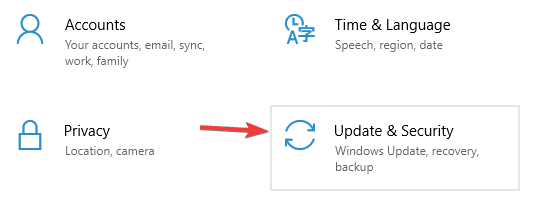
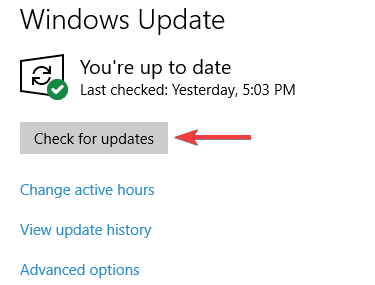
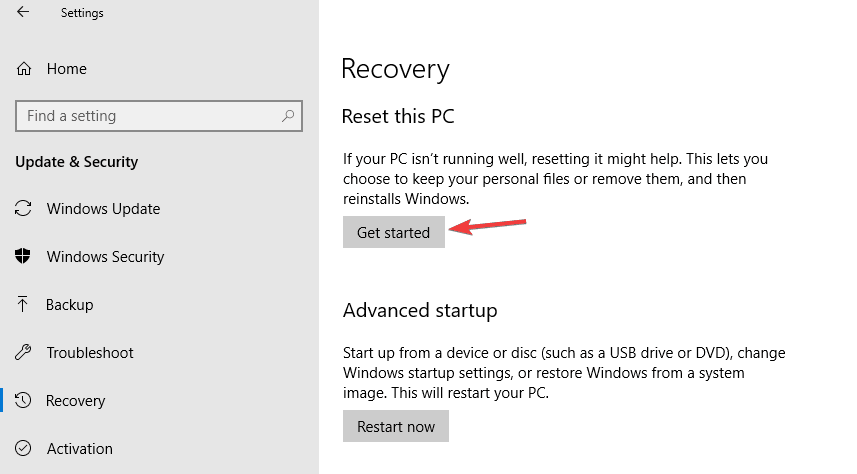
![Martwe punkty ekranu dotykowego na urządzeniach Surface [EXPERT FIX]](https://pogotowie-komputerowe.org.pl/wp-content/cache/thumb/82/395bba31a4cb282_320x200.jpg)

![Bluetooth nie działa w systemie Windows 10 [ŁATWE ROZWIĄZANIA]](https://pogotowie-komputerowe.org.pl/wp-content/cache/thumb/3f/31019348b54e83f_150x95.jpg)

