Podobnie jak Windows 8, system Windows 10 miał na celu poprawę wydajności sprzętu i przyspieszenie komputera, a większość użytkowników jest zadowolona ze swojej wydajności w systemie Windows 10.
Niestety, nie wszyscy użytkownicy mają podobne doświadczenia, a niektórzy twierdzą, że procedura uruchamiania systemu Windows 10 zajmuje dużo czasu.
Jak naprawić wolny czas uruchamiania w systemie Windows 10?
Powolny rozruch może być dużym problemem, aw tym artykule omówimy następujące problemy:
- Wolny rozruch SSD, dysk twardy — Według użytkowników zarówno właściciele dysków SSD, jak i dysków twardych mieli problemy z wolnym uruchamianiem. Jednak powinieneś być w stanie rozwiązać ten problem, korzystając z jednego z naszych rozwiązań.
- Czarny ekran powolnego rozruchu systemu Windows 10 — Użytkownicy zgłosili, że utknęli na czarnym ekranie podczas uruchamiania. Jest to denerwujący problem i zwykle jest powodowany przez sterowniki karty graficznej.
- Powolny rozruch systemu Windows 10 po aktualizacji twórców — Wielu użytkowników zgłosiło ten problem po aktualizacji twórców. Jest to duży problem i najprawdopodobniej jest spowodowany niezgodnym sterownikiem lub oprogramowaniem.
- Powolny rozruch Windows 10 AMD, Nvidia — Twoja karta graficzna może być przyczyną wolnego uruchamiania, a zarówno właściciele AMD, jak i Nvidii zgłosili ten problem. Aby rozwiązać problem, wystarczy ponownie zainstalować lub zaktualizować sterowniki.
- Powolny rozruch nawet w trybie awaryjnym — Jeśli masz problemy ze spowolnieniem rozruchu w trybie awaryjnym, przyczyną może być konfiguracja sprzętu lub systemu BIOS.
- Powolne uruchamianie systemu Windows 10 — Jest to odmiana tego problemu, a jeśli masz problemy z wolnym czasem uruchamiania, możesz być w stanie rozwiązać go za pomocą jednego z naszych rozwiązań.
Długie czasy uruchamiania w systemach operacyjnych Windows są zwykle spowodowane instalowanymi aplikacjami innych firm, a ponieważ większość z nich uruchamia się automatycznie w systemie Windows 10, spowalniają proces uruchamiania.
Rozwiązanie 1 — Użyj Menedżera uruchamiania systemu Windows 10
- otwarty Menadżer zadań klikając prawym przyciskiem myszy pasek zadań i wybierając Menadżer zadań z menu. Ponadto możesz użyć Ctrl + Shift + Escape aby bezpośrednio otworzyć Menedżera zadań lub Ctrl + Alt + Delete i wybierz Menadżer zadań z listy.
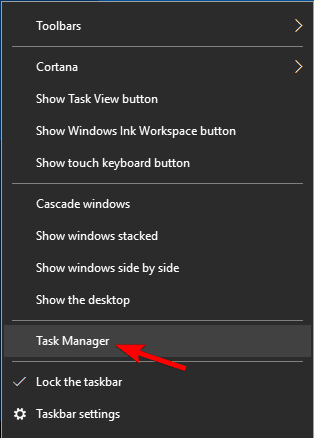
- Kliknij Więcej szczegółów przycisk, a następnie przejdź do Uruchomienie patka.

Na karcie Uruchamianie zobaczysz wpływ uruchamiania każdego programu uruchamianego z systemem Windows 10. Każda aplikacja może mieć niski, średni lub wysoki wpływ na czas uruchamiania. Aby wyłączyć aplikację, kliknij ją prawym przyciskiem myszy i kliknij Wyłączyć.
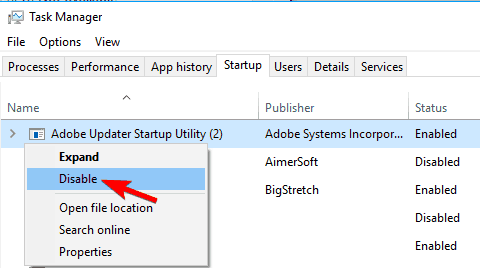
Kluczem jest wybór odpowiednich aplikacji do wyłączenia, na przykład chcesz zachować działanie antywirusa, ale możesz chcieć wyłączyć Skype lub oprogramowanie do aktualizacji sterowników, zaczynając od systemu Windows 10.
Oczywiście możesz ręcznie uruchomić te usługi w dowolnym momencie, jeśli ich potrzebujesz.
Jeśli chcesz uzyskać dodatkowe informacje na temat dodawania lub usuwania aplikacji startowych w systemie Windows 10, zapoznaj się z tym prostym przewodnikiem.
Nie możesz otworzyć Menedżera zadań? Nie martw się, mamy dla Ciebie odpowiednie rozwiązanie.
Rozwiązanie 2 — Zastanów się nad uzyskaniem dysku SSD, popraw ustawienia BIOS
Dyski półprzewodnikowe są świetne dla twojego komputera pod względem prędkości, a jeśli możesz sobie na nie pozwolić, może powinieneś rozważyć zakup w przyszłości.
Jeśli nie możesz sobie na to pozwolić, możesz poprawić niektóre ustawienia BIOS-u, aby poprawić procedurę uruchamiania. Na przykład możesz wyłączyć BIOS sprawdzanie napędu DVD lub lokalizacji sieciowych przy każdym uruchomieniu i skrócić czas uruchamiania.
Niewielu użytkowników zgłosiło, że ten problem występuje z powodu Funkcja pamięci USB w systemie BIOS. Ta funkcja służy do uruchamiania komputera z dysku flash, a jeśli nie chcesz tego robić, możesz go po prostu wyłączyć.
Aby zobaczyć, jak znaleźć i wyłączyć tę funkcję w systemie BIOS, zalecamy sprawdzenie instrukcji płyty głównej.
Jeśli szukasz szybkiego dysku SSD, nie marnuj ani minuty dłużej i sprawdź ten artykuł, aby uzyskać największe dostępne już teraz.
Uzyskiwanie dostępu do systemu BIOS wydaje się zbyt dużym zadaniem? Pozwól nam ułatwić Ci życie dzięki pomocy tego niesamowitego przewodnika!
Rozwiązanie 3 — Uruchom narzędzie do rozwiązywania problemów z Windows Update
Wielu użytkowników zgłosiło problemy z wolnym uruchamianiem w systemie Windows 10 i według użytkowników ten problem jest spowodowany uszkodzonym plikiem Windows Update. Aby rozwiązać ten problem, wystarczy pobrać narzędzie do rozwiązywania problemów z Windows Update.
Jest to oficjalne narzędzie firmy Microsoft, więc należy je pobrać.
Po uruchomieniu narzędzie powinno automatycznie naprawić wszelkie problemy i uszkodzone pliki. Po zakończeniu rozwiązywania problemów sprawdź, czy problem został rozwiązany.
Jeśli narzędzie do rozwiązywania problemów zatrzyma się przed ukończeniem procesu, napraw je za pomocą tego pełnego przewodnika.
Rozwiązanie 4 — Zaktualizuj system BIOS
Kilku użytkowników zgłosiło, że naprawili problemy z wolnym uruchamianiem w systemie Windows 10, aktualizując system BIOS. Aktualizacja systemu BIOS jest zaawansowaną i potencjalnie niebezpieczną procedurą, więc używaj jej na własne ryzyko.
Po zaktualizowaniu systemu BIOS sprawdź, czy problem został rozwiązany. Jeśli masz już najnowszą wersję systemu BIOS, możesz zechcieć ją ponownie zainstalować i ponownie zainstalować tę samą wersję.
Niewielu użytkowników zgłosiło, że zainstalowanie tej samej wersji systemu BIOS rozwiązało dla nich problem, więc możesz spróbować.
Aktualizowanie systemu BIOS wydaje się przerażające? Ułatw wszystko dzięki temu przydatnemu przewodnikowi.
Rozwiązanie 5 — Zaktualizuj sterowniki karty graficznej
Jeśli masz problemy z wolnym uruchamianiem w systemie Windows 10, a następnie czarny ekran, problem może być związany ze sterownikami. Według użytkowników rozwiązali ten problem, po prostu aktualizując sterowniki Nvidii.
Aktualizacja sterowników karty graficznej jest stosunkowo prosta, ale jeśli nie wiesz, jak to zrobić, napisaliśmy krótki przewodnik na temat aktualizacji sterowników karty graficznej.
W niektórych przypadkach może być konieczne odinstalowanie sterowników i ich ponowna instalacja. Możesz to łatwo zrobić bezpośrednio w Menedżerze urządzeń, wykonując następujące czynności:
- naciśnij Klawisz Windows + X aby otworzyć menu Win + X i wybrać Menadżer urządzeń z listy.

- Po otwarciu Menedżera urządzeń zlokalizuj sterownik karty graficznej, kliknij go prawym przyciskiem myszy i wybierz Odinstaluj urządzenie.

- Czek Usuń to oprogramowanie sterownika dla tego urządzenia i kliknij Odinstaluj.

Po odinstalowaniu sterownika wystarczy pobrać najnowszy sterownik i sprawdzić, czy problem został rozwiązany. Jeśli chcesz całkowicie usunąć sterownik wraz ze wszystkimi powiązanymi z nim plikami, zapoznaj się z naszym przewodnikiem na temat korzystania z Display Driver Uninstaller.
Chcesz najnowsze sterowniki GPU? Dodaj tę stronę do zakładek i zawsze bądź na bieżąco z najnowszymi i najlepszymi.
Aktualizuj sterowniki automatycznie (sugerowane narzędzie trzeciej części)
Jeśli nie masz czasu na wykonanie powyższych kroków, możesz rozważyć skorzystanie z narzędzia do aktualizacji innej firmy. Zdecydowanie polecamy Tweakbit Driver Updater narzędzie. Automatycznie identyfikuje każde urządzenie na twoim komputerze i dopasowuje je do najnowszych wersji sterowników z obszernej internetowej bazy danych.
Oto jak to działa:
- Ściągnij i zainstaluj TweakBit Driver Updater

- Po zainstalowaniu program automatycznie rozpocznie skanowanie komputera w poszukiwaniu nieaktualnych sterowników. Driver Updater sprawdzi zainstalowane wersje sterowników w bazie danych najnowszych wersji w chmurze i zaleci odpowiednie aktualizacje. Wszystko, co musisz zrobić, to czekać na zakończenie skanowania.

- Po zakończeniu skanowania otrzymasz raport o wszystkich problemowych sterownikach znalezionych na twoim komputerze. Przejrzyj listę i sprawdź, czy chcesz zaktualizować każdy sterownik osobno, czy wszystkie naraz. Aby zaktualizować jeden sterownik na raz, kliknij link „Aktualizuj sterownik” obok nazwy sterownika. Lub po prostu kliknij przycisk „Aktualizuj wszystko” u dołu, aby automatycznie zainstalować wszystkie zalecane aktualizacje.

Uwaga: Niektóre sterowniki muszą być instalowane w kilku krokach, więc będziesz musiał nacisnąć przycisk „Aktualizuj” kilka razy, aż wszystkie jego składniki zostaną zainstalowane.
- Ściągnij i zainstaluj TweakBit Driver Updater
Zrzeczenie się: niektóre funkcje tego narzędzia nie są darmowe.
Czy wiesz, że większość użytkowników systemu Windows 10 ma nieaktualne sterowniki? Bądź o krok do przodu, korzystając z tego przewodnika.
Rozwiązanie 6 — Zainstaluj najnowsze aktualizacje
Czasami można rozwiązać problemy z powolnym uruchomieniem, po prostu instalując najnowsze aktualizacje. Windows 10 zazwyczaj pobiera niezbędne aktualizacje w tle, ale zawsze możesz sprawdzić dostępność aktualizacji ręcznie, wykonując następujące czynności:
- naciśnij Klawisz Windows + I aby otworzyć aplikację Ustawienia.
- Po otwarciu aplikacji Ustawienia przejdź do Aktualizacja bezpieczeństwo Sekcja.

- Teraz kliknij Sprawdź aktualizacje przycisk.

Jeśli jakieś aktualizacje są dostępne, zostaną one pobrane automatycznie i zainstalowane po ponownym uruchomieniu komputera. Jeśli Twój komputer jest już aktualny, możesz wypróbować inne rozwiązanie.
Jeśli masz problemy z otwarciem aplikacji Ustawienia, zapoznaj się z tym artykułem, aby rozwiązać problem.
Masz problem z aktualizacją systemu Windows 10? Sprawdź ten przewodnik, który pomoże Ci je rozwiązać w mgnieniu oka.
Rozwiązanie 7 — Usuń wszystkie pliki z katalogu WDI
Jeśli masz problemy z wolnym uruchamianiem, możesz rozwiązać problem, usuwając zawartość katalogu WDI. Aby to zrobić, wykonaj następujące proste kroki:
- otwarty Przeglądarka plików i przejdź do C: WindowsSystem32 informator.
- Teraz idź do WDI informator.

- Jeśli pojawi się monit bezpieczeństwa, kliknij dalej kontynuować.

- Wybierz wszystkie pliki z WDI katalogu, kliknij je prawym przyciskiem myszy i wybierz Usunąć.

Po usunięciu zawartości katalogu WDI problem wolnego uruchamiania zostanie naprawiony.
Ostrzeżenie o epickim przewodniku! Nigdy więcej problemów z Eksploratorem plików. Napraw je wszystkie za pomocą tego obszernego przewodnika!
Rozwiązanie 8 — Zainstaluj sterownik Intel Rapid Store Technology
Aby rozwiązać problemy ze spowolnieniem rozruchu, wystarczy zainstalować sterownik Intel Rapid Store Technology na komputerze. Wielu użytkowników zgłosiło, że ten sterownik nie jest najnowszy, i to powoduje pojawienie się problemu.
Aby rozwiązać problem, wystarczy pobrać i zainstalować najnowszą wersję sterownika Intel Rapid Store Technology i sprawdzić, czy problem został rozwiązany.
Nie można zainstalować sterowników w systemie Windows 10? Nie martw się, mamy dla Ciebie odpowiednie rozwiązanie.
Rozwiązanie 9 — Włącz / wyłącz szybkie uruchamianie
Czasami funkcja szybkiego uruchamiania może powodować ten problem, ale można go wyłączyć / włączyć, wykonując następujące czynności:
- naciśnij Klawisz Windows + S. i wejdź panel sterowania. Wybierz Panel sterowania z listy.

- Kiedy Panel sterowania otwiera się, wybierz Opcje mocy z menu.

- Pojawi się teraz okno Opcje zasilania. Kliknij Choo co robi przycisk zasilania z menu po lewej stronie.

- Kliknij Zmień ustawienia, które są obecnie niedostępne.

- Jeśli Włącz szybkie uruchamianie jest zaznaczone, wyłącz to. Jeśli ta funkcja nie jest włączona, sprawdź ją. Teraz kliknij Zapisz zmiany przycisk.

Po wyłączeniu lub włączeniu szybkiego uruchamiania problem powinien zostać rozwiązany.
Jeśli nie możesz otworzyć Panelu sterowania w systemie Windows 10, zapoznaj się z tym przewodnikiem krok po kroku, aby znaleźć rozwiązanie.
Windows gra na tobie sztuczki i nie pozwala Ci wyłączyć szybkiego uruchamiania? Wyłącz teraz w kilku prostych krokach.
Otóż to. Jeśli któreś z tych rozwiązań nie pomogło ci rozwiązać problemu ze spowolnieniem rozruchu, możesz sprawdzić rozwiązania z naszego artykułu o spowolnieniu komputera w systemie Windows 10.
Jeśli masz jakieś uwagi lub sugestie, zapisz je w sekcji komentarzy poniżej. Ponadto, jeśli masz jakiekolwiek inne problemy związane z systemem Windows 10, możesz sprawdzić rozwiązanie w sekcji Poprawka systemu Windows 10.

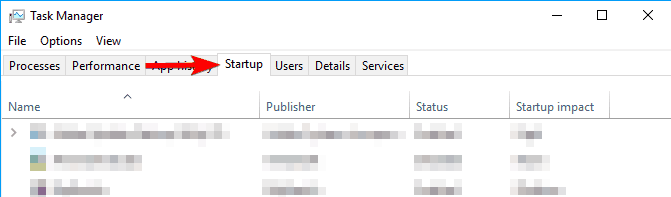
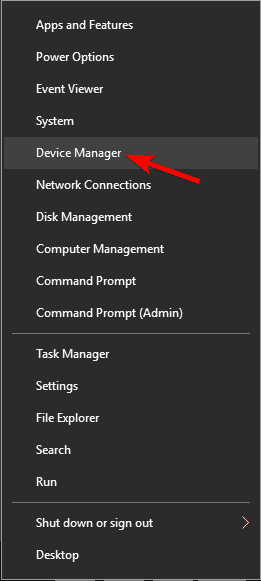
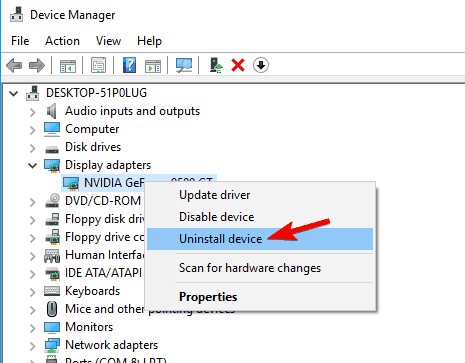
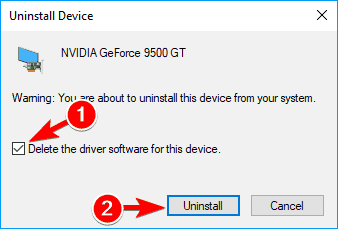

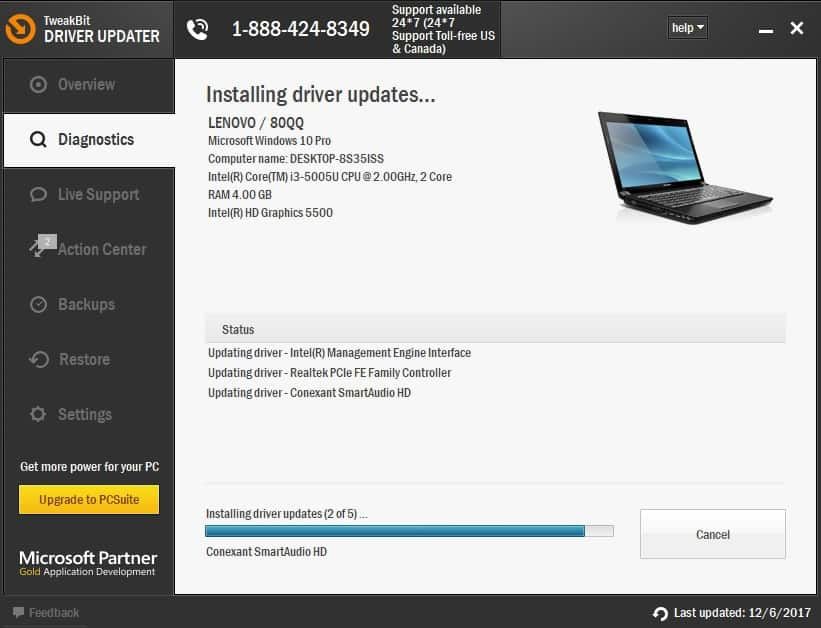

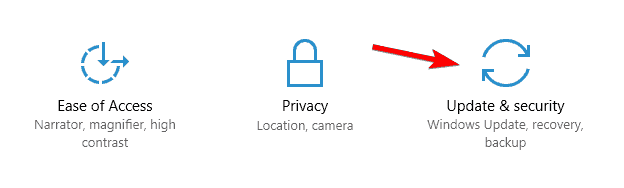
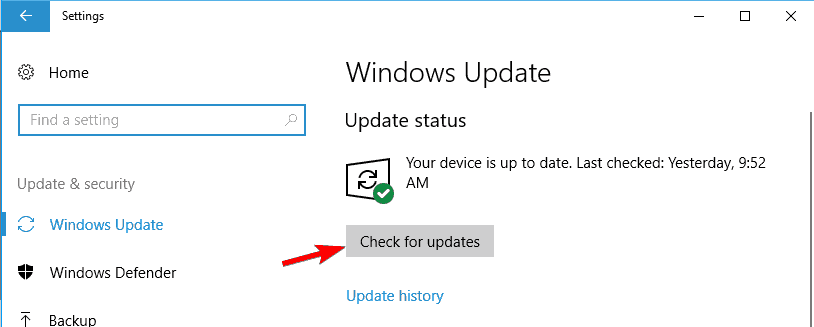
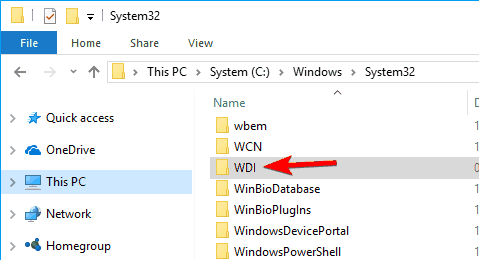
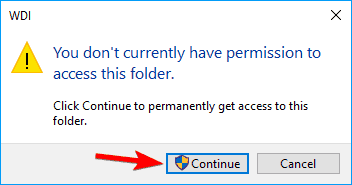
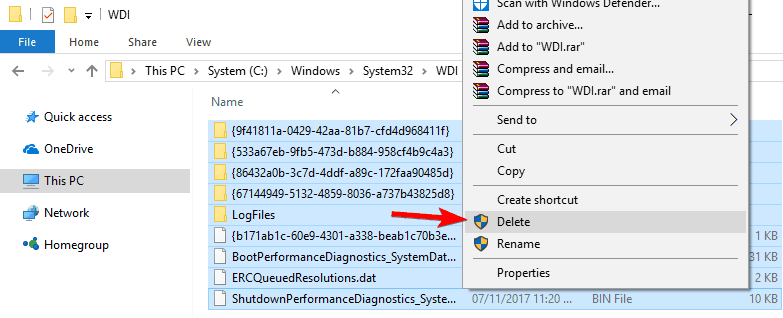
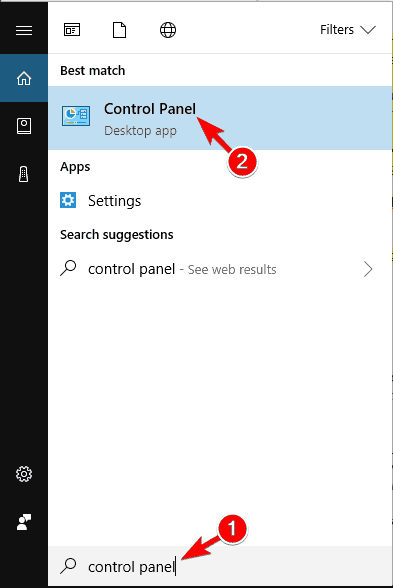
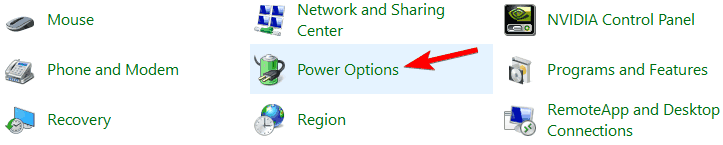
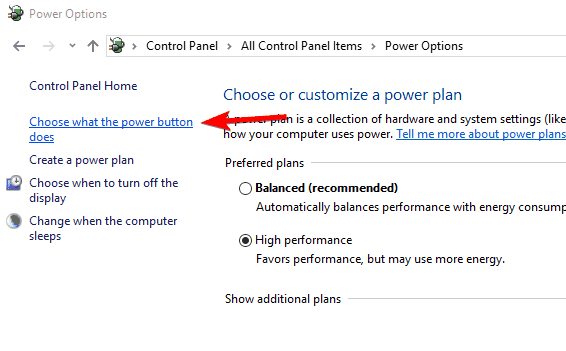
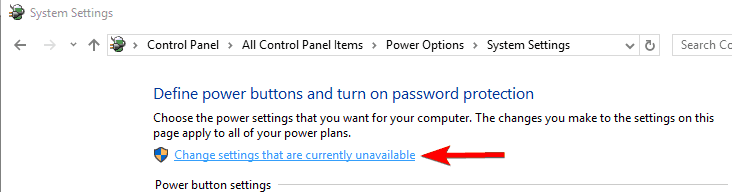
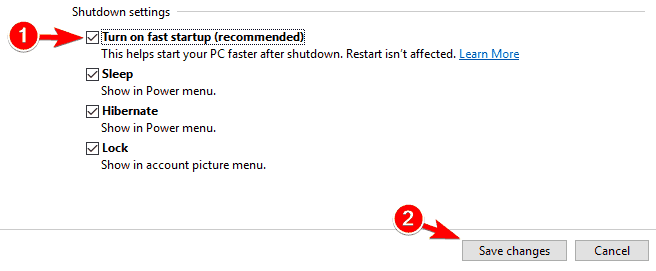
![Ładowanie w systemie Windows 10 zajmuje dużo czasu [NAJPROSTSZE METODY]](https://pogotowie-komputerowe.org.pl/wp-content/cache/thumb/40/e9a781deff7cf40_320x200.png)

![Host macierzysty diagnostyki skryptowej przestał działać [Poprawka]](https://pogotowie-komputerowe.org.pl/wp-content/cache/thumb/bd/9636004c530cdbd_150x95.jpg)
![Brak opcji uśpienia w systemie Windows 10 [DOPUSZCZENIA EKSPERTÓW]](https://pogotowie-komputerowe.org.pl/wp-content/cache/thumb/42/ef1a07b6f8fbe42_150x95.jpg)
