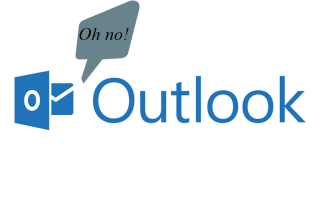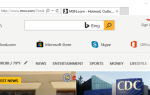Lubimy organizować nasze e-maile, tak jak lubimy organizować rzeczy w naszym codziennym życiu.
Ale czasami coś może zaginąć lub w tym przypadku folder zawierający najważniejsze wiadomości e-mail i wszystko wydaje się zagubione.
Przyczyny mogą się różnić od ostatnich zmian w urządzeniu, takich jak aktualizacje, błąd połączenia, a nawet uszkodzone pliki systemowe.
Ale istnieje obejście tego problemu.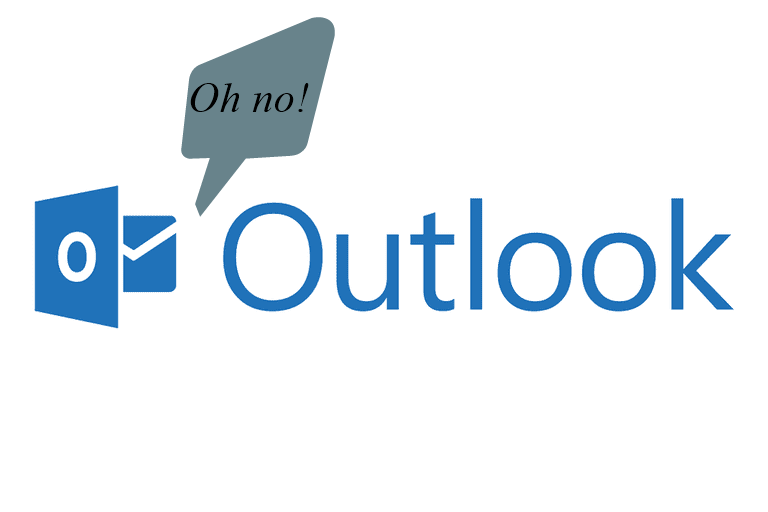
Co zrobić, jeśli foldery e-mail programu Outlook zniknęły
1. Uruchom ponownie program Outlook
Czasami ponowne uruchomienie aplikacji może załatwić sprawę. Może wydawać się proste, wyłączanie i włączanie, ale jeśli działa, dlaczego nie spróbować tego najpierw?
- Odłącz się od skrzynki pocztowej (powinieneś to zrobić tylko raz);
- Połącz się ze swoją skrzynką pocztową (zrób to raz
- Utwórz nowy folder (o innej nazwie) w tym samym folderze lub podfolderze, co brakujący folder;
- Oba foldery powinny się teraz pojawić.
2. Napraw program Outlook
Jeśli początkowo ci się nie uda, mamy inne opcje, nie poddajemy się. To rozwiązanie działa również w przypadku, gdy system Windows nie może znaleźć programu Outlook.exe.
- Przejdź do przycisku Start, a następnie wybierz z menu Aplikacje i funkcje;
- Wybierz Microsoft Outlook, a następnie wybierz Zmień;
- System poprowadzi Cię przez niezbędne kroki, które należy wykonać, aby naprawić program Outlook.

Oferuje dwie opcje: kliknięcie Napraw online, a następnie Naprawa naprawi wszystko, a druga opcja Szybkiej naprawy przeskanuje pliki aplikacji i zastąpi uszkodzone. Sprawdź, czy to rozwiązanie zadziałało.
3. Wyłącz dodatki
Jeśli doszedłeś do tego punktu, pierwsze dwa rozwiązania nie działały, ale nie martw się, mamy więcej poprawek. Ta trzecia metoda polega na wyłączeniu dodatków.
- Uruchom pole uruchamiania, naciskając klawisze Windows + R;
- Wpisz następujące polecenie w polu uruchamiania i naciśnij Ok: „Outlook.exe / safe”;
- Outlook jest teraz w trybie awaryjnym, następny krok obejmuje wyłączenie dodatków, teraz musisz kliknąć „Idź do pliku” wybierz opcję, a następnie Dodaj wtyczki;
- W sekcji Zarządzaj wybierz dodatki COM, wybierz przycisk Przejdź, a następnie wyczyść pole wyboru dodatków, aby je wyłączyć;
- Możesz już iść.
Mamy nadzieję, że te poprawki pomogły, a korzystanie z Microsoft Outlook będzie jeszcze przyjemniejsze.