Czy masz komputer stacjonarny lub laptop z systemem Windows, który nie akceptuje lub nie rozpoznaje pełnej ilości pamięci RAM? Na przykład system Windows 10 Pro może wykorzystywać tylko 4 GB pamięci RAM na pulpicie o pojemności 16 GB. W takim przypadku zasoby systemowe zostaną znacznie zmniejszone. Istnieje kilka powodów, dla których użycie pamięci RAM przez system może być nieco mniejsze niż mogłoby być. Może to być spowodowane platformą, płytą główną, a nawet ustawieniem ograniczającym przydział pamięci RAM.
Oto co zrobić, jeśli komputer nie rozpoznaje pamięci RAM
Limity pamięci RAM systemu Windows
Pierwszą rzeczą do odnotowania jest to, że różne wersje systemu Windows mają różne limity pamięci RAM. Jednak wszystkie 32-bitowe wersje systemu Windows 10, 8 i 7 są ograniczone do 4 GB pamięci RAM, niezależnie od tego, czy są to wersje Enterprise, Pro, Ultimate itp. Więc jeśli dodasz więcej pamięci RAM do 32-bitowego systemu operacyjnego Windows, platforma nie będzie działać zaakceptować to. W ten sposób można sprawdzić 32- i 64-bitowe szczegóły platformy w Windows 10.
- Naciśnij przycisk Cortana na pasku zadań.
- Wpisz słowo kluczowe „system” w polu wyszukiwania.
- Wybierz, aby otworzyć kartę System pokazaną na migawce bezpośrednio poniżej.
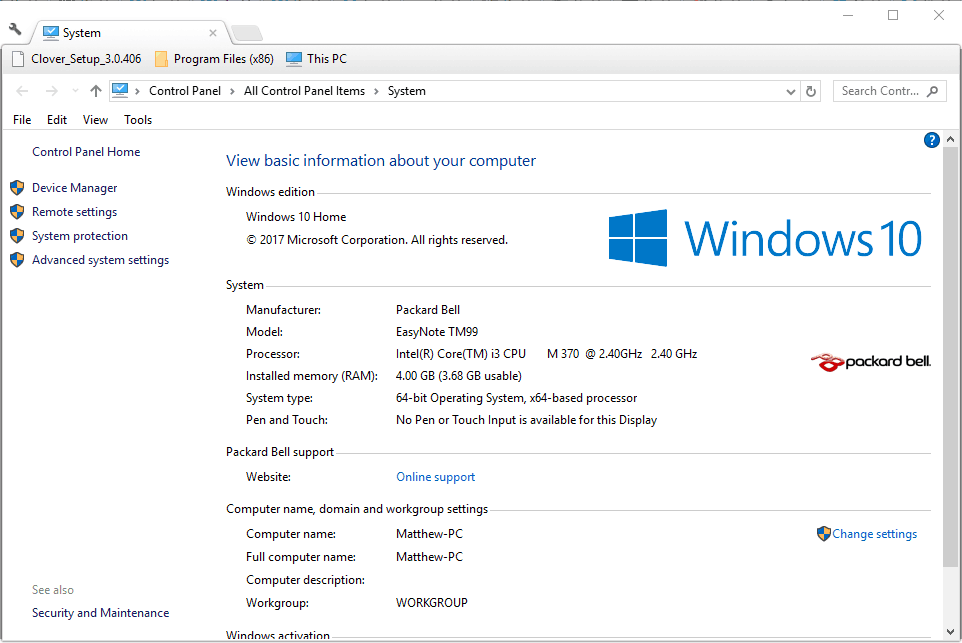
- Użytkownicy systemu Windows 10 mogą również wybrać opcję Informacje o komputerze, aby otworzyć dalsze szczegóły systemu operacyjnego, jak poniżej.
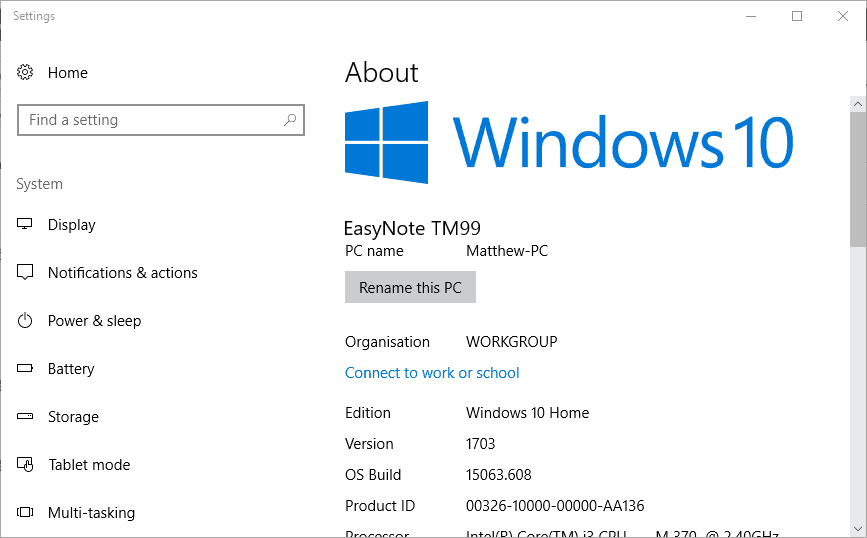
- Podana specyfikacja typu systemu informuje, czy twoja platforma jest 32 czy 64-bitowa. Zwróć również uwagę na specyfikację Zainstalowanej pamięci RAM, która podkreśla użyteczną ilość pamięci RAM.
Musisz zaktualizować 32-bitową platformę do 64-bitowego systemu operacyjnego, aby upewnić się, że cała pamięć RAM Twojego systemu jest akceptowana. 64-bitowa aktualizacja systemu Windows 10 lub 8 zapewni akceptację co najmniej 128 GB pamięci RAM. Wersja Pro Win 10 obsługuje do 2 TB (terabajtów) pamięci RAM. Pamiętaj, że komputer stacjonarny lub laptop będzie również wymagał 64-bitowego procesora, aby uaktualnić do 64-bitowego systemu operacyjnego.
64-bitowe platformy Windows 7 mają niższe limity pamięci RAM. 64-bitowy system Windows 7 Basic akceptuje tylko 8 GB pamięci RAM. Możesz dodać do 16 GB pamięci RAM, aby Win 7 Premium.
Ograniczenia pamięci RAM płyty głównej
Oprócz systemu Windows płyta główna komputera ma również ograniczenia pamięci RAM. Płyta główna obsługuje tylko tyle pamięci RAM. Jeśli dodasz więcej pamięci RAM do pulpitu niż obsługuje płyta główna, system Windows nie wykorzysta nadwyżki.
Aby dowiedzieć się, jaka jest maksymalna ilość pamięci RAM obsługiwanej przez płytę główną, przejrzyj dokumentację pulpitu, aby uzyskać dodatkowe informacje. Możesz też wpisać numer modelu płyty głównej w wyszukiwarce, aby znaleźć stronę pomocy producenta. Następnie możesz otworzyć stronę w witrynie producenta, która może zawierać dalsze szczegóły dotyczące ilości pamięci RAM obsługiwanej przez płytę główną.
Kompatybilność pamięci RAM
Jeśli zainstalowałeś dodatkowy moduł RAM, a system Windows go nie akceptuje, moduł może nie być zgodny z płytą główną. Istnieją różne rodzaje pamięci RAM, które obejmują: DDR, DDR2, DDR3, DDR4 i SDR. Na przykład płyta główna DDR2 nie będzie kompatybilna z modułem RAM DDR4. Aby określić zgodność pamięci RAM, sprawdź to narzędzie internetowe, za pomocą którego można znaleźć kompatybilne aktualizacje. Jeśli stwierdzisz, że pamięć RAM nie jest kompatybilna, wyjmij moduł i zwróć go dostawcy w celu wymiany.
Dostosuj ustawienie maksymalnej pamięci RAM w MSConfig
- Jeśli system Windows nie rozpoznaje całej pamięci RAM komputera, nawet w przypadku platformy 64-bitowej, może to oznaczać, że Maksymalna pamięć ustawienie ogranicza pamięć RAM. Możesz skonfigurować to ustawienie w MSConfig, naciskając klawisz Windows + klawisz skrótu R i wpisując „msconfig” w polu tekstowym Run.
- wciśnij dobrze przycisk, aby otworzyć okno MSConfig na poniższej migawce.
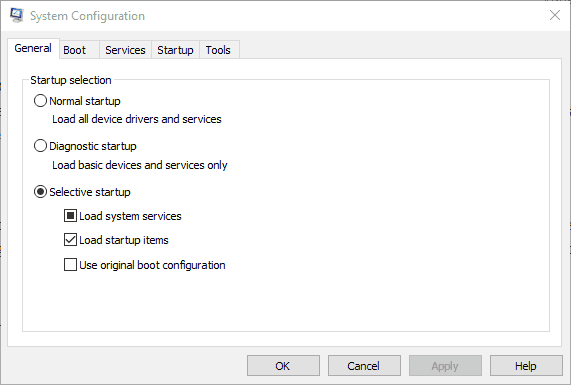
- Wybierz kartę Boot w oknie konfiguracji systemu.
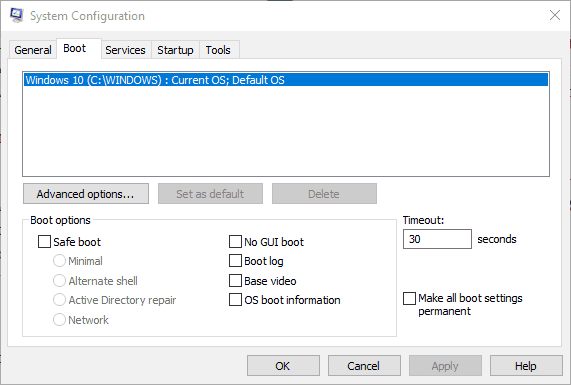
- wciśnij Zaawansowane opcje przycisk, aby otworzyć Zaawansowane opcje BOOT, jak pokazano poniżej.
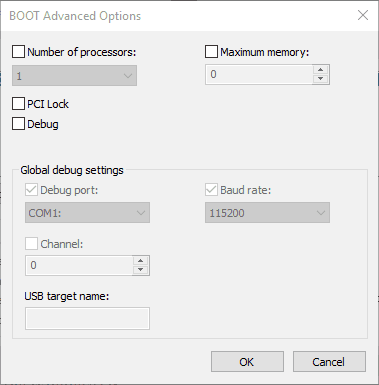
- Odznacz opcję Maksymalna pamięć opcja tam, jeśli jest zaznaczona.
- Kliknij dobrze aby zamknąć okno Zaawansowane opcje BOOT.
- wciśnij Zastosować i uruchom ponownie system operacyjny Windows.
Być może teraz system Windows rozpozna pamięć RAM komputera lub laptopa. Przed dodaniem kolejnego modułu pamięci RAM na pulpicie sprawdź specyfikacje systemu Windows i płyty głównej.





