Twitch to jedna z największych i najbardziej zaawansowanych platform streamingowych online.
Na początku Twitch opierał się na branży gier, umożliwiając graczom transmisję na żywo. W międzyczasie platforma opracowała sekcję przesyłania strumieniowego IRL i rozszerzyła się również na transmisje z zawodów eSport.
Niestety od czasu do czasu na Twitchu występują różne błędy. Błąd 4000: Format zasobu nie jest obsługiwany wiadomo, że wyłącza audio podczas przesyłania strumieniowego.
Aby rozwiązać problem, skompilowaliśmy tę listę poprawek.
Jak mogę naprawić kod błędu Twitch 4000?
- Odtwórz strumień w wyskakującym odtwarzaczu
- Spróbuj odświeżyć strumień
- Zamknij inne aktywne odtwarzacze multimedialne
- Usuń sprzęt audio
- Zmień ustawienie automatycznego odtwarzania w Google Chrome
- Użyj aplikacji Twitch na komputer
Potrzebujesz prostszego rozwiązania?
Jeśli nie chcesz wykonywać wszystkich powyższych kroków rozwiązywania problemów, istnieje prostsze rozwiązanie, które możesz wypróbować.
Błąd Twitch 4000 może być również wywoływany przez niekompatybilne rozszerzenia przeglądarki lub pliki cookie innych firm, więc dlaczego nie skorzystać z przeglądarki o prostszej architekturze?
Przeglądarka UR automatycznie blokuje pliki cookie i inne moduły śledzące, co przekłada się na większą prędkość przeglądania. Jest to świetne, jeśli spędzasz dużo czasu na strumieniowaniu treści online na Twitchu.
Jeśli więc nie czujesz się komfortowo w rozwiązywaniu problemów z Twitchiem w domyślnej przeglądarce, pobierz teraz przeglądarkę UR.
Rekomendacja redakcji

Przeglądarka UR
- Szybkie ładowanie strony
- Prywatność na poziomie VPN
- Rozszerzona ochrona
- Wbudowany skaner antywirusowy
Pobierz teraz przeglądarkę UR
Z drugiej strony, jeśli masz czas i umiejętności, a chcesz pozostać przy obecnej przeglądarce, postępuj zgodnie z poniższymi instrukcjami.
Kroki prowadzące do ustalenia formatu zasobów Twitcha nie są obsługiwane
1. Odtwórz strumień w wyskakującym odtwarzaczu
Wielu użytkowników zgłasza błąd 4000 nie występujący podczas otwierania strumienia w wyskakującym odtwarzaczu Twitch. Chociaż nie jest to stałe rozwiązanie problemu, powinieneś spróbować użyć wyskakującego odtwarzacza, aby obejrzeć ulubiony strumień.
Aby otworzyć odtwarzacz wyskakujący, wykonaj następujące proste kroki:
- Kliknij ikonę Ustawienia w prawym dolnym rogu strumienia
- Wybierz Popup Player.
2. Spróbuj odświeżyć strumień
Czasami, podczas oczekiwania na otwarcie strumienia, mogą pojawić się różne problemy, które na krótko zatrzymują dostęp do Internetu.
Wykonanie prostego zadania odświeżania strony może rozwiązać problem. Aby odświeżyć strumień, po prostu naciśnij Ctrl + R na klawiaturze lub kliknij ikonę odświeżania w przeglądarce.
3. Zamknij inne aktywne odtwarzacze multimedialne
Ważnym aspektem, o którym należy pamiętać, jest zamykanie innych aktywnych odtwarzaczy multimedialnych podczas próby oglądania strumienia.
Czasami inne odtwarzacze multimedialne zakłócają odtwarzanie strumienia audio. Zasoby potrzebne do odtworzenia strumienia są już w użyciu i nie można ich użyć do odtwarzania dźwięku na Twitchu.
Aby mieć pewność, że zamkniesz wszystkie odtwarzacze multimedialne, zalecamy skorzystanie z Menedżera zadań. Wykonaj to zadanie, wykonując następujące czynności:
- Aby otworzyć Zarządzanie zadaniami, kliknij prawym przyciskiem myszy Pasek zadań i wybierzMenadżer zadań

- W okienku zadań Menedżera zadań wybierz każdy odtwarzacz multimedialny i kliknij Koniec procesu
- Zamknij Menedżera zadań i spróbuj ponownie załadować strumień, aby zobaczyć, czy działa.
4. Usuń sprzęt audio
Podłączenie dodatkowego sprzętu audio do komputera może zatrzymać ładowanie strumienia. Sprzęt, taki jak słuchawki lub głośniki zewnętrzne, może zakłócać działanie Twitcha.
Usuń sprzęt z komputera i spróbuj ponownie załadować strumień. Jeśli błąd zniknie, możesz ponownie podłączyć sprzęt audio.
5. Zmień ustawienie automatycznego odtwarzania w Google Chrome
Spróbuj zmienić ustawienia autoodtwarzania Chrome, aby ręcznie odtwarzać pliki wideo w przeglądarce.
Aby zmienić ustawienia autoodtwarzania, wykonaj następujące kroki:
- Otwórz pustą stronę w Google Chrome
- Kliknij pasek adresu i wpisz chrome: flags następnie naciśnij klawisz Enter na klawiaturze
- Wyszukaj Zasady autoodtwarzania> wybierz Dokument Aktywacja użytkownika jest wymagana

- Uruchom ponownie Google Chrome i spróbuj ponownie otworzyć strumień.
6. Użyj aplikacji Twitch Desktop
Jeśli nie możesz otworzyć strumieni Twitcha w Google Chrome, ostatnią deską ratunku będzie próba pobrania aplikacji komputerowej.
Aplikacja Twitch Desktop jest znana z wielu ulepszeń w porównaniu do internetowej wersji Twitcha.
Ponieważ jest to samodzielna aplikacja, zapewnia lepszą reakcję i oferuje dodatkowe narzędzia i funkcje.
- Pobierz aplikację Twitch Desktop
Mamy nadzieję, że znajdziesz rozwiązanie tego błędu Twitcha z naszej listy rozwiązań. Jeśli znasz inne metody naprawiania kodu błędu 4000, udostępnij go w sekcji komentarzy poniżej.
- Aby otworzyć Zarządzanie zadaniami, kliknij prawym przyciskiem myszy Pasek zadań i wybierzMenadżer zadań

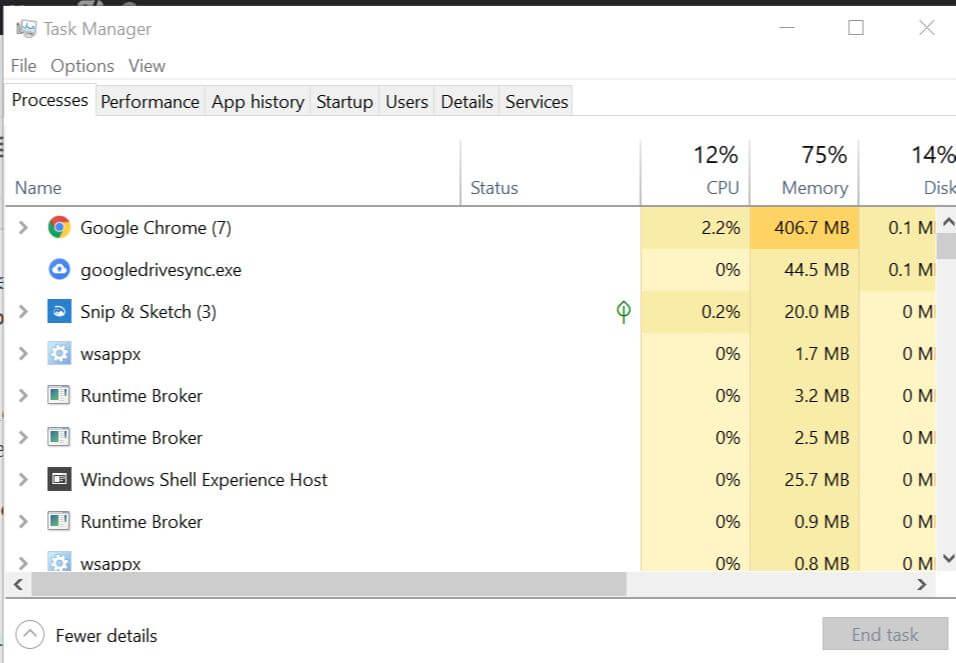
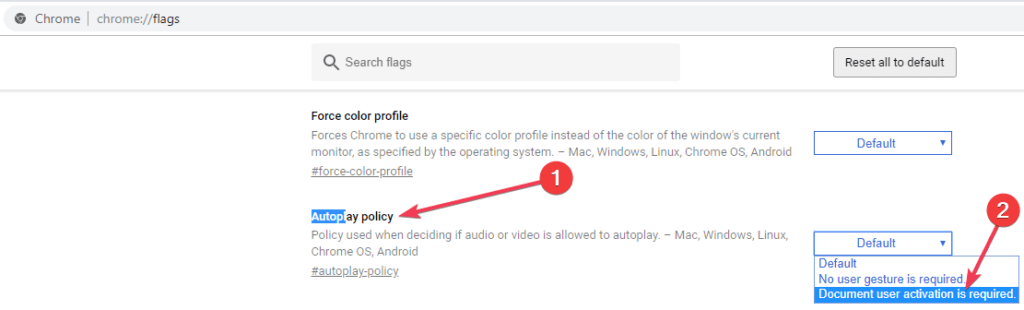
![Kod błędu Twitch 4000: Nieobsługiwany format zasobu [NAPRAW TERAZ]](https://pogotowie-komputerowe.org.pl/wp-content/cache/thumb/0c/30021495a6f1c0c_320x200.jpg)



![Przycisk przeglądarki Pinterest nie działa [FIX]](https://pogotowie-komputerowe.org.pl/wp-content/cache/thumb/b1/5fbb1ff6b9e1db1_150x95.jpg)