Wielu użytkowników regularnie korzysta z klawiszy funkcyjnych na laptopie, ale według nich klawisze funkcyjne nie działają w niektórych systemach Windows 10. Może to być irytujący problem, więc sprawdźmy, czy można to naprawić.
Ten problem jest w rzeczywistości związany z laptopami niektórych producentów. Jeśli więc Twój laptop znajduje się na liście, szansa na wystąpienie tego problemu jest większa.
Oto lista producentów laptopów, których laptopy są podatne na problemy z klawiszami funkcyjnymi:
- Dell
- HP
- Toshiba
- Lenovo
- Asus
Co zrobić, jeśli klawisze funkcyjne nie działają na laptopie z systemem Windows 10:
Spis treści:
- Uruchom narzędzie do rozwiązywania problemów ze sprzętem
- Zaktualizuj sterowniki laptopa
- Odinstaluj sterownik urządzenia wskazującego Synaptics
- Odinstaluj sterowniki klawiszy skrótu z laptopa
- Włącz usługę zdarzeń VAIO
- Wyłącz klucze filtrów
- Zresetuj ten komputer
Poprawka: klawisze funkcyjne nie działają w systemie Windows 10
Klawisze funkcyjne są dostępne w większości laptopów i za ich pomocą można dokonywać szybkich zmian, takich jak wyciszanie dźwięku, zmiana głośności lub jasności wyświetlacza.
Jak widać, używanie klawiszy funkcyjnych może być bardzo pomocne, ale jeśli nie działają, możesz wypróbować następujące rozwiązania.
Rozwiązanie 1 — Uruchom narzędzie do rozwiązywania problemów ze sprzętem
To długa szansa, ale nic Cię to nie kosztuje. Windows 10 jest niesławny z powodu różnych problemów ze zgodnością, a jeśli używasz starszego laptopa, są szanse, że obecna platforma nie będzie w stanie dobrze rezonować z konfiguracją sprzętową.
Zwłaszcza, że aktualizacje zwykle psują więcej rzeczy niż je ulepszają.
Narzędzie do rozwiązywania problemów powinno ponownie uruchomić urządzenia, których dotyczy problem (w tym przypadku klawiatura) i odpowiednie usługi. Oto jak uruchomić narzędzie do rozwiązywania problemów ze sprzętem w systemie Windows 10 w kilku prostych krokach:
- Naciśnij klawisze Windows + I, aby przywołać aplikację Ustawienia.
- Otwórz aktualizację Bezpieczeństwo.
- Wybierz Rozwiązywanie problemów z lewego panelu.
- Rozwiń narzędzie do rozwiązywania problemów „Sprzęt i urządzenia” i kliknij przycisk „Uruchom narzędzie do rozwiązywania problemów”.
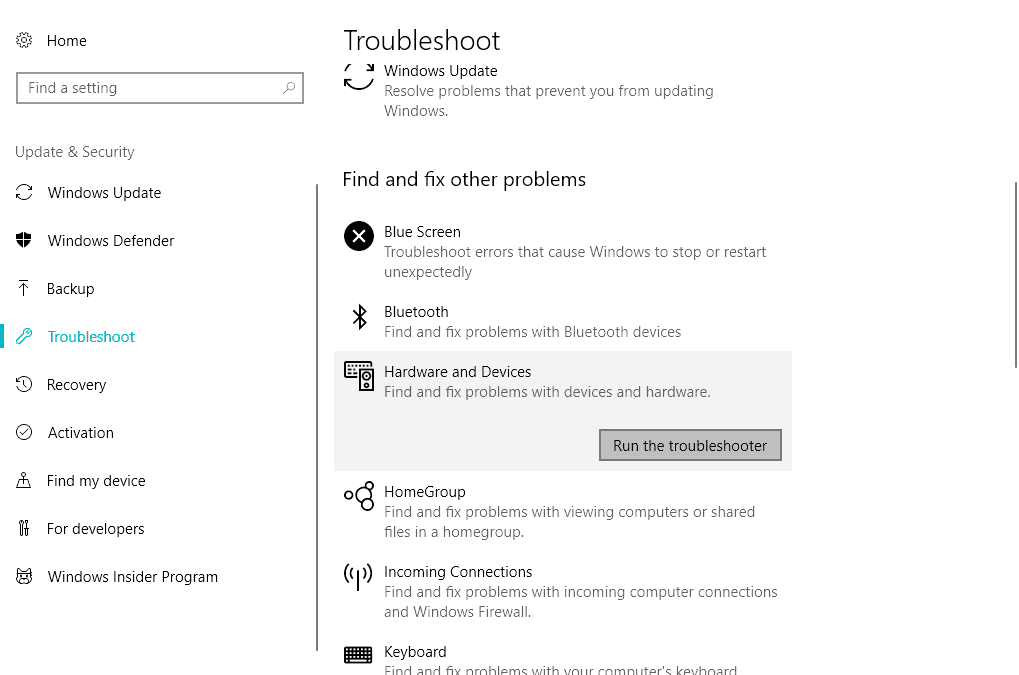
- Następnie poczekaj na zakończenie procedury i sprawdź ponownie klawisze funkcyjne.
Jeśli narzędzie do rozwiązywania problemów zatrzyma się przed ukończeniem procesu, napraw je za pomocą tego pełnego przewodnika.
Rozwiązanie 2 — Zaktualizuj sterowniki laptopa
Wiele urządzeń może wymagać zainstalowania najnowszych sterowników po przejściu na system Windows 10. Aby to zrobić, musisz przejść do witryny producenta laptopa i pobrać najnowsze sterowniki klawiszy funkcyjnych.
Musimy wspomnieć, że mogą nie być nazywane sterownikami funkcji w witrynie, więc może być konieczne pobranie wszystkich sterowników.
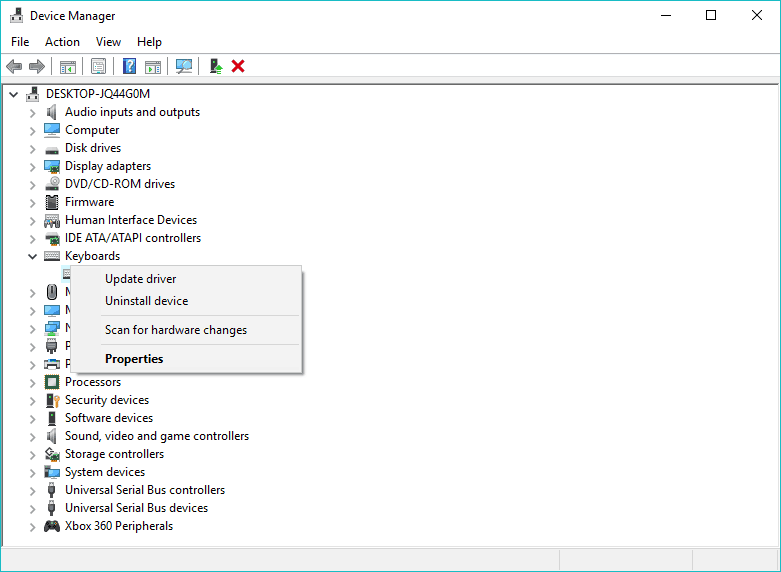
Jeśli nie ma dostępnych sterowników dla systemu Windows 10, możesz zamiast tego pobrać najnowsze sterowniki, a może sterowniki dla systemu Windows 8 lub Windows 7.
Czy wiesz, że większość użytkowników systemu Windows 10 ma nieaktualne sterowniki? Bądź o krok do przodu, korzystając z tego przewodnika.
Pobierz sterowniki automatycznie
Ręczne pobieranie sterowników może być długim i żmudnym procesem, który może mieć wpływ na komputer w przypadku pobrania niewłaściwych wersji. Dlatego warto skorzystać z tego oprogramowania aktualizacji sterowników, które automatycznie pobiera i instaluje niezbędne sterowniki.
To narzędzie jest zatwierdzone przez Microsoft i Norton Antivirus. Po kilku testach nasz zespół stwierdził, że jest to najlepsze zautomatyzowane rozwiązanie. Poniżej znajdziesz krótki przewodnik jak to zrobić.
- Ściągnij i zainstaluj TweakBit Driver Updater

 Po zainstalowaniu program automatycznie rozpocznie skanowanie komputera w poszukiwaniu nieaktualnych sterowników. Driver Updater sprawdzi zainstalowane wersje sterowników w bazie danych najnowszych wersji w chmurze i zaleci odpowiednie aktualizacje. Wszystko, co musisz zrobić, to czekać na zakończenie skanowania.
Po zainstalowaniu program automatycznie rozpocznie skanowanie komputera w poszukiwaniu nieaktualnych sterowników. Driver Updater sprawdzi zainstalowane wersje sterowników w bazie danych najnowszych wersji w chmurze i zaleci odpowiednie aktualizacje. Wszystko, co musisz zrobić, to czekać na zakończenie skanowania.
 Po zakończeniu skanowania otrzymasz raport o wszystkich problemowych sterownikach znalezionych na twoim komputerze. Przejrzyj listę i sprawdź, czy chcesz zaktualizować każdy sterownik osobno, czy wszystkie naraz. Aby zaktualizować jeden sterownik na raz, kliknij link „Aktualizuj sterownik” obok nazwy sterownika. Lub po prostu kliknij przycisk „Aktualizuj wszystko” u dołu, aby automatycznie zainstalować wszystkie zalecane aktualizacje.
Po zakończeniu skanowania otrzymasz raport o wszystkich problemowych sterownikach znalezionych na twoim komputerze. Przejrzyj listę i sprawdź, czy chcesz zaktualizować każdy sterownik osobno, czy wszystkie naraz. Aby zaktualizować jeden sterownik na raz, kliknij link „Aktualizuj sterownik” obok nazwy sterownika. Lub po prostu kliknij przycisk „Aktualizuj wszystko” u dołu, aby automatycznie zainstalować wszystkie zalecane aktualizacje.


Uwaga: Niektóre sterowniki muszą być instalowane w kilku krokach, więc będziesz musiał nacisnąć przycisk „Aktualizuj” kilka razy, aż wszystkie jego składniki zostaną zainstalowane.
Zrzeczenie się: Niektóre funkcje tego narzędzia nie są darmowe.
Rozwiązanie 3 — Odinstaluj sterownik urządzenia wskazującego Synaptics
Czasami domyślny sterownik może powodować konflikt z systemem Windows 10, dlatego zaleca się odinstalowanie sterownika urządzenia wskazującego Synaptics.
Aby to zrobić, po prostu przejdź do Panelu sterowania i przejdź do sekcji Odinstaluj program, a następnie odinstaluj sterownik Synaptics Pointing Device.
Nie możesz otworzyć Panelu sterowania w systemie Windows 10? Przejrzyj ten przewodnik krok po kroku, aby znaleźć rozwiązanie.
Rozwiązanie 4 — Odinstaluj sterowniki klawiszy skrótu z laptopa
- Otwórz Menedżera urządzeń i znajdź sterownik skrótu Toshiba. Jeśli nie masz laptopa Toshiba, po prostu znajdź sterownik skrótu dla swojego urządzenia.
- Kliknij go prawym przyciskiem myszy i wybierz Odinstaluj.
- Następnie znajdź klawiaturę zgodną z HID i sterownik myszy zgodnej z HID, a także je odinstaluj.
- Uruchom ponownie komputer i sprawdź, czy problem został rozwiązany.
Rozwiązanie 5 — Włącz usługę zdarzeń VAIO
To rozwiązanie dotyczy laptopów VAIO, ale może również współpracować z innymi markami.
- Naciśnij klawisz Windows + R i wpisz services.msc.
- Na liście usług musisz znaleźć VAIO Event Service. Jeśli nie masz urządzenia VAIO, nazwa usługi może być inna.
- Kliknij dwukrotnie usługę i sprawdź sekcję Typ uruchomienia. Upewnij się, że jest ustawiony na automatyczny.
- Sprawdź także opcję Status usługi i upewnij się, że usługa została uruchomiona. Jeśli nie, uruchom go.
- Kliknij OK i Zastosuj, aby zapisać zmiany.
Rozwiązanie 6 — Wyłącz klucze filtrów
Filtruj klawisze to funkcja systemu Windows zaprojektowana do blokowania powtarzających się naciśnięć klawiszy. Chociaż jest to raczej mało prawdopodobne, że ta funkcja blokuje klawisze funkcyjne na klawiaturze, jest to możliwe.
Jeśli więc żadne z poprzednich rozwiązań nie wykonało zadania, możesz spróbować wyłączyć tę funkcję. Oto jak to zrobić:
- Iść do Panel sterowania i otwórz Centrum ułatwień dostępu.
- Przewiń w dół i wybierz Ułatw obsługę klawiatury opcja.
- Przewiń w dół i zlokalizuj Filtruj klucze opcja. Upewnić się, że Włącz klucze filtrów opcja jest niesprawdzone.

- Po wyłączeniu tej opcji kliknij Zastosować i dobrze aby zapisać zmiany.
Czasami nie tylko klawisze funkcyjne nie działają, ale cała klawiatura. Jeśli napotkasz taką sytuację, przygotowaliśmy szczegółowy przewodnik, który pomoże Ci rozwiązać problemy z klawiaturą.
Rozwiązanie 7 — Zresetuj ten komputer
Jeśli żadne z poprzednich rozwiązań nie pomogło Ci rozwiązać problemu, obawiamy się, że jest tylko jedna rzecz, którą powinieneś zrobić i przywrócenie komputera do ustawień fabrycznych.
Mianowicie, ponieważ większość klawiatury / touchpadów jest dostarczana z dostarczonymi przez OEM aplikacjami kontrolnymi innych firm, a Aktualizacje Windows mają tendencję do ich rozrywania.
Ta opcja odzyskiwania jest znacznie lepsza niż czysta ponowna instalacja, ponieważ możesz zachować swoje dane. Oto jak zresetować komputer do wartości fabrycznych w kilku prostych krokach:
- Na pasku wyszukiwania systemu Windows wpisz Resetuj i otwórz Resetuj ten komputer z listy wyników.
- Kliknij przycisk „Rozpocznij”.

- Wybierz, czy chcesz zachować, czy odrzucić pliki i rozpocznij procedurę przywracania.
- Po odświeżeniu systemu powinieneś łatwo znaleźć Microsoft Store.
Jeśli masz problemy z resetowaniem komputera z systemem Windows 10, zapoznaj się z tym ciekawym przewodnikiem, który pomoże ci rozwiązać problemy z resetowaniem. Ponadto, jeśli przywrócenie ustawień fabrycznych się zablokuje, możesz rzucić okiem na ten artykuł.
Potrzebujesz więcej informacji na temat przywracania ustawień fabrycznych komputera? Przeczytaj ten artykuł i dowiedz się wszystkiego, co musisz wiedzieć.
Po wykonaniu tych rozwiązań lub przynajmniej jednego z nich problem z klawiszami funkcyjnymi na laptopie z systemem Windows 10 powinien zostać rozwiązany. Jeśli masz jakieś uwagi lub pytania, po prostu sięgnij do sekcji komentarzy poniżej.




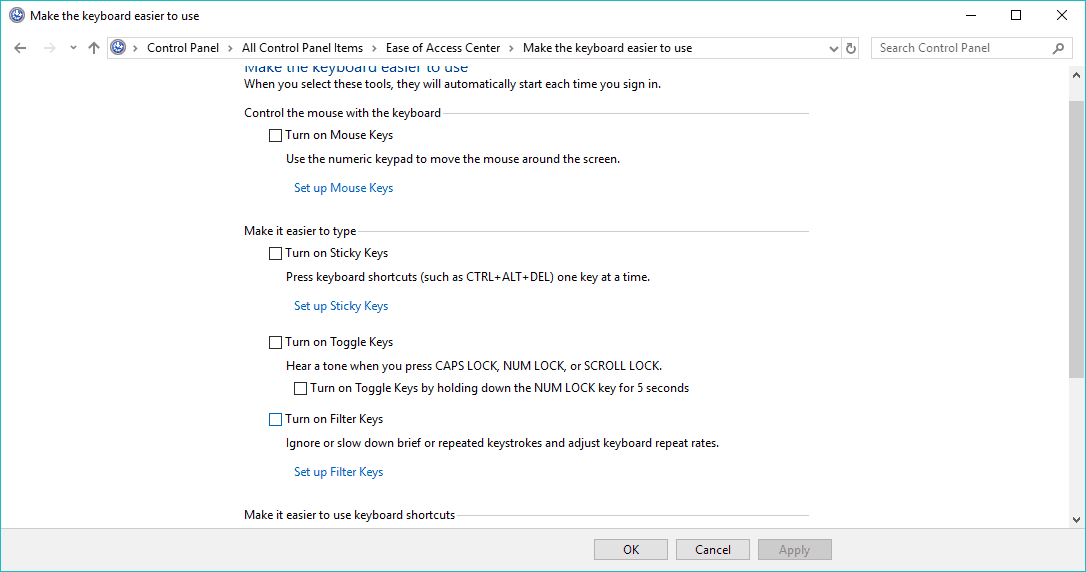
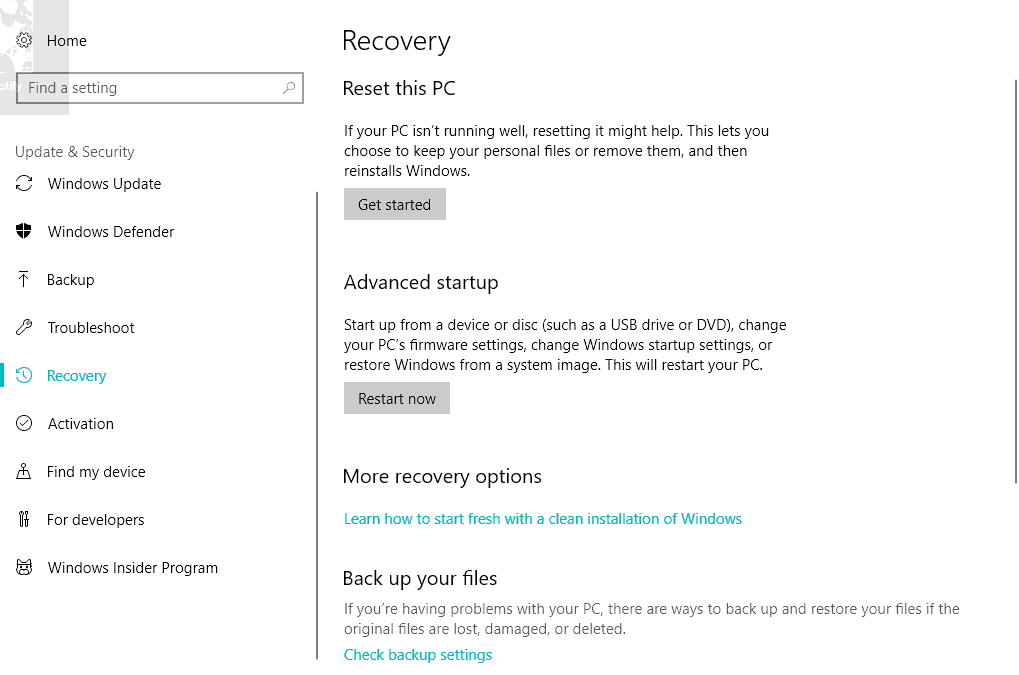
![Klawisze funkcyjne nie działają na laptopie z systemem Windows 10 [ŁATWE ROZWIĄZANIA]](https://pogotowie-komputerowe.org.pl/wp-content/cache/thumb/21/ee5e23694be3821_320x200.png)
![Zalogowano się przy użyciu profilu tymczasowego w systemie Windows 10 [PEŁNY PRZEWODNIK]](https://pogotowie-komputerowe.org.pl/wp-content/cache/thumb/93/ff4d3d5e5eb3e93_150x95.png)


