Duża liczba użytkowników zgłosiła, że ich kalendarz systemu Windows 10 nie wyświetla zdarzeń. Ten problem może być bardzo frustrujący, szczególnie jeśli masz napięty harmonogram.
Nie zapomnij dodać białej listy do naszej witryny. Powiadomienie nie zniknie, dopóki tego nie zrobisz.
Nienawidzisz reklam, my to rozumiemy. My także. Niestety, jest to jedyny sposób, abyśmy nadal dostarczali znakomitą zawartość i wskazówki, jak rozwiązać największe problemy techniczne. Możesz wesprzeć nasz zespół 30 członków w kontynuowaniu ich pracy, umieszczając naszą listę na białej liście. Wyświetlamy tylko kilka reklam na stronie, nie utrudniając dostępu do treści.
Dodam twoją stronę do białej listy, nie obchodzi mnie to
Oto, co jeden z użytkowników tego problemu powiedział na forum Microsoft Answers:
Aplikacja Kalendarz nie wyświetla wydarzeń starszych niż miesiąc. Próbowałem zmienić synchronizację na dowolną, ale wciąż ten sam problem. Mam połączone Outlooka i 2 konta Gmail. Mogę spróbować umówić się na spotkanie w aplikacji kalendarza systemu Windows 10, powiedzmy… września 2015 r., Ale usuwa się ono automatycznie po kilku sekundach, ALE JESZCZE pojawia się w kalendarzu telefonu jako a także prognozy na żywo. Każda pomoc byłaby bardzo mile widziana.
Z tych powodów w dzisiejszym artykule zbadamy jedne z najlepszych dostępnych metod rozwiązywania problemów. Czytaj dalej, aby dowiedzieć się, jak to zrobić.
Co zrobić, jeśli zdarzenia kalendarza systemu Windows 10 znikną?
1. Sprawdź dostępność aktualizacji systemu Windows
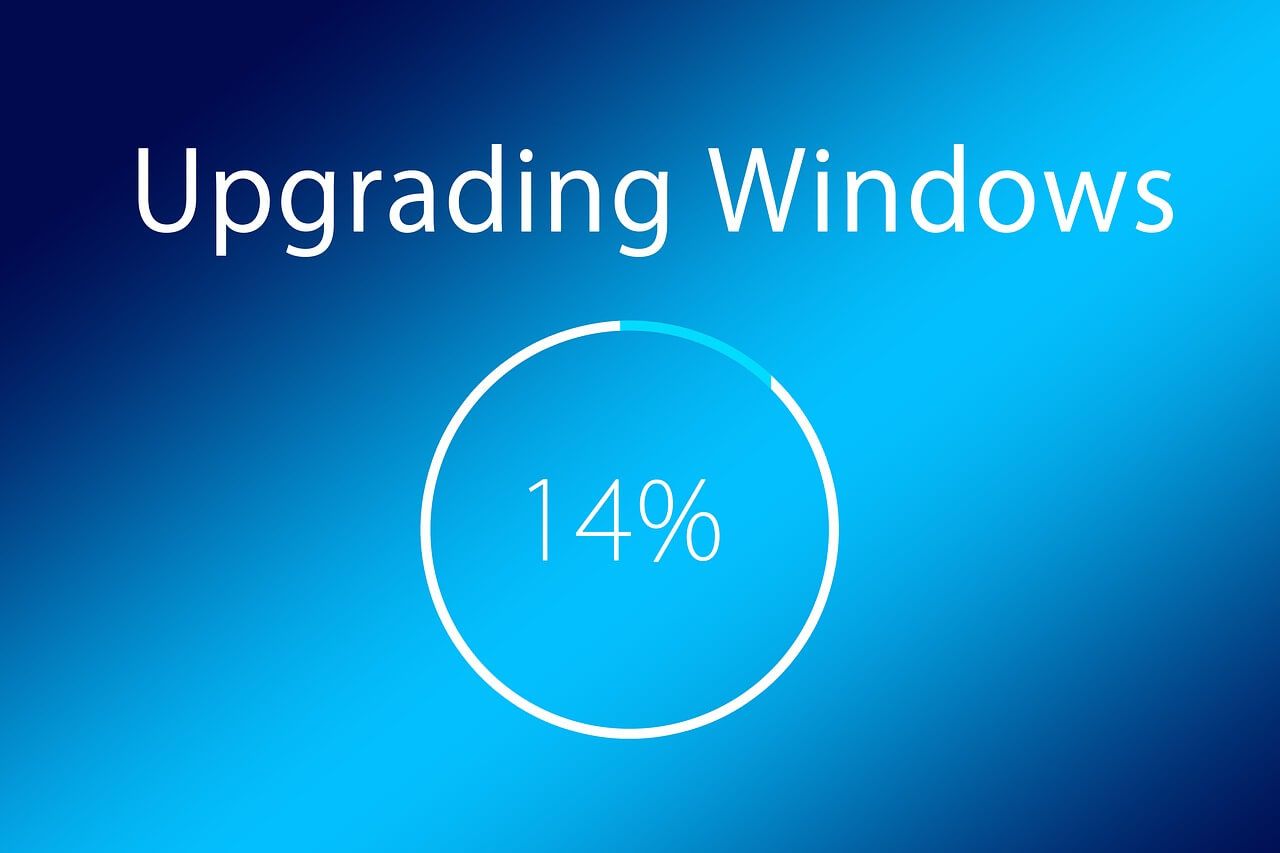
- Kliknij Cortana pole wyszukiwania-> typ Aktualizacje -> wybierz pierwszą opcję od góry.
- Kliknij Sprawdź aktualizacje -> poczekaj na zakończenie procesu.
- W razie potrzeby uruchom ponownie komputer.
2. Wyczyść pamięć podręczną Sklepu Windows
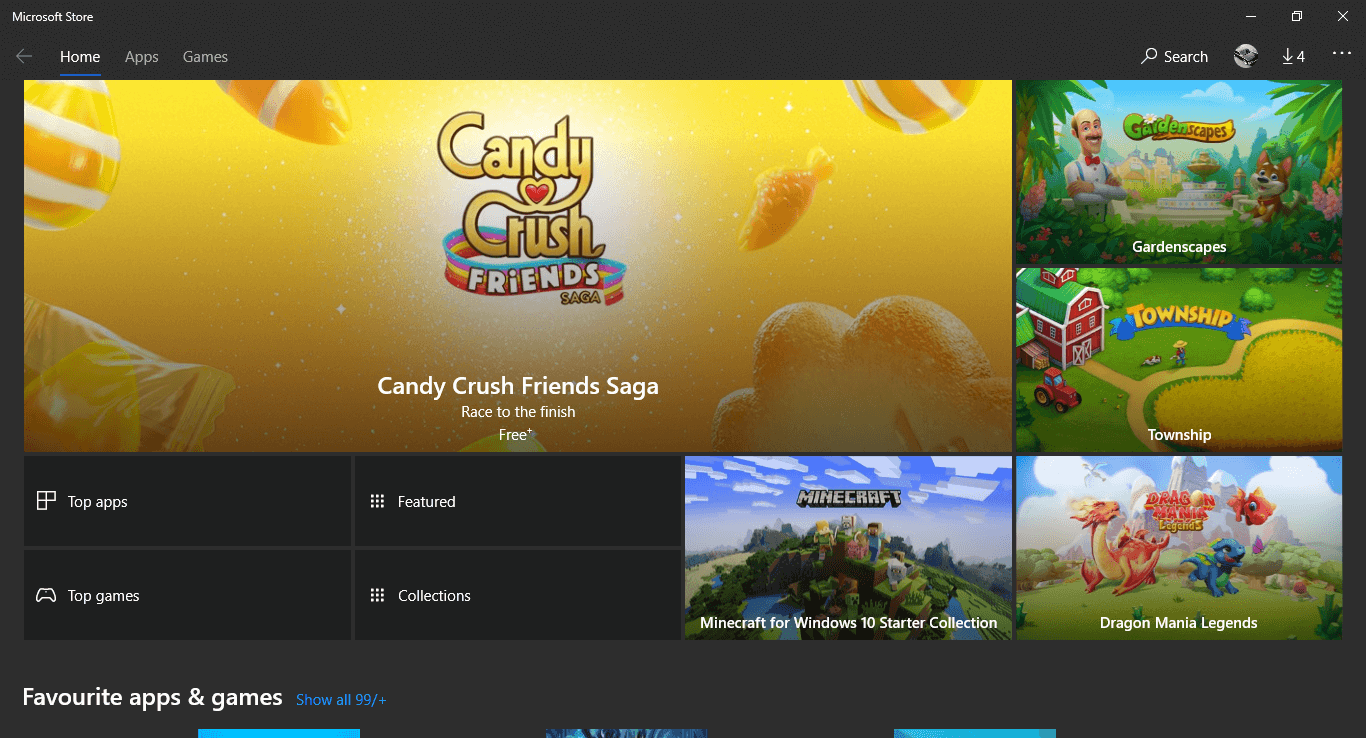
- naciśnij Win + R. klawisze na klawiaturze, aby uruchomić Biegać okno.
- W oknie Uruchom wpisz WSReset.exe -> hit Wchodzić.
- Otworzy się okno wiersza polecenia i rozpocznie się proces czyszczenia pamięci podręcznej.
- Poczekaj na zakończenie procesu i sprawdź, czy problem nadal występuje.
Aplikacja Kalendarz utknęła podczas synchronizacji? Oto szybki sposób, aby to naprawić!
3. Zresetuj aplikację Kalendarz
- Kliknij Cortana pole wyszukiwania -> wpisz Kalendarz.
- Kliknij prawym przyciskiem myszy Kalendarz aplikacja -> wybierz Ustawienia aplikacji.
- W środku Ustawienia aplikacji okno -> przewiń w dół -> wybierz Resetowanie.

- Poczekaj na zakończenie procesu.
4. Dezaktywuj i ponownie aktywuj opcję synchronizacji w aplikacji Kalendarz
- Kliknij Cortana szukaj -> wpisz Kalendarz -> otwórz to.
- W środku Kalendarz aplikacja -> wybierz przycisk Ustawienia koła zębatego.

- Wybierz konto, z którym masz problemy -> Zmień ustawienia synchronizacji skrzynki pocztowej.
- Przełącz przycisk na Poza -> przełącz go na Na jeszcze raz.
- Wybierz Gotowy -> kliknij Zapisać.
5. Usuń konto z problemem i podłącz je ponownie
- Kliknij Cortana szukaj -> wpisz Kalendarz -> otwórz to.
- Wybierz ustawienia koła zębatego.


- Wybierz konto, które chcesz ponownie połączyć.
- Wybierz Zmień ustawienia.
- Wybierz Usuń konto z tego urządzenia.
- Blisko Kalendarz aplikacja -> ponownie dodaj to samo konto -> sprawdź, czy problem został rozwiązany.
W tym artykule omówiliśmy najlepsze metody rozwiązywania problemów z aplikacją Kalendarz Windows 10, która nie pokazuje zdarzeń.
Warto wspomnieć, że przedstawione tutaj kroki nie są ostatecznym rozwiązaniem tego problemu, ale pomogły niektórym użytkownikom. Programiści firmy Microsoft nie wydali oficjalnego rozwiązania tego problemu.
Daj nam znać, czy te kroki pomogły Ci, korzystając z poniższej sekcji komentarzy.

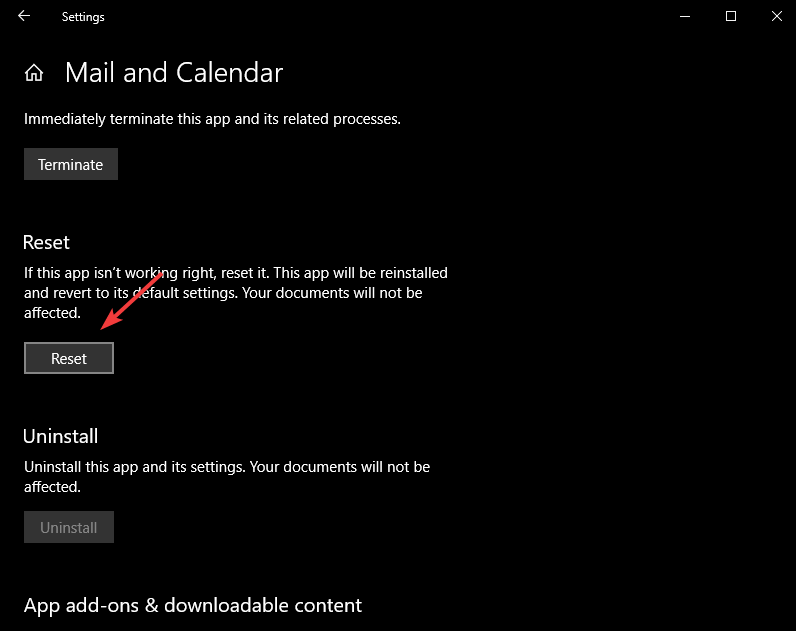
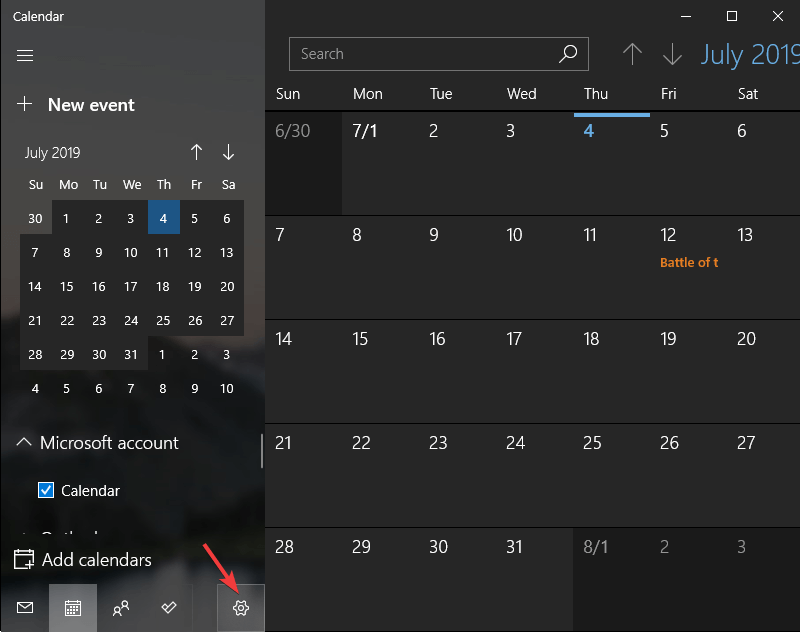
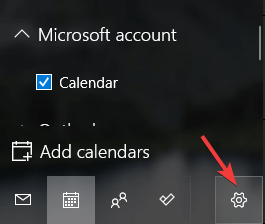
![Kalendarz systemu Windows 10 nie pokazuje wydarzeń [PROSTA POPRAWKA]](https://pogotowie-komputerowe.org.pl/wp-content/cache/thumb/05/104145276de7805_320x200.jpg)
![Grupy domowej nie można skonfigurować w systemie Windows 10 [NAJLEPSZE ROZWIĄZANIA]](https://pogotowie-komputerowe.org.pl/wp-content/cache/thumb/9b/9d900949bc4a79b_150x95.png)


