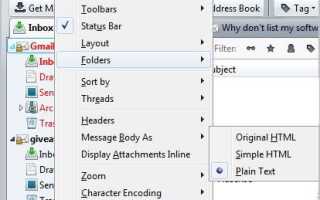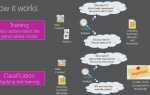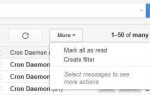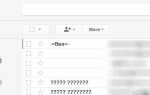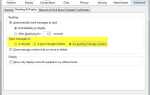Od pięciu lat jestem użytkownikiem stacjonarnego klienta poczty e-mail Mozilla Thunderbird. W tym czasie zmodyfikowałem domyślne ustawienia i zachowanie klienta, aby był bardziej bezpieczny przed atakami oraz innymi złośliwymi działaniami i problemami. Niniejszy przewodnik stanowi przegląd tego, co zrobiłem w tych latach. Pamiętaj, że chociaż sprawia, że Twój klient poczty elektronicznej jest bezpieczniejszy, nie czyni programu niepokonanym. Zdrowy rozsądek jest nadal jedną z najpotężniejszych broni w arsenale użytkowników komputerów.
W tym momencie muszę również powiedzieć, że nie dołączam dodatków do tego przewodnika. Ten przewodnik dotyczy tylko natywnych opcji oferowanych przez Thunderbird. Większość zmian powinna mieć zastosowanie również w innych programach pocztowych.
1. Wyłącz wiadomości HTML
Rozumiem. Wiadomości HTML wyglądają ładniej. Za pomocą wiadomości HTML możesz robić różne rzeczy, których nie można robić za pomocą zwykłych wiadomości tekstowych. Z drugiej strony zwykłe wiadomości tekstowe wyświetlają tylko treść tekstową i nic więcej, co zmniejsza prawdopodobieństwo wykorzystania exploitów.
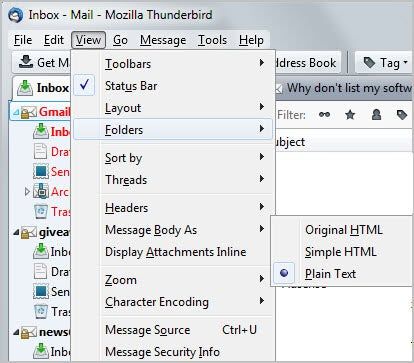
Znajdziesz ustawienie w Widok> Treść wiadomości jako> Zwykły tekst.
2. Wyłącz JavaScript
Programiści całkowicie usunęli JavaScript w Thunderbird 3 dla e-maili. Nie ma opcji włączenia JavaScript dla e-maili. JavaScript dla kanałów RSS jest włączony. Użytkownicy Thunderbirda, którzy nie używają RSS lub nie chcą JavaScript w swoich kanałach, mogą go wyłączyć w następujący sposób. Kliknij Narzędzia> Opcje> karta Zaawansowane> Edytor konfiguracji, aby otworzyć okno konfiguracji zaawansowanej.
Filtruj termin JavaScript i kliknij dwukrotnie JavaScript.enabled, aby ustawić go na false, jeśli jest ustawiony na true.
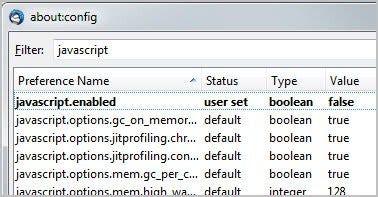
3. Użyj SSL
Ponadto należy upewnić się, że wszystkie konta e-mail używają połączeń SSL w celu ochrony przed szpiegowaniem i podsłuchiwaniem. Kliknij Narzędzia> Ustawienia konta, a tam na liście Ustawienia serwera pod każdym kontem e-mail.
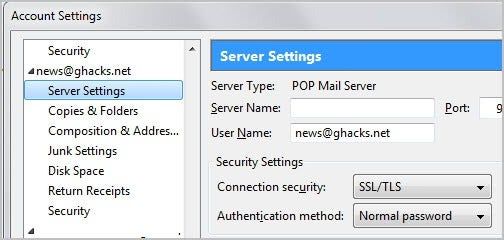
Sprawdź strony pomocy lub skontaktuj się z pomocą techniczną, jeśli w obszarze Zabezpieczenia połączenia wybrano opcję Brak. Musisz także kliknąć Serwer wychodzący (SMTP) u dołu listy, aby sprawdzić, czy wszystkie serwery wychodzące używają również SSL do połączeń.
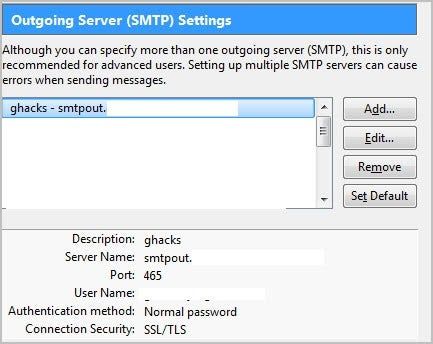
4. Oszustwa e-mail
Przejdź do Narzędzia> Opcje> Bezpieczeństwo> Oszustwa e-mail i upewnij się, że Powiedz mi, czy wiadomość, którą czytam, jest podejrzeniem oszustwa e-mail jest włączony. To w zasadzie sprawdza, czy wiadomość e-mail jest znanym oszustwem i ostrzega, jeśli tak jest.

5. Hasło główne
Jeśli pracujesz na komputerze z wieloma użytkownikami lub chcesz chronić hasła e-mail przed nieautoryzowanym dostępem, powinieneś rozważyć ustawienie w tym celu hasła głównego w kliencie e-mail. Każdy, kto ma dostęp do komputera, może przeglądać wszystkie nazwy e-mail użytkowników i hasła, jeśli nie są chronione hasłem głównym.
Kliknij Narzędzia> Opcje> Bezpieczeństwo i sprawdź Użyj hasła głównego tam, aby włączyć opcję. Następnie zostaniesz poproszony o podanie hasła, które od tej chwili będzie chronić bazę haseł przed nieautoryzowanym dostępem.
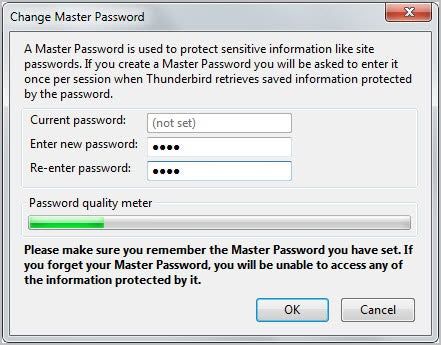
Podczas uruchamiania Thunderbird wyświetla formularz z prośbą o podanie hasła głównego. Miernik jakości hasła wizualizuje siłę wybranego hasła.
6. Wyłącz okienko podglądu
Thunderbird domyślnie używa układu z trzema panelami. Konta e-mail i foldery po lewej stronie, wiadomości e-mail w prawym górnym rogu i okienko podglądu w prawym dolnym rogu.
Podgląd wiadomości e-mail jest wyświetlany automatycznie po wybraniu wiadomości w kliencie poczty e-mail. Możesz wyłączyć tę funkcję, ponieważ może być używana do szkodliwych celów. Pamiętaj, że jest to mało prawdopodobne, zwłaszcza jeśli wyłączyłeś wiadomości HTML i JavaScript.
Najłatwiejszym sposobem wyłączenia panelu podglądu wiadomości jest naciśnięcie klawisza F8 na klawiaturze. Możesz łatwo ponownie włączyć okienko, naciskając ponownie ten sam klawisz.
7. Wyświetl wszystkie nagłówki
Nagłówki wiadomości pomagają dowiedzieć się, czy wiadomość e-mail jest legalna, czy fałszywa. Thunderbird domyślnie wyświetla wersję kompaktową, której nie można użyć do weryfikacji adresu e-mail. Możesz włączyć pełne nagłówki wiadomości e-mail, klikając Widok> Nagłówki> Wszystkie.
Należy pamiętać, że Thunderbird ogranicza przestrzeń dostępną dla nagłówków wiadomości e-mail na swojej stronie. Możesz przewijać stronę, przytrzymując lewy przycisk myszy i przesuwając kółko przewijania w górę lub w dół.
Słowa końcowe
Dodatki mogą dodatkowo poprawić bezpieczeństwo, ale to nie wchodzi w zakres tego przewodnika. Daj mi znać, jeśli interesuje Cię lista dodatków związanych z bezpieczeństwem dla klienta pocztowego Thunderbird.
Masz dodatkowe wskazówki, którymi chcesz się podzielić? Daj mi znać w komentarzach.