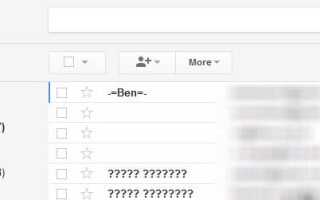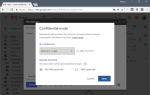Jednym z problemów napotykanych przez użytkowników podczas pracy z różnymi klientami e-mail jest to, że informacje między klientami nie są synchronizowane automatycznie.
Ale automatyczna synchronizacja może nie zawsze być idealna, ponieważ zazwyczaj wymaga regularnego uruchamiania programu lub dodatku do synchronizacji danych.
Alternatywą jest ręczne importowanie danych. W tym artykule opisano sposób ręcznego importowania danych kontaktowych Gmaila do klienta pocztowego Mozilla Thunderbird.
Użytkownicy Thunderbirda, którzy zamiast tego chcą automatycznie synchronizować kontakty Gmaila, mogą skorzystać z tego linku.
Ręczne importowanie i eksportowanie kontaktów odbywa się zwykle za pomocą plików csv (wartości rozdzielanych przecinkami) lub plików vCard.
Importuj kontakty Gmaila do Thunderbirda
Otwórz witrynę Gmaila i kliknij link kontaktów, który pojawia się po kliknięciu małej strzałki w dół obok Gmaila w lewym górnym rogu.
To powinno otworzyć okno Kontakty Gmaila, które zawiera listę wszystkich kontaktów i grup w kliencie e-mail.
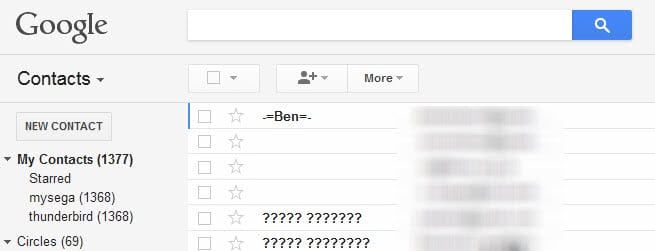 Interfejs kontaktów Gmaila
Interfejs kontaktów Gmaila
Znajdź link Eksportuj, klikając przycisk Więcej u góry i wybierając go z menu kontekstowego, które się otworzy.
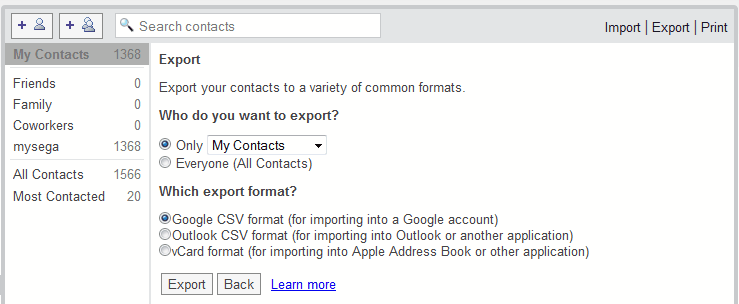
Możesz teraz eksportować wszystkie kontakty lub tylko określone grupy kontaktów, co jest przydatne, jeśli kontakty zostały posortowane na grupy niestandardowe.
Wybierz opcję Eksportuj jako program Outlook CSV, który zapewnia najlepszą zgodność z operacjami importowania. Możesz alternatywnie wybrać format vCard, aby zaimportować go do Thunderbirda, ponieważ klient poczty obsługuje oba formaty, a niektórzy użytkownicy sugerują, że vCard może działać lepiej.
Sugeruję wypróbowanie jednego formatu i sprawdzenie, czy przyniosło to pożądane rezultaty. Jeśli nie, wypróbuj inny format.
Kliknięcie przycisku Eksportuj w menu otwiera okno dialogowe Zapisz plik, aby zapisać plik contacts.csv lub contacts.vcf w lokalnym systemie komputerowym.
Teraz, gdy mamy już dane kontaktowe Gmaila, musimy je zaimportować do klienta pocztowego Thunderbird. Otwórz Thunderbirda i kliknij Narzędzia> Książka adresowa lub naciśnij Ctrl-Shift-B.
Znajdź ponownie menu Narzędzia w książce adresowej Thunderbirda i wybierz tam link Importuj.
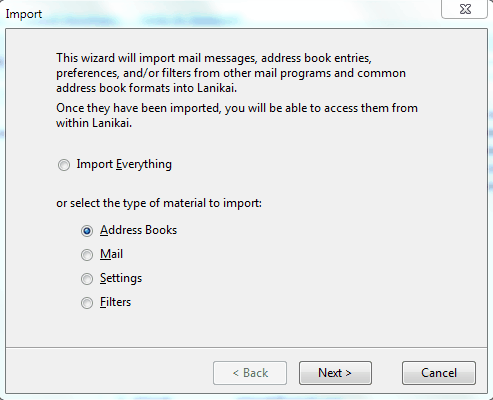
Przed kontynuowaniem upewnij się, że wybierasz Książki adresowe. Teraz wybierz Plik tekstowy (LDIF, .tab, .csv, .txt) z następnego ekranu, jeśli wyeksportowałeś kontakty Gmaila do pliku tekstowego csv lub plik vCard, jeśli wyeksportowałeś go jako plik vcf.
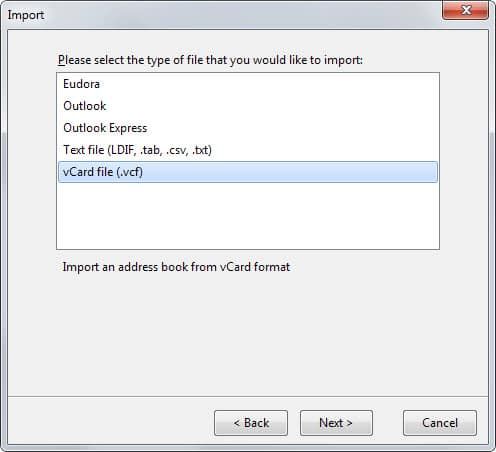
Otwiera się przeglądarka plików. Przejdź do pliku kontaktów Gmaila, który wcześniej wyeksportowałeś. Konieczna może być zmiana typu filtrowania w przeglądarce plików, aby wszystkie pliki, a nie tylko pliki LDIF, były wyświetlane.
Zostanie otwarte okno importowania książki adresowej. Możesz użyć tego okna, aby sprawdzić, czy wyeksportowane informacje kontaktowe są zgodne z informacjami w Thunderbird.
Możliwe jest przeglądanie wszystkich kontaktów i zmiana informacji w razie potrzeby. Przed kontynuowaniem upewnij się, że główny adres e-mail i adres e-mail, a także nazwisko i imię są zgodne w tym oknie.
Tutaj możesz także wyłączyć pola, których nie chcesz importować.
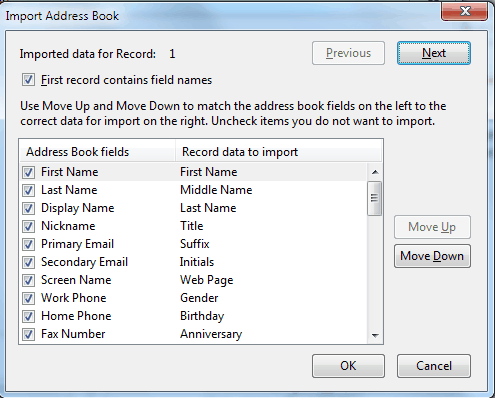
Kliknięcie przycisku OK powoduje zaimportowanie danych kontaktowych Gmaila do nowej książki adresowej Thunderbird, dzięki czemu stają się one dostępne w kliencie e-mail od tego momentu.
Podsumowanie
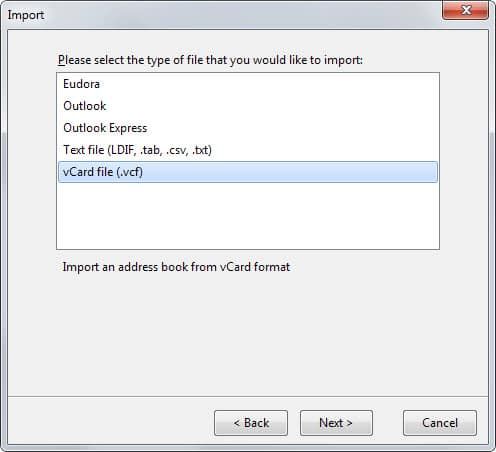
Nazwa artykułu
Jak importować kontakty Gmaila do Thunderbirda
Opis
Przewodnik przeprowadzi Cię przez proces importowania niektórych lub wszystkich kontaktów Gmaila do książki adresowej klienta poczty e-mail Thunderbird.