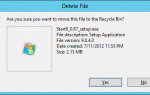Sterownik lub sterownik sprzętowy jest potrzebny, aby urządzenia komputerowe, takie jak mysz, monitor lub karta wideo, mogły komunikować się z systemem operacyjnym. System operacyjny Windows jest dostarczany z ogromną liczbą sterowników, co oznacza, że niektórzy użytkownicy nie muszą instalować jednego sterownika innej firmy, aby cały sprzęt działał poprawnie podczas i po instalacji.
Jeśli Microsoft nie włączy domyślnie obsługi tysięcy urządzeń, będziesz musiał dostarczyć te sterowniki podczas instalacji. Ostatnim razem musiałem to zrobić, kiedy zainstalowałem system Windows XP SP2 na dysku twardym SATA. Musiałem załadować sterownik SATA podczas instalacji, aby system Windows poprawnie zidentyfikował dysk twardy.
Domyślne sterowniki mogą być wszystkim, czego potrzebujesz do pracy z systemem operacyjnym, ale jeśli napotkasz problemy związane z urządzeniem lub potrzebujesz dodatkowej funkcjonalności, to sterowniki firm trzecich i aktualizacje sterowników są najlepszym rozwiązaniem. Jeden przykład: chociaż korzystanie ze standardowego sterownika klawiatury Windows z błyszczącą nową klawiaturą multimedialną jest całkowicie w porządku, możesz chcieć użyć klawiszy multimediów lub makr na klawiaturze, czego prawdopodobnie nie można uzyskać ze standardowym sterownikiem. Właśnie tam możesz chcieć zaktualizować sterownik sprzętowy klawiatury, aby uzyskać tę funkcjonalność.
Ale nie chodzi tylko o nową funkcjonalność. Może też dotyczyć wydajności lub stabilności. Sterowniki karty graficznej zwykle poprawiają wydajność karty przy każdej aktualizacji. Gracze korzystają z tych aktualizacji, podobnie jak użytkownicy, którzy polegają na swoich kartach graficznych do innych zadań, na przykład edycji wideo lub nagrywania.
Zidentyfikuj sprzęt i producentów
Pierwszą rzeczą, którą musisz zrobić, to zidentyfikować producenta i model urządzenia. Model jest szczególnie ważny, ponieważ producenci często wypuszczają różne wersje sprzętu, które mogą korzystać z różnych sterowników systemu Windows.
Pokażę Ci ręczne i automatyczne sposoby wyszukiwania modelu i producenta urządzeń w systemie Windows.
Ręczna identyfikacja sprzętu
Informacje o modelu i producencie mogą być widoczne na zewnątrz, na przykład wygrawerowane na myszy komputerowej lub routerze bezprzewodowym, lub ukryte, jeśli sprzęt jest wewnętrzny. Paragon lub instrukcja obsługi mogą również zawierać informacje o sprzęcie. Mimo to zwykle nie ma sposobu na nurkowanie w Menedżerze urządzeń systemu Windows, aby uzyskać szczegółowe informacje na temat sprzętu i urządzeń komputera.
Poniższy przewodnik dotyczy systemów operacyjnych Windows 7 i 10. Użytkownicy poprzednich systemów operacyjnych Windows znajdą jednak wiele podobieństw.
- System Windows 7: Kliknij Start Orb po lewej stronie paska zadań i wybierz Panel sterowania z wyskakującego menu. Wybierz System i zabezpieczenia> Menedżer urządzeń z listy dostępnych apletów Panelu sterowania.
- Windows 10: Użyj skrótu Windows-X, aby wyświetlić menu administratora i wybierz z niego Menedżera urządzeń.

Znajdziesz listę wszystkich urządzeń, które są aktualnie podłączone do komputera. Urządzenia są podzielone na różne kategorie, takie jak karty sieciowe, karty graficzne lub urządzenia DVD / CD-Rom. Musisz dwukrotnie kliknąć nazwę grupy sprzętu lub jedno kliknięcie strzałki.

Czasami to wszystko, co musisz zrobić, aby od razu zidentyfikować model sprzętu. Jeśli spojrzysz na zrzut ekranu powyżej, zobaczysz, że mój komputer ma kartę graficzną NVIDIA GeForce GTX 470. To tak naprawdę nie mówi nic o producencie karty, tylko że jest ona oparta na sprzęcie NVIDIA. Różni się to od innych urządzeń, takich jak urządzenia wymienione pod napędami dyskowymi, w których bezpośrednio widzisz producenta.
Sterowniki ekranu są wyjątkowe, ponieważ często masz wybór między często aktualizowanymi sterownikami NVIDIA lub sterownikami producenta karty, który może nie aktualizować sterowników często, ale czasami ma wbudowane dodatkowe funkcje, które nie są dostępne, jeśli sterowniki odniesienia są zainstalowane.
Pozostaw okno menedżera urządzeń otwarte i uruchom przeglądarkę internetową, aby znaleźć i pobrać sterowniki.
Pobieranie sterowników
Zwykle instaluję sterowniki referencyjne z powodu częstych aktualizacji. Teraz, gdy znalazłeś nazwę i model swojego sprzętu, musisz zlokalizować najnowsze sterowniki w Internecie.
Dobrym początkiem jest wyszukiwanie w Internecie tej nazwy i numeru modelu, a następnie sterowników, na przykład sterowników Geforce GTX 470. Możesz także wyszukać producenta i sterowniki, na przykład sterowniki Logitech lub sterowniki Ati. Inną możliwością jest wyszukiwanie strony głównej producenta, np. Strona główna Samsung lub strona główna Intel.

Nazwy domen zwykle obejmują nazwę firmy, np. nvidia.com lub logitech.com. Strony te zazwyczaj zawierają linki do sterowników na swojej stronie głównej. Jeśli nie możesz znaleźć linku do sterowników, wypróbuj sekcję pobierania lub sekcję pomocy technicznej.
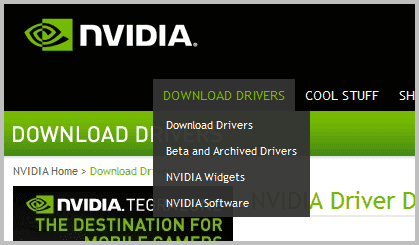
Znajdź sterownik urządzenia i systemu operacyjnego i porównaj jego numer wersji z wersją zainstalowaną na komputerze. Czasami nie wiesz, którą wersję sterownika zainstalowałeś. Możesz to sprawdzić w zakładce Sterowniki we właściwościach urządzenia.

Porównaj wersję i datę sterownika z najnowszą wersją wyświetlaną w witrynie pobierania sterowników. Jeśli wersja na stronie wydaje się być nowsza, pobierz ją na swój komputer.
Możesz również użyć strony internetowej innej firmy, takiej jak Driver Zone, aby znaleźć odpowiednie sterowniki urządzeń dla swojego sprzętu.
Zainstaluj sterownik
Możesz po prostu dwukrotnie kliknąć pobrany sterownik, aby zainstalować go w systemie. Zazwyczaj wystarczy. Niektórzy ostrożni użytkownicy mogą najpierw odinstalować aktywny sterownik urządzenia, zanim zainstalują nowy. Można to zrobić, wybierając Sterownik> Odinstaluj w oknie dialogowym właściwości sprzętu w Menedżerze urządzeń systemu Windows. Czasami może być konieczne ponowne uruchomienie komputera po zainstalowaniu nowego sterownika.
Opcje automatyczne
Oprogramowanie może znacznie pomóc w aktualizacji sterowników urządzeń. Darmowy program, taki jak Hardware Info 32, wyświetla cenne informacje, których nie robi menedżer urządzeń Windows. Otrzymujesz informacje takie jak nazwa firmy, która sprzedała kartę wideo lub dokładna wersja płyty głównej.

Ułatwia to znalezienie odpowiednich sterowników w Internecie.
Istnieje również oprogramowanie, które może skanować komputer w poszukiwaniu sprzętu i sterowników oraz porównywać te wersje sterowników z internetową bazą danych. Device Doctor to darmowa aplikacja, która może to zrobić. Po prostu uruchom program, wybierz Skanuj z listy, a otrzymasz listę dostępnych aktualizacji sterowników z przyciskami pobierania.

Jednak kilka rad. Należy porównać sterowniki oferowane przez aplikacje takie jak Device Doctor z wersją i modelem zainstalowanym na komputerze, aby uniknąć instalacji niewłaściwych lub nieaktualnych sterowników. Nie chciałbym również instalować sterowników chipsetu w ten sposób.
Daj mi znać, jak zaktualizujesz sterowniki sprzętu w systemie Windows.
Podsumowanie

Nazwa artykułu
Jak zaktualizować sterowniki sprzętu w systemie Windows
Opis
Dowiedz się, jak pobrać i zainstalować sterowniki komponentów sprzętowych na urządzeniach z systemem operacyjnym Microsoft Windows.