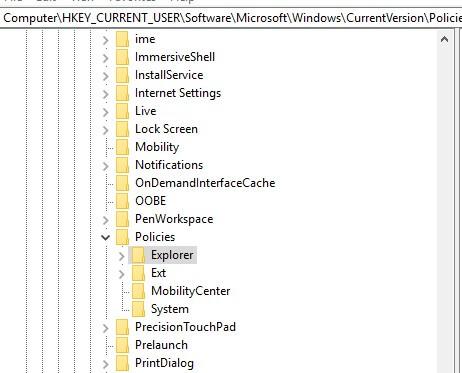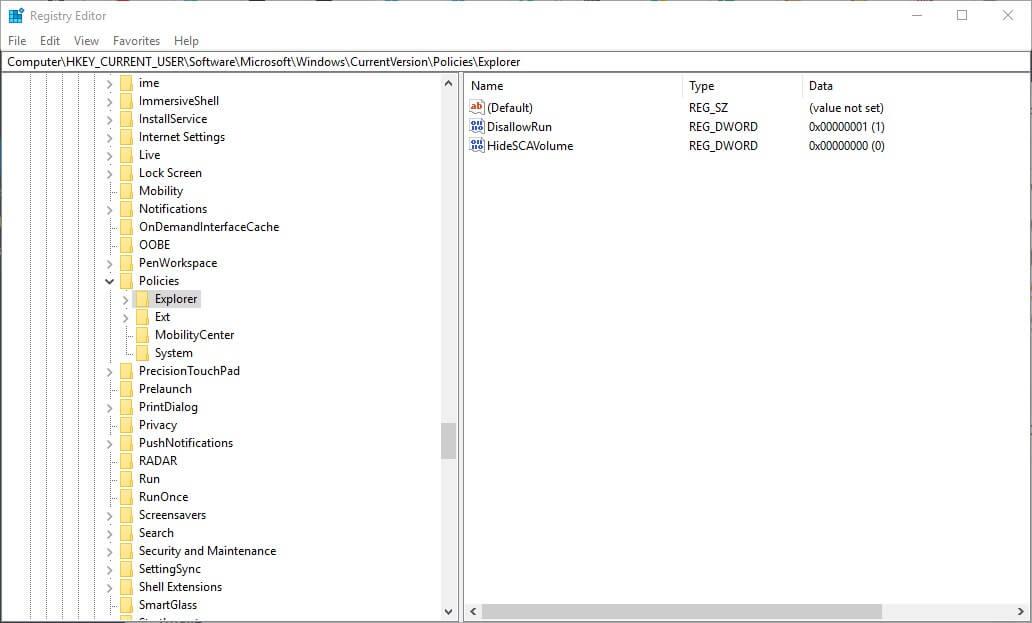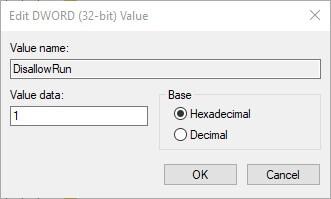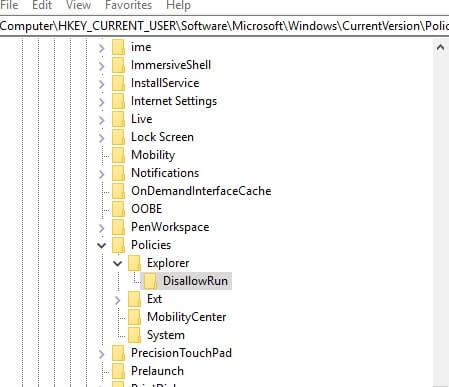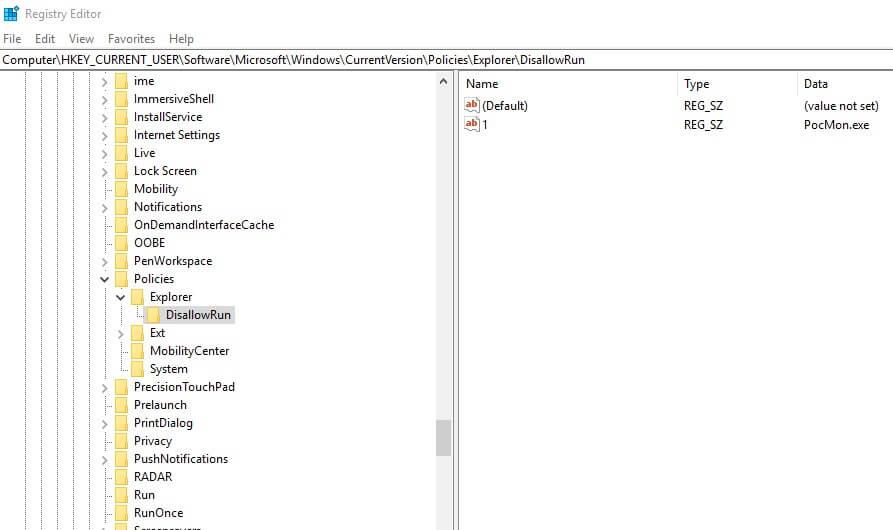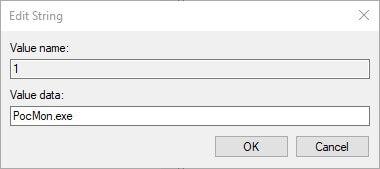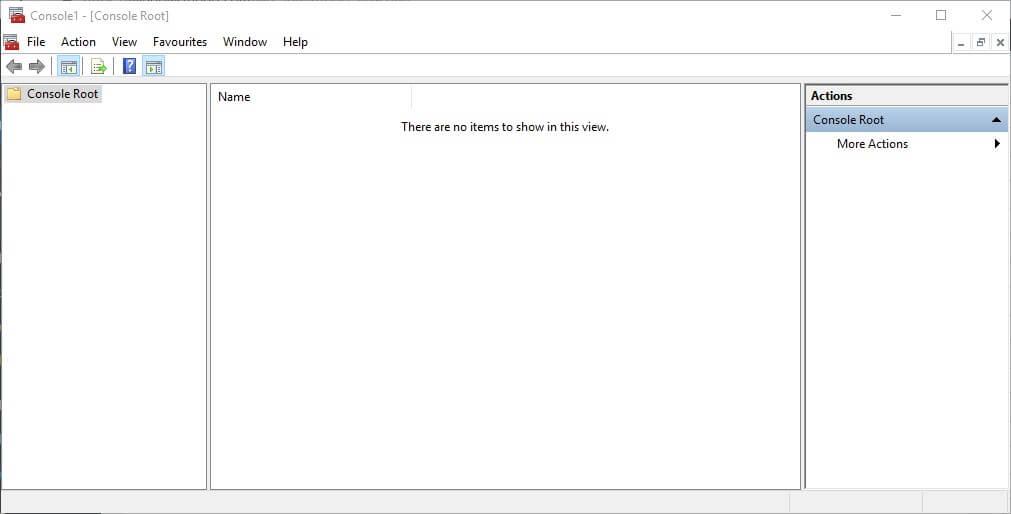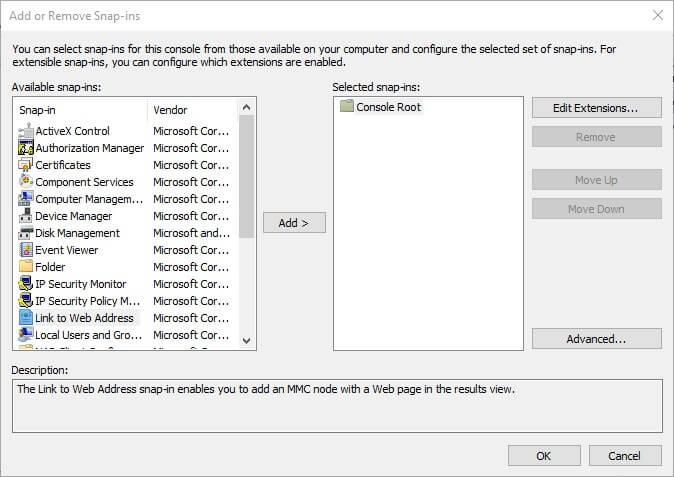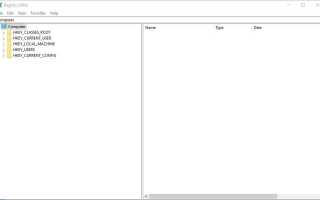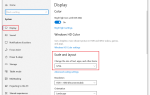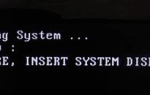Administratorzy sieci mogą potrzebować zablokować dostęp użytkownika do niektórych programów systemu Windows 10. Administratorzy sieci i wszyscy inni mogą blokować użytkowników uruchamiających określone oprogramowanie na komputerach stacjonarnych lub laptopach na kilka sposobów.
Użytkownicy mogą stosować blokady do folderów lub dodawać hasła do programów za pomocą oprogramowania innych firm. Jednak użytkownicy mogą również blokować dostęp do programów w Win 10 bez oprogramowania innych firm w następujący sposób.
W ten sposób możesz zablokować innym użytkownikom uruchamianie oprogramowania na PC
1. Zablokuj oprogramowanie poprzez edycję rejestru
Użytkownicy mogą zatrzymać niektóre programy, edytując rejestr. Przed edycją rejestru warto ustawić punkt przywracania systemu, aby w razie potrzeby cofnąć zmiany. Następnie postępuj zgodnie z poniższymi wytycznymi.
- Najpierw naciśnij klawisz Windows + klawisz skrótu R.
- Wpisz „regedit” w polu tekstowym Uruchom otwarte i wybierz dobrze opcja.
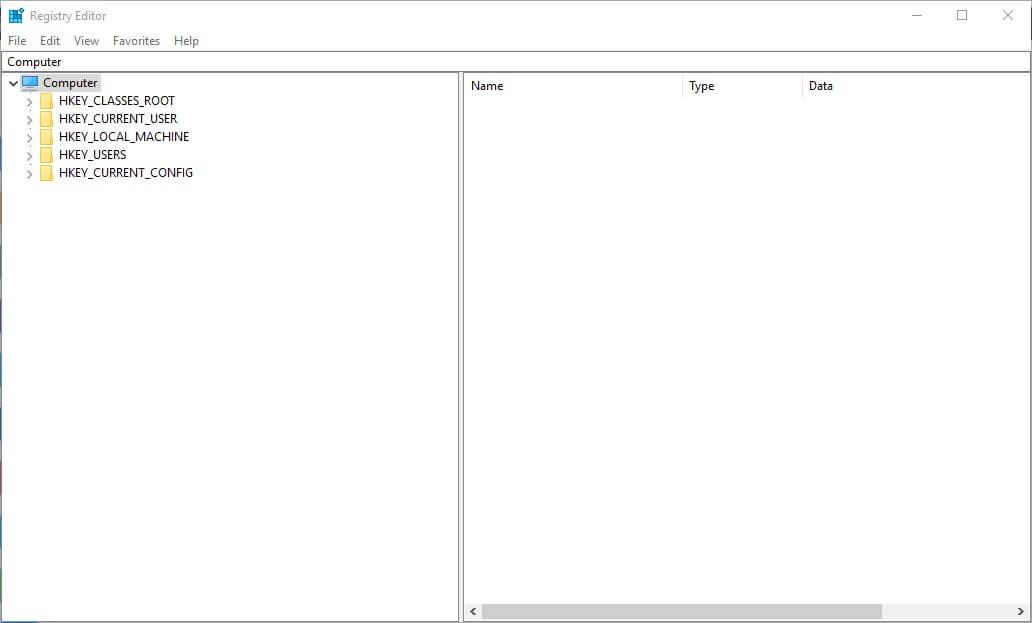
- Następnie otwórz tę ścieżkę rejestru: HKEY_CURRENT_USER \ SOFTWARE \ Microsoft \ Windows \ CurrentVersion \ Policies.
- Jeśli w obszarze Zasady nie ma klucza Eksploratora, kliknij prawym przyciskiem myszy klucz Zasady po lewej stronie okna, aby go wybrać Nowy > Klawisz. Wpisz „Explorer” jako nazwę klucza.

- Wybierz nowy klucz Explorer. Następnie kliknij prawym przyciskiem myszy puste miejsce po prawej stronie okna Edytora rejestru i wybierz Nowy > DWORD (32-bit).
- Wpisz „DisallowRun” jako tytuł nowego DWORD.

- Kliknij dwukrotnie nowy DisallowRun DWORD, aby otworzyć jego okno edycji DWORD.
- Wpisz „1” w polu Dane wartości, jak pokazano bezpośrednio poniżej, i kliknij dobrze przycisk.

- Następnie kliknij prawym przyciskiem myszy klawisz Explorer, aby wybrać Nowy > Klawisz.
- Następnie wpisz „DisallowRun” jako tytuł nowego podklucza.

- Kliknij prawym przyciskiem myszy nowy podklucz DisallowRun, aby wybrać Nowy i Wartość ciągu opcje menu kontekstowego.
- Teraz wpisz „1” jako nazwę wartości ciągu.

- Kliknij dwukrotnie wartość 1 ciągu, aby otworzyć okno Edytuj ciąg.
Następnie wpisz dokładną nazwę pliku wykonywalnego oprogramowania, którego musisz przerwać w polu Dane wartości, jak pokazano bezpośrednio poniżej.

- Kliknij dobrze przycisk, aby zamknąć Edytuj ciąg okno.
- Zamknij okno Edytora rejestru.
- Teraz zablokowany program wyświetli komunikat o błędzie pokazany poniżej, gdy użytkownicy spróbują go uruchomić.
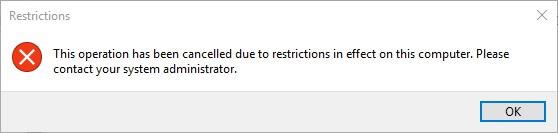
Niektórzy użytkownicy mogą nie musieć konfigurować klucza Eksploratora, jeśli już istnieje w podkluczu Zasady. Jeśli tak, użytkownicy mogą pominąć etap konfigurowania nowego klucza Eksploratora. Otwórz komputer HKEY_CURRENT_USER Oprogramowanie Microsoft Windows CurrentVersion Policyies Explorer Explorer w Edytorze rejestru. Następnie dodaj podklucz DisallowRun do istniejącego klucza Explorer.
— POWIĄZANE: Blokuj innych użytkowników Wi-Fi za pomocą tych 5 rozwiązań programowych
Aby skonfigurować bloki dla większego oprogramowania, użytkownicy będą musieli wprowadzić różne nazwy wartości ciągu w kluczu DisallowRun. Na przykład nazwy wartości ciągu w kluczu DisallowRun dla drugiego i trzeciego bloku programu będą musiały wynosić 2 i 3, jak pokazano poniżej.
Jeśli tworzysz siódmy blok programu, wpisz 7 jako tytuł wartości ciągu.
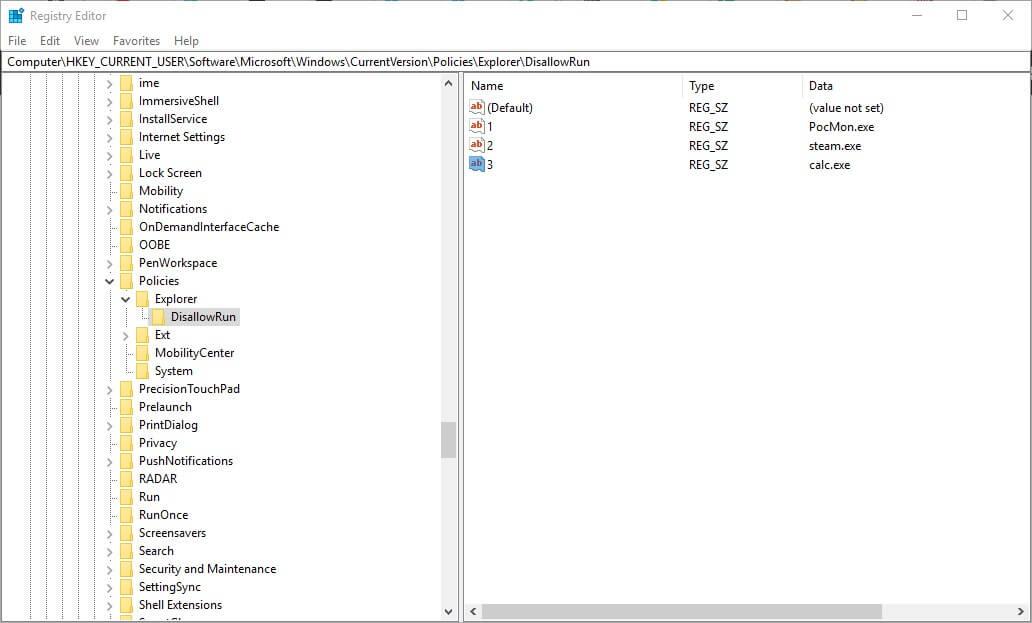
2. Blokuj dostęp do programów w systemie Windows 10 za pomocą Edytora zasad grupy
Windows 10 Pro i Enterprise zawierają edytor zasad grupy, za pomocą którego użytkownicy mogą zatrzymać programy bez edycji rejestru. Użytkownicy mogą dostosować Uruchamiaj tylko określone aplikacje Windows ustawienie za pomocą Edytora zasad grupy. W ten sposób użytkownicy mogą zatrzymać oprogramowanie przy użyciu Edytora zasad grupy.
- Otwórz Uruchom w Windows 10.
- Wpisz „gpedit.msc” w polu tekstowym Otwórz i kliknij dobrze przycisk.
- Kliknij Konfiguracja użytkownika > Szablon administracyjnys> Szablony po lewej stronie okna Edytora zasad grupy.
- Następnie kliknij dwukrotnie Uruchamiaj tylko określone aplikacje Windows aby otworzyć okno tego ustawienia.
- Wybierz Włączone opcja w oknie Uruchom tylko określone aplikacje systemu Windows.
- wciśnij Pokazać przycisk, aby otworzyć okno Pokaż zawartość.
- Następnie kliknij wiersz w oknie Pokaż zawartość, aby wprowadzić nazwę pliku wykonywalnego programu do zablokowania. Niektórzy użytkownicy mogą potrzebować otworzyć folder oprogramowania, aby sprawdzić, jaką nazwę pliku exe muszą wprowadzić.
- wciśnij dobrze przycisk.
- Kliknij Zastosować i dobrze przyciski w oknie Uruchom tylko określone aplikacje systemu Windows.
— POWIĄZANE: 5 najlepiej zaszyfrowanych programów do przesyłania wiadomości, które blokują wścibskie oczy
Pamiętaj, że powyższe wytyczne zablokują program dla wszystkich użytkowników. Aby zablokować oprogramowanie dla konkretnego użytkownika, musisz dodać przystawkę Edytor obiektów zasad grupy do konsoli zarządzania Microsoft. Następnie możesz skonfigurować zasady tak, aby miały zastosowanie do określonych użytkowników w następujący sposób.
- Najpierw naciśnij klawisz Windows + skrót klawiaturowy Q.
- Wpisz mmc.exe w polu wyszukiwania Cortany i wybierz, aby otworzyć mmc.exe.
- Kliknij tak w oknie zachęty UAC, które może się otworzyć.

- Następnie kliknij Plik > Dodaj / Usuń przystawkę aby otworzyć okno pokazane bezpośrednio poniżej.

- Wybierz Edytor obiektów zasad grupy po lewej stronie okna.
- wciśnij Dodaj przycisk.
- Kliknij Przeglądaj w oknie Wybierz obiekt zasad grupy, które zostanie otwarte.
- Kliknij kartę Użytkownicy w oknie Przeglądaj w poszukiwaniu obiektu zasad grupy.
- Następnie wybierz konto, do którego chcesz zastosować zasady.
- wciśnij dobrze przycisk.
- Kliknij koniec opcja.
- Wybierz dobrze opcja w oknie Dodaj lub usuń przystawki.
- Kliknij Plik > Zapisz jako w oknie konsoli.
- Wpisz tytuł pliku w oknie Zapisz jako i kliknij Zapisać przycisk.
- Następnie kliknij dwukrotnie zapisany plik MSC, aby zastosować zasady programu blokowego do wybranej grupy kont. Spowoduje to otwarcie okna Edytora zasad grupy, w którym możesz zablokować program, jak opisano powyżej.
W ten sposób użytkownicy mogą blokować dostęp do programów w systemie Windows 10. Użytkownicy mogą odblokować oprogramowanie, usuwając nowe wartości ciągu w rejestrze lub wyłączając Uruchamiaj tylko określone aplikacje Windows oprawa. Aby mieć pewność, że zawsze można cofnąć zmiany, należy skonfigurować punkty przywracania systemu przed ustanowieniem bloków programu. Następnie możesz cofnąć zmiany wprowadzone nawet w kontach administratora, przywracając system Windows z powrotem do punktu przywracania.
Zatwierdź