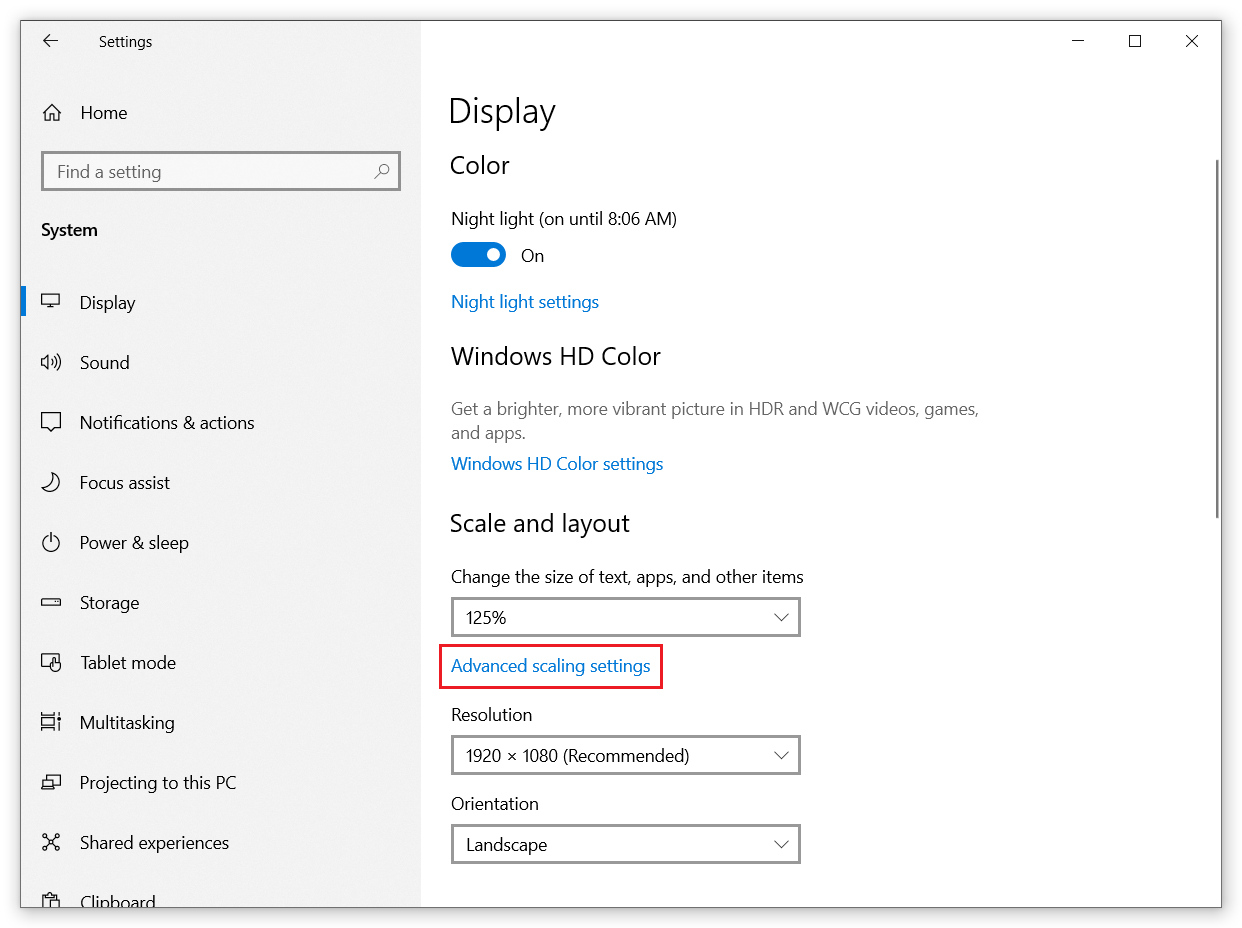Nawet jeśli nie musisz zwiększać rozmiaru interfejsu użytkownika systemu Windows 10, wiele osób faktycznie musi dostosować skalowanie wyświetlacza, aby system wyglądał na wygodniejszy i wygodniejszy. Interfejs systemu nie wygląda zbyt dobrze na ekranach o wysokiej rozdzielczości, a niektórzy ludzie muszą zwiększyć skalę interfejsu systemu Windows 10, aby go lepiej zobaczyć. Niestety, system Windows 10 nie działa tak dobrze z monitorami o wysokiej DPI lub skalowanym interfejsie. Mimo że Microsoft wykonał wiele pracy, aby poprawić zachowanie systemu Windows 10 po podłączeniu monitora o wysokiej rozdzielczości DPI, wciąż pozostaje wiele do zrobienia, wiele do zmiany i wiele do życzenia. Nie banujemy Microsoft za to, że nie jest w stanie zoptymalizować swojego systemu operacyjnego do poziomu skalowania macOS. Skupiamy się raczej na tym, jak zmienić skalowanie dpi systemu Windows i zwiększyć (lub zmniejszyć) rozmiar interfejsu.
Konfigurowanie niestandardowego skalowania wyświetlacza systemu Windows 10
Zmiana skalowania wyświetlania w systemie Windows 10 jest dość prostym zadaniem. W tym artykule dowiesz się, gdzie znaleźć ustawienia DPI w systemie Windows 10 i co zrobić, gdy pojawią się nieoczekiwane rzeczy. I uwierz nam, jeśli chcesz zmienić skalowanie wyświetlania systemu Windows, w żadnym wypadku nie spotkasz się z dziwnymi rzeczami.
- Okej, otwórz Ustawienia. Możesz po prostu nacisnąć Win + I aby szybko uruchomić aplikację Ustawienia systemu Windows 10 dosłownie z dowolnego miejsca.
- Teraz musisz przejść do System > Pokaz przekrój i zlokalizuj Skala i układ. Zobaczysz wybraną opcję domyślną. Prawdopodobnie jest to coś w rodzaju 100% -125%.

- Z rozwijanego menu wybierz preferowane skalowanie. W zależności od wielkości wyświetlacza i rozdzielczości maksymalna wartość może wynosić od 125% do 500%.
- Następnie wyloguj się z systemu, aby zastosować zmiany. Po skonfigurowaniu niestandardowej rozdzielczości systemu Windows interfejs zwiększy się lub zmniejszy natychmiast, ale aby go w pełni zastosować (w tym aplikacji), musisz się wylogować i zalogować ponownie. Kliknij Wyloguj się teraz.

Istnieje szansa, że nie będziesz zadowolony ze wstępnie zdefiniowanej listy opcji. Może 125% to za dużo, a 100% to za mało. Jeśli tak, istnieje możliwość precyzyjnego ustawienia niestandardowego skalowania rozdzielczości systemu Windows 10. Na przykład 110%. Może to być dowolna liczba od 100% do 500%, chociaż najmniejsza opcja nie jest zalecana na żadnym ekranie.
- Kliknij Zaawansowane ustawienia skalowania i zlokalizuj Skalowanie niestandardowe Sekcja.

- Kliknij pole wprowadzania tekstu i wprowadź dowolną wartość z przedziału od 100% do 500%. Może to być 101%, 111% itp. Nie ustawiaj bardzo wysokich wartości, jeśli monitor ma skromną rozdzielczość, np. 1080p lub 1440p. Jeśli niestandardowe skalowanie systemu Windows 10 zostanie ustawione zbyt wysoko, niektóre elementy interfejsu mogą stać się nieczytelne lub niedostępne, dlatego nie będzie możliwości łatwego przywrócenia normalnego skalowania rozdzielczości.

- Naciśnij Zastosuj i wyloguj się z systemu, aby zobaczyć zmiany.
Teraz możesz usiąść i cieszyć się większym lub mniejszym interfejsem, ale możesz zauważyć dziwne zmiany interfejsu użytkownika. Niektóre aplikacje mogą stać się rozmyte i spowodować brak ostrości. Ale nie martw się. Twoje oczy nie wariują, a monitor jest w porządku. Odwiedzają Cię aplikacje, które nie są zoptymalizowane pod kątem ekranu o wysokiej DPI. Na szczęście istnieje sposób na naprawienie rozmytych aplikacji w systemie Windows 10.
Jak naprawić rozmyte aplikacje w systemie Windows 10?
- Ponownie otwórz Ustawienia i przejdź do System > Ekran i kliknij Zaawansowane ustawienia skalowania.
- Włącz opcję Pozwól systemowi Windows spróbować naprawić aplikacje, aby nie były rozmyte.

Ta opcja nie zawsze działa. Czasami może to rozwiązać problem z rozmyciem, a czasem nie. Jeśli nadal masz problem z rozmytymi aplikacjami w systemie Windows 10, spróbuj ręcznie zastąpić ustawienia wysokiej rozdzielczości DPI. Działa znacznie lepiej, ale wymaga dostosowania każdej aplikacji osobno. I znowu, czasami prowadzi to do naprawdę zepsutych interfejsów i błędów interfejsu użytkownika.
- Kliknij ikonę rozmytej aplikacji prawym przyciskiem myszy i wybierz Nieruchomości.
- Otworzyć Zgodność kartę i kliknij Zmień ustawienia wysokiej DPI.
- Zobaczysz nowe okno, w którym musisz sprawdzić Zastąp zachowanie skalowania w wysokiej rozdzielczości DPI. Z rozwijanej listy wybierz Podanie.

- naciśnij Dobrze i zamknij okno Właściwości.
- Teraz uruchom aplikację.
Zobaczysz, że rozmycie zniknęło, a tekst jest teraz ostry. Oczywistym minusem jest fakt, że niektóre aplikacje reagują inaczej na nadrzędne zachowanie skalowania przy wysokim DPI. Niektóre po prostu stają się mniejsze i dlatego są całkowicie użyteczne, ale niektóre stają się całkowicie dzikie. Elementy interfejsu użytkownika mogą zostać obcięte, tekst może zostać obcięty w nieoczekiwanym miejscu, zdjęcia są pikselowane, a nawet cała część interfejsu może zniknąć. Będziesz musiał sobie z nimi poradzić, dopóki programiści nie zoptymalizują aplikacji pod kątem ekranu o wysokiej DPI. Niestety taki jest stan skalowania wyświetlania systemu Windows 10 w 2019 r.