7 szybkich metod na zwolnienie miejsca na dysku twardym
- Wykonaj czyszczenie dysku
- Odinstaluj niepotrzebne aplikacje
- Uruchom analizę dysku i defragmentację
- Wyczyść pliki tymczasowe oprogramowania innych firm
- Znajdź zduplikowane pliki
- Wyłącz hibernację i przywracanie systemu
- Sense Storage
Trochę dodatkowego miejsca do przechowywania jest zawsze przydatne, ale często staramy się nawet utrzymać go na optymalnym poziomie, ponieważ jakoś zawsze się zapełnia. W tym artykule pokażemy kilka wskazówek, jak zaoszczędzić i wyczyścić trochę miejsca na dysku na komputerze z systemem Windows 10. 
Jak zwolnić miejsce na dysku twardym Windows 10?
Metoda 1: Wykonaj czyszczenie dysku
Czasami wykonanie niewielkiego zarządzania dyskiem twardym wystarczy, aby pobrać kilka dodatkowych megabajtów miejsca. Wszystko, co musisz zrobić, to wyczyścić dysk z niepotrzebnych plików za pomocą wbudowanego narzędzia Windows o nazwie Oczyszczanie dysku.
Aby uzyskać do niego dostęp i wyczyścić dysk, wykonaj następujące czynności:
- Przejdź do tego komputera, kliknij prawym przyciskiem myszy dysk, który chcesz wyczyścić, i wybierz Właściwości
- Kliknij Oczyszczanie dysku w oknie Właściwości i poczekaj, aż obliczy, ile miejsca będziesz mógł zwolnić

- Wybierz typy plików, które chcesz usunąć, i kliknij OK (możesz usunąć pliki tymczasowe, pliki dziennika, pliki z kosza itp.)
- Teraz, gdy wyczyściłeś podstawowe „śmieci” i zwolniłeś trochę miejsca, możesz zyskać jeszcze więcej wolnego miejsca, usuwając niepotrzebne pliki systemowe. W tym celu kliknij Oczyść pliki systemowe i poczekaj, aż urządzenie czyszczące wszystko obliczy

- Po usunięciu niepotrzebnych plików systemowych przejdź do Więcej opcji i usuń dane przywracania systemu w obszarze Przywracanie systemu, Kopie w tle (To polecenie usuwa wszystkie poprzednie punkty przywracania systemu, z wyjątkiem ostatniego)
— ZWIĄZANE: Poprawka: brak przycisku Oczyszczanie dysku w systemie Windows 10
Metoda 2: Odinstaluj niepotrzebne aplikacje
Prawdopodobnie każdy z nas ma na komputerze jakieś programy, z których nie korzystamy. Programy te mogą wymagać dużej ilości miejsca na dysku, a ich odinstalowanie z pewnością zapewni dodatkową przestrzeń dyskową.
Aby pozbyć się nieużywanych programów, przejdź do Programy i funkcje w Panelu sterowania i sprawdź, których programów lub aplikacji nie używasz często lub wcale. Odinstaluj niepotrzebne oprogramowanie i sprawdź ponownie wolne miejsce.
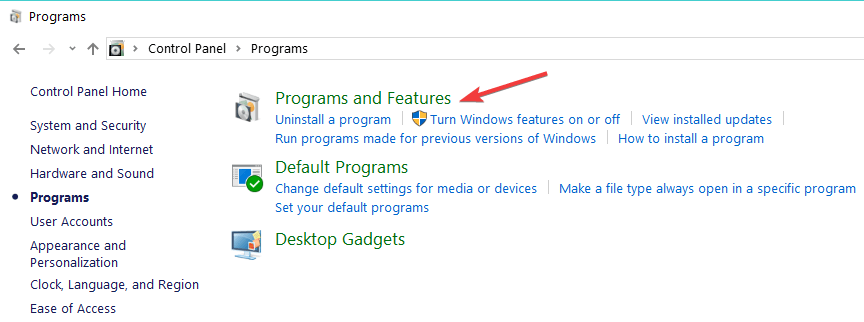
W Programach i funkcjach znajduje się kolumna, która pokazuje, ile miejsca zajmuje każdy program, dzięki czemu możesz łatwo obliczyć, ile miejsca dostaniesz po odinstalowaniu tych programów. Jeśli nie widzisz tej kolumny, kliknij przycisk opcji w prawym górnym rogu i wybierz Widok szczegółów.
Metoda 3: Uruchom analizę dysku i defragmentację
Aby dowiedzieć się, co dokładnie zajmuje miejsce na dysku twardym, możesz przeanalizować dysk twardy za pomocą niektórych programów do analizy dysku twardego.
Analizatory dysku twardego skanują dysk twardy i wyświetlają wszystkie informacje na jego temat, między innymi o tym, ile zajmuje miejsce na dysku twardym. Zalecamy korzystanie z WinDirStart jako analizatora dysku, ale można także wyszukiwać inne narzędzia online.
Po przeskanowaniu systemu za pomocą analizatora dysku pokaże dokładnie, które foldery lub pliki zajmują najwięcej miejsca. Usuń niepotrzebne pliki lub foldery, a wolne miejsce na dysku zwiększy się (ale bądź ostrożny, nie usuwaj żadnych ważnych plików systemowych ani osobistych).
Po wykonaniu tego zadania zaleca się defragmentację dysku twardego i możesz sprawdzić naszą listę najlepszych narzędzi do defragmentacji dla systemu Windows, na wypadek, gdybyś jeszcze nie dokonał wyboru oprogramowania do defragmentacji.
— POWIĄZANE: 4 najlepsze zestawy narzędzi do naprawy komputera w celu przywrócenia zdrowia komputera
Metoda 4: Wyczyść pliki tymczasowe oprogramowania innych firm
Wyżej wymienione narzędzie do czyszczenia dysku jest bardzo przydatne, ale nie usuwa plików tymczasowych z oprogramowania innych firm, takich jak pamięć podręczna przeglądarek internetowych. Musisz do tego użyć oprogramowania innej firmy.
Polecamy dwa bardzo wydajne produkty do tego zadania, CCleaner i Advanced System Care. Wystarczy pobrać jeden z nich, uruchomić analizę, a usunie on wszystkie niepotrzebne, tymczasowe pliki z oprogramowania innych firm.
Metoda 5: Znajdź zduplikowane pliki
Duplikaty plików mogą również zajmować trochę miejsca na dysku twardym. Na szczęście istnieje kilka programów, które mogą znaleźć i usunąć wszystkie zduplikowane pliki oraz zwolnić dla ciebie miejsce.
Za pomocą Wyszukiwacza duplikatów plików można skanować dysk twardy w poszukiwaniu duplikatów plików i usuwać je. Ponadto, jeśli uważasz, że masz zduplikowane obrazy, możesz je znaleźć za pomocą VisiPics.
— ZWIĄZANE: Jak znaleźć i usunąć duplikaty plików w systemie Windows 10
Metoda 6: Wyłącz hibernację i przywracanie systemu
Te sztuczki na pewno pozwolą ci zaoszczędzić trochę miejsca, ale wyłączą niektóre ważne funkcje systemu Windows. Dlatego nie zalecamy wykonywania tych operacji.
Powinieneś go używać tylko wtedy, gdy rozpaczliwie potrzebujesz więcej miejsca, ale używaj go sam, ponieważ mogą być ryzykowne:
- Wyłącz hibernację — Gdy komputer przechodzi w stan hibernacji, zapisuje zawartość pamięci RAM na dysku twardym. Umożliwia to komputerowi zapisanie stanu systemu bez użycia energii, dzięki czemu może on zaprowadzić Cię dokładnie tam, gdzie zostawiłeś po następnym uruchomieniu komputera. System Windows zapisuje zawartość pamięci RAM w pliku C: hiberfil.sys, a po całkowitym wyłączeniu hibernacji plik ten zostanie usunięty.
- Wyłącz przywracanie systemu –Można również całkowicie wyłączyć Przywracanie systemu, aby zaoszczędzić więcej miejsca na dysku. Ale usunie wszystkie punkty przywracania i dane kopii zapasowej, a jeśli coś pójdzie nie tak z komputerem, nie będziesz mógł użyć Przywracania systemu, aby przywrócić go do normy.
Metoda 7: Użyj funkcji Storage Sense
Aktualizacja Windows 10 Creators zawiera funkcję Storage Sense, która automatycznie usuwa pliki tymczasowe. Pilnuje starych i nieużywanych plików i regularnie je usuwa. Na przykład usunie pliki, które były w koszu przez ponad 30 dni.
Oto, jak włączyć funkcję Storage sens w systemie Windows 10.
- Start> Ustawienia> System> Pamięć
- Włącz czujnik pamięci

- Kliknij opcję Zmień sposób automatycznego zwalniania miejsca
- Zaznacz lub odznacz pola wyboru dla opcji w obszarze Pliki tymczasowe, lokalnie dostępna zawartość w chmurze i zwolnij miejsce teraz.
To wszystko, co musisz wiedzieć o oszczędzaniu i zwalnianiu miejsca na dysku twardym, ale jeśli masz inne wskazówki, jak zwiększyć miejsce na dysku twardym, udostępnij je nam w komentarzach.
Zatwierdź

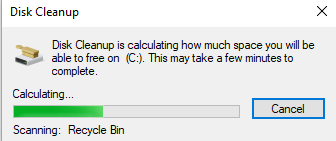
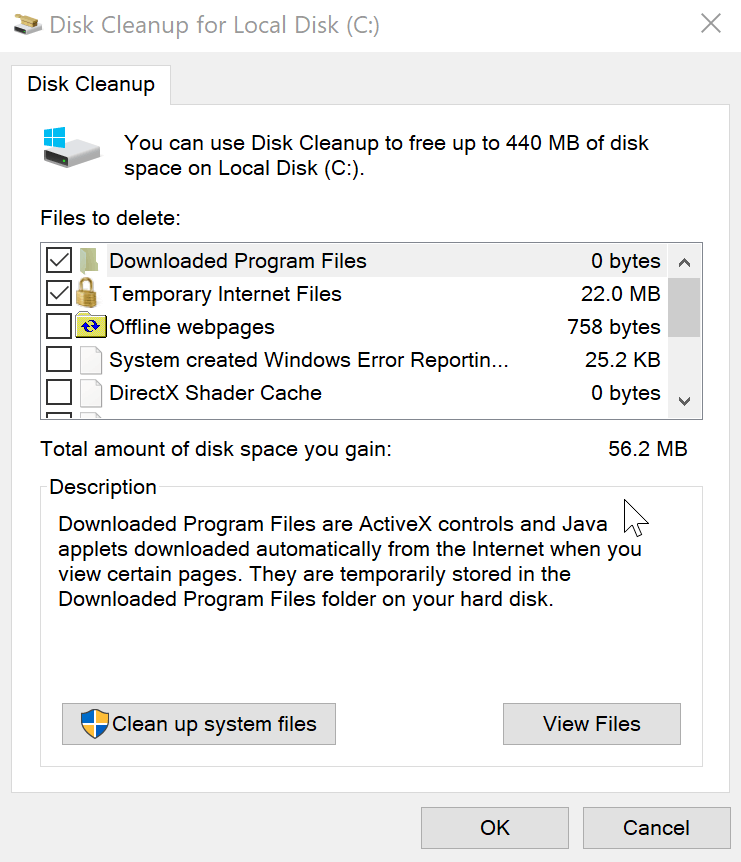
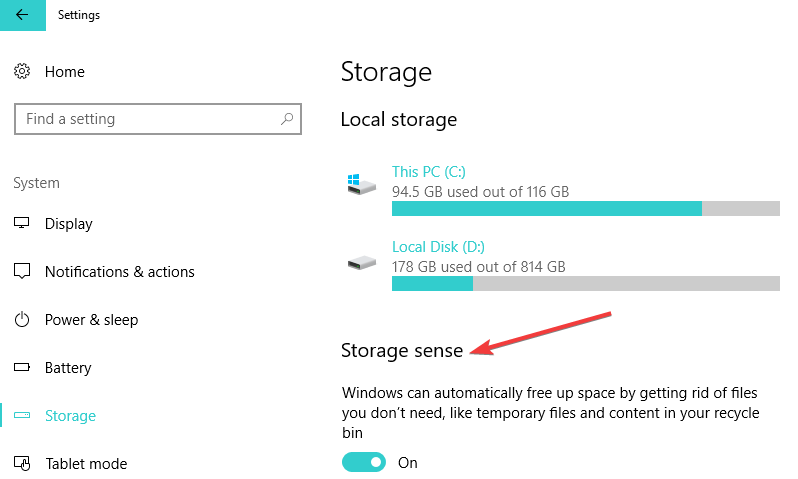



![Jak skanować Dysk Google w poszukiwaniu wirusów [3 NAJLEPSZE METODY]](https://pogotowie-komputerowe.org.pl/wp-content/cache/thumb/91/4aaf1246d3f7c91_150x95.png)
![Jak stwierdzić, czy włamano się do drukarki [PRO GUIDE]](https://pogotowie-komputerowe.org.pl/wp-content/cache/thumb/5d/fe4f6c4d622be5d_150x95.jpg)