Microsoft stara się opracowywać i oferować dedykowane funkcje i procesy w celu zabezpieczenia systemu Windows 10. A wbudowane oprogramowanie zabezpieczające Windows Defender SmartScreen służy do ochrony danych i poświadczeń za każdym razem, gdy instalowana jest nowa aplikacja lub program.
Chociaż to domyślne rozwiązanie bezpieczeństwa zapewnia względnie złożoną ochronę, w niektórych sytuacjach jego funkcjonalność może stać się dość denerwująca.
W związku z tym możemy teraz omówić Windows Defender SmartScreen ostrzeżenia o bezpieczeństwie, które są wyświetlane dość często, nawet jeśli nie jest to naprawdę konieczne.
Na przykład, gdy próbujesz zainstalować lub uruchomić nową aplikację i pojawia się komunikat „Windows chronił twój komputer» i «uniemożliwił uruchomienie nierozpoznanej aplikacji”Ostrzeżenia.
Jeśli wiesz, że ta konkretna aplikacja jest bezpieczna i nie zaszkodzi systemowi Windows 10, nie ma rzeczywistego powodu, aby otrzymywać te ostrzeżenia, które nie pozwalają na zbyt wiele opcji; w rzeczywistości możesz najwyraźniej wybrać tylko opcję „nie uruchamiaj”.
W każdym razie podczas poniższych linii nauczymy się wyłączać oprogramowanie zabezpieczające Windows Defender SmartScreen. Najpierw jednak zobaczmy, jak ominąć ostrzeżenie „System Windows chronił komputer” i „uniemożliwił uruchomienie nierozpoznanej aplikacji”.
Co muszę zrobić, gdy w systemie Windows 10 pojawi się monit „Windows chronił komputer”
- Zezwól aplikacji, gdy pojawi się komunikat „Windows chronił twój komputer”
- Skanuj w poszukiwaniu złośliwego oprogramowania
- Wyłącz oprogramowanie zabezpieczające Windows Defender SmartScreen
1. Zezwól aplikacji, gdy pojawi się komunikat „System Windows chronił komputer”
Pierwszym krokiem byłoby zezwolenie aplikacji na swobodną pracę w tle bez Defender. To dość proste zadanie i oto, co musisz zrobić:
- Gdy pojawi się komunikat ostrzegawczy, nie klikaj opcji „Nie uruchamiaj”.
- Zamiast tego kliknij Więcej informacji link wyświetlany pod komunikatem ostrzegawczym.
- Teraz pojawi się nowy monit.
- Jeśli masz pewność, że aplikacja, która próbuje uzyskać dostęp do twojego systemu, może być zaufana, kliknij Uruchom mimo to.
- Pamiętaj, że jeśli wymagane są uprawnienia administratora, aplikacja nadal nie będzie działać na Twoim komputerze.
2. Sprawdź Bezpieczeństwo na pierwszy rzut oka
Drugim krokiem jest zaznaczenie wszystkich pól (jeśli to możliwe) w sekcji „Na pierwszy rzut oka” programu Windows Defender. Czasami z powodu błędu program Windows Defender wyświetla od czasu do czasu różne niespójne monity. Najlepszym sposobem na poradzenie sobie z tym jest po prostu zaznaczenie wszystkich pól lub odrzucenie tych, których nie można wykonać. Przykładem może być moja niechęć do OneDrive. Po prostu odrzuciłem sugestię i już się nie pojawia.
3. Wyłącz oprogramowanie zabezpieczające Windows Defender SmartScreen
- Kliknij ikonę Windows Search — jest to przycisk Cortana, znajdujący się w pobliżu ikony startowej Windows.
- W polu wyszukiwania wpisz Centrum bezpieczeństwa Windows Defender a następnie kliknij wynik o tej samej nazwie.
- Zostanie teraz wyświetlony interfejs Centrum zabezpieczeń Windows Defender.
- Stamtąd idź do App przeglądarka pole kontrolne znajdujące się na lewym pasku bocznym.
- Przewiń w dół i znajdź Sprawdź aplikacje i pliki.
- Wyłącz tę funkcję.
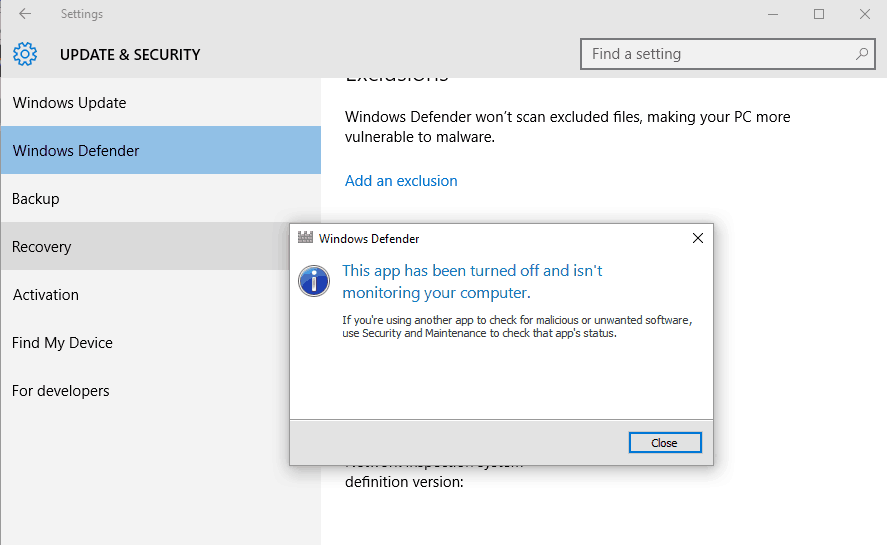
- Możesz potwierdzić te zmiany tylko jeśli jesteś administratorem Windows 10.
To powinno być wszystko. Teraz oprogramowanie zabezpieczające Windows Defender SmartScreen jest wyłączone, więc nie będziesz już otrzymywać ostrzeżeń „Windows chronił twój komputer” i „uniemożliwiał uruchomienie nierozpoznanej aplikacji”.
Nie zapomnij zainstalować programu antywirusowego lub antymalware, ponieważ w przeciwnym razie ryzykujesz atakiem złośliwego oprogramowania. Jeśli masz dodatkowe pytania, skontaktuj się z nami, korzystając z poniższego formularza kontaktowego.
Zatwierdź

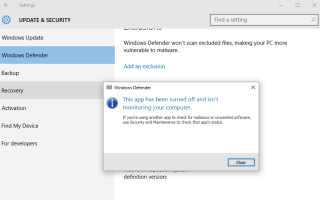
![Dostęp do ustawień kamery internetowej w systemie Windows 10 [QUICK & EASY]](https://pogotowie-komputerowe.org.pl/wp-content/cache/thumb/9d/90c3d31beac779d_150x95.png)
![Usuń pobrane aktualizacje systemu Windows, których instalacja nie powiodła się [EASY GUIDE]](https://pogotowie-komputerowe.org.pl/wp-content/cache/thumb/b9/8e604dac7cff5b9_150x95.png)
![Emuluj i graj w Lineage 2 Revolution na komputerze [PRZEWODNIK 2019]](https://pogotowie-komputerowe.org.pl/wp-content/cache/thumb/37/19225ef46496237_150x95.png)
![[WIELKA WSKAZÓWKA] Jak jednocześnie otworzyć wiele folderów w systemie Windows 10](https://pogotowie-komputerowe.org.pl/wp-content/cache/thumb/22/337cd310f708a22_150x95.png)