Jak zawsze system Windows 10 oferował wiele różnych sposobów uzyskiwania dostępu do menu ustawień różnych urządzeń na komputerze z systemem Windows 10 lub laptopie, a ustawienia kamery internetowej nie różnią się od pozostałych.
Na szczęście dla nas poniżej znajduje się bardzo prosty samouczek, w jaki sposób możemy przejść do ustawień kamery internetowej i skonfigurować wszystko, czego potrzebujemy.
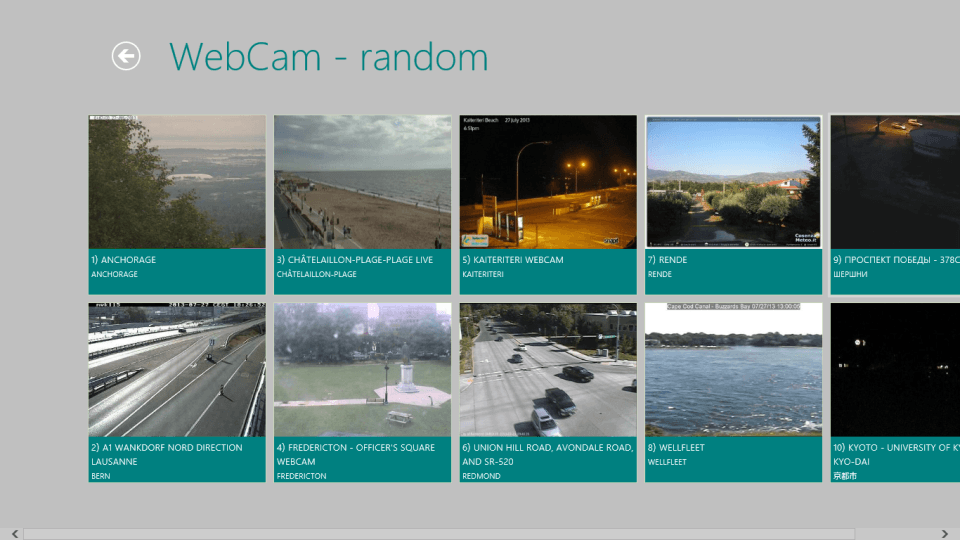
Przede wszystkim musimy wiedzieć, czy nasza kamera internetowa działa poprawnie, ponieważ jeśli jest to awaria sprzętowa, będziesz musiał skontaktować się z producentem kamery internetowej lub komputera, aby rozwiązać problem lub wysłać nową kamerę internetową.
Niemniej jednak zawsze dobrze jest sprawdzić okablowanie kamery internetowej i upewnić się, że jest włączone.
Jak przejść do ustawień kamery internetowej w systemie Windows 10?
Jeśli komputer lub laptop z systemem Windows 10 ma wbudowaną kamerę internetową lub przewodową kamerę internetową, możemy użyć aplikacji Windows 10, aby uzyskać dostęp do wymaganych ustawień kamery internetowej.
Możemy użyć kilku różnych metod, aby otworzyć aplikację kamery internetowej.
Metoda 1
- Jeśli znajdujesz się na ekranie Start systemu Windows 10, musimy kliknąć (lewym przyciskiem myszy) w aplikacji „Kamera internetowa”. Również inny sposób na otwarcie aplikacji Aparat znajduje się na pulpicie (możemy uzyskać do niej dostęp, przechodząc myszką w prawą dolną część ekranu lub przesuwając od prawej strony do środka ekranu, jeśli masz na przykład tablet ).
- Kliknij (lewy przycisk myszy) na „Szukaj”.
- Wpisz „Camera” w wyświetlonym polu wyszukiwania.
- Kliknij (lewym przyciskiem myszy) ikonę „Aparat” przedstawioną w wynikach wyszukiwania.
- Trzecią metodą dostępu do ustawień kamery internetowej jest zablokowany ekran użytkownika. Wystarczy kliknąć lewym przyciskiem myszy i przeciągnąć w dół, aby otworzyć aplikację kamery internetowej.
- Aby wprowadzić ustawienia kamery internetowej, musimy kliknąć prawym przyciskiem myszy wewnątrz aplikacji kamery internetowej podczas robienia zdjęcia.
- Musisz kliknąć (lewym przyciskiem myszy) ustawienia, które chcesz zmienić, takie jak: „zmień na inną kamerę internetową”, „Ustaw samowyzwalacz”, „Zmień ekspozycję” i „Dopasuj punktowo”. Ustawienia te mogą się różnić w zależności od możliwości kamery internetowej, na przykład kamera internetowa może nie obsługiwać opcji „Regulacja punktowa”, dlatego nie będzie jej dostępna w menu ustawień.
Jeśli brakuje pola wyszukiwania systemu Windows 10, odzyskaj go od razu, wykonując te proste czynności. Ponadto, jeśli nie możesz robić zdjęć za pomocą aplikacji Aparat, zapoznaj się z tym dedykowanym przewodnikiem, który pomoże ci rozwiązać problem.
Twoja kamera internetowa nie działa poprawnie i widzisz tylko czarny ekran? Napraw ten problem w krótkim czasie dzięki temu przydatnemu przewodnikowi.
Metoda 2
Możemy przejść do ustawień kamery internetowej w systemie Windows 10 również z aplikacji kamery internetowej lub aparatu.
- Musisz otworzyć aplikację aparatu lub kamery internetowej, przejść myszą do prawego dolnego rogu ekranu i kliknąć (lewy przycisk myszy) na „Ustawienia”. Po przejściu do menu Ustawienia musimy kliknąć (lewym przyciskiem myszy) na „Opcje”.
- Z menu „Opcje”, które masz przed ekranem, możesz dostosować ustawienia kamery internetowej do swoich potrzeb. Niektóre z dostępnych ustawień, które możesz mieć, to „Pokaż lub ukryj linie siatki”, Włącz lub wyłącz mikrofon oraz „Włącz lub wyłącz stabilizację wideo”.
Jeśli chcesz zmienić lokalizację zapisywania swoich zdjęć w systemie Windows 10, zapoznaj się z tym przewodnikiem, który pomoże Ci to zrobić.
Aplikacja aparatu nie działa w systemie Windows 10? Nie martw się, mamy dla Ciebie odpowiednie rozwiązanie!
Proszę bardzo, w ciągu kilku sekund możesz uzyskać dostęp do ustawień aparatu lub kamery internetowej w systemie Windows 10, 8.1 i dostosować je do własnego użytku.
Jeśli nie możesz użyć niektórych ważnych funkcji, spróbuj uzyskać do nich dostęp za pomocą oprogramowania aparatu zewnętrznego, które zastąpi te opcje i umożliwi dostęp do wielu interesujących funkcji.
Napraw różne problemy z kamerą internetową w systemie Windows 10, 8.1
W przypadku problemów związanych z kamerą internetową jej „Ustawienia” nie są rozwiązaniem. Będziesz potrzebować pełnej poprawki, aby wykonać zadanie, szczególnie jeśli aparat nie działa na twoim Windows 10, 8.1, a nawet 7 PC.
W przypadku tego błędu przygotowaliśmy dedykowany artykuł z poprawką zawierającą wiele rozwiązań.
Niektórzy użytkownicy Toshiba zgłaszali problemy z kamerą laptopa. Jeśli jesteś jednym z tych użytkowników, zapoznaj się z tym przewodnikiem, ponieważ pozwoli on na płynne działanie aparatu.
Wszyscy inni użytkownicy, którzy mają inne marki laptopów, nie mogą po prostu uzyskać dostępu do aparatu w swoich systemach Windows 10 podczas korzystania ze Skype, ale, jak można się domyślić, w tym artykule mamy również odpowiedź na ten problem.
Jeśli Twój komputer nie ma zintegrowanej kamery internetowej, spójrz na tę listę z najlepszymi dostępnymi obecnie kamerami 4K.
Jeśli masz inne pytania, nie wahaj się zostawić ich w sekcji komentarzy poniżej.
Zatwierdź

![Dostęp do ustawień kamery internetowej w systemie Windows 10 [QUICK & EASY]](https://pogotowie-komputerowe.org.pl/wp-content/cache/thumb/9d/90c3d31beac779d_320x200.png)

![Utwórz nośnik instalacyjny systemu Windows 10 z obsługą UEFI [JAK]](https://pogotowie-komputerowe.org.pl/wp-content/cache/thumb/76/0142f9b3862e176_150x95.png)

