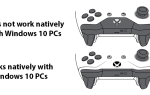Windows 10 to świetne uaktualnienie z Windows 8, nie tylko dlatego, że jest bezpłatne, ale także dlatego, że naprawia wiele złych decyzji projektowych, które zostały podjęte z Windows 8. Jednak instalacja nie jest tak prosta — głównie dlatego, że jest to jedyny sposób, aby ją zdobyć za darmo jest poprzez aktualizację. Dzisiaj zamierzamy zainstalować system Windows 10 na dysku SSD od zera.
Ale zanim zaczniemy, oto, co musisz wiedzieć: dyski SSD są naprawdę szybkie, ale mają również ograniczoną żywotność — ta żywotność zależy od tego, ile piszesz na wspomniany dysk SSD. Oznacza to, że jeśli zmniejszysz liczbę zapisów wykonywanych na dysku SSD, Twój dysk SSD będzie trwał dłużej. Jedną z rzeczy, które często przepisują, jest defragmentacja.
Defragging jest procesem stworzonym dla dysków twardych — pomaga skrócić czas potrzebny na znalezienie losowych danych na wirujących dyskach twardego dysku; ponieważ dyski twarde muszą znajdować losowe dane, fizycznie przesuwając głowicę odczytu wewnątrz dysku twardego. Jednak w przypadku dysków SSD defragmentacja dysku może oznaczać w najgorszym przypadku zabranie miesięcznego okresu eksploatacji dysku SSD, jest to również całkowicie niepotrzebne, ponieważ dyski SSD nie mają wszelkie części fizyczne, które muszą się przemieszczać, a zatem nie trzeba ich defragmentować — ponieważ dane są odczytywane po prostu przez sprawdzenie, czy komórka jest ustawiona na 1 lub 0.
W przeszłości omawialiśmy już tematy związane z dyskiem SSD dla systemu Windows 10, takie jak ustawianie wolnego rozruchu w systemie Windows 10 na dysku SSD, a nawet przenoszenie systemu Windows 8.1 na dysk SSD lub przenoszenie systemu Windows 10 na dysk SSD bez ponownej instalacji.
Teraz, gdy mamy to na uwadze, możemy przejść od razu do rzeczy i rozpocząć instalację systemu Windows. Nie jest to wcale takie trudne — wystarczy instalacja systemu Windows 10. Jeśli masz już pobrane prawidłowe pliki systemu Windows 10 i masz już bootowalną płytę DVD lub pamięć USB, możesz przejść do kroku 4, w przeciwnym razie postępuj zgodnie z instrukcjami dokładnie tak, jak powiedziano.
- Kliknij tutaj i pobierz narzędzie Microsoft Media Creation Tool dla systemu Windows 10. Dzięki temu proces tworzenia dysku rozruchowego lub pamięci USB przebiegnie bezproblemowo.

- Gdy uruchomisz narzędzie Media Creation Tool, pojawi się pytanie, co chcesz z nim zrobić — w tym miejscu wybierz „Utwórz nośnik instalacyjny dla innego komputera”.

- Teraz wybierz odpowiednią wersję systemu Windows, którą chcesz zainstalować, i pozwól, aby narzędzie Media Creation Tool ją pobrało, i utwórz urządzenie rozruchowe.
- Po uzyskaniu rozruchowego dysku DVD lub pamięci USB uruchom ponownie komputer i uruchom dysk USB lub DVD.
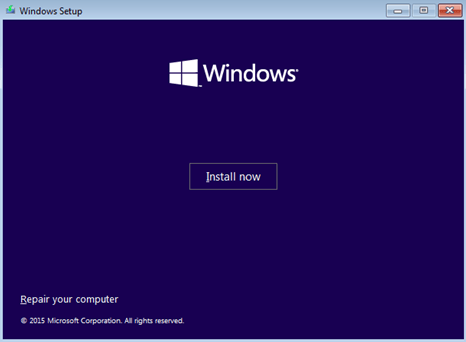
- Odtąd musisz po prostu postępować zgodnie z instrukcjami wyświetlanymi na ekranie — sama instalacja systemu Windows nie jest trudna, ale to wszystko, co musisz zrobić przed i po nim, wymaga przygotowania.
- Podczas instalacji może zostać wyświetlony monit o podanie klucza produktu Windows — w tym miejscu możesz umieścić klucz systemu Windows 7/8 / 8.1 i zostanie on automatycznie uaktualniony do licencji systemu Windows 10.
- Po zakończeniu instalacji powinien automatycznie ponownie uruchomić komputer, ale pamiętaj, aby tym razem nie uruchamiać urządzenia rozruchowego.
I voila! Masz teraz w pełni działającą kopię systemu Windows 10 na dysku SSD — nie aktualizację, ale pełną instalację. Pamiętaj jednak o wyłączeniu zaplanowanej defragmentacji na dysku SSD; ponieważ jest to bardzo ważne dla zdrowia dysku SSD.
Dyski SSD nie są bardzo przystępne, ale stosunek ceny do pojemności stale spadał w ciągu ostatnich kilku lat. Instalacja systemu Windows 10 na dysku SSD nie różni się niczym od instalacji na dysku twardym, ale musisz podjąć pewne środki ostrożności, aby nie uszkodzić dysku SSD z czasem, biorąc pod uwagę jego koszt.
Zatwierdź