Niektóre płyty główne nowej generacji do komputerów PC i laptopów obsługują oba te systemy UEFI lub Zunifikowany rozszerzalny interfejs oprogramowania układowego jak również BIOS lub Podstawowy System Wejścia Wyscia. Główną zaletą UEFI w porównaniu z tradycyjnym BIOSem jest fakt, że UEFI obsługuje dysk twardy o pojemności większej niż 2 terabajty. Ale wadą UEFI jest fakt, że obsługiwane są tylko wersje systemu operacyjnego Windows dla wersji x64, a dysk twardy powinien korzystać ze struktury GPT. Jeśli Twój komputer obsługuje i jest zgodny z UEFI i chcesz przejść ze starszej wersji na UEFI, omówimy tutaj różne kroki, aby to zrobić.
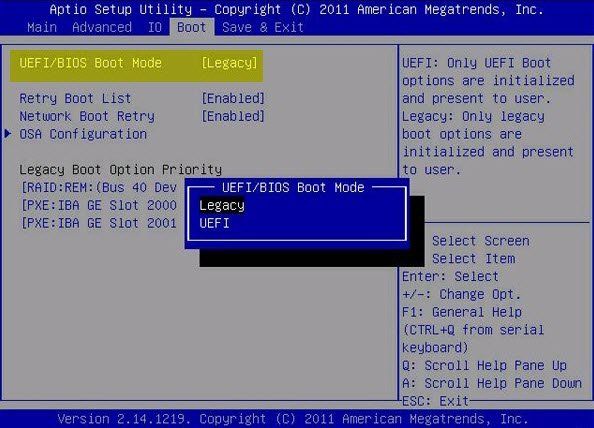
Zmień Starszą wersję na UEFI bez ponownej instalacji
Omówimy następujące dwie metody, za pomocą których możemy zmienić starszą wersję na UEFI bez ponownej instalacji systemu Windows 10-
- Konwertuj MBR na GPT za pomocą wbudowanych narzędzi systemu Windows.
- Konwertuj MBR na GPT za pomocą środowiska odzyskiwania.
Zanim przejdziemy dalej, musisz spełnić następujące warunki wstępne:
- Płyta główna komputera powinna obsługiwać zarówno starszą wersję, jak i UEFI.
- Na komputerze powinien być uruchomiony system Windows 10 w wersji 1703 lub nowszej na partycji MBR.
1] Konwertuj MBR na GPT za pomocą narzędzi systemu Windows
Uruchom CMD jako Administrator i wykonaj następujące polecenie:
mbr2gpt.exe / convert / allowfullOS
Poczekaj na zakończenie procesu. Możesz śledzić postępy na ekranie.
Po zakończeniu musisz przejść do systemu BIOS komputera.
Przejdź do Ustawienia> Aktualizacja Bezpieczeństwo> Zaawansowane opcje uruchamiania. Kliknięcie przycisku Uruchom ponownie teraz spowoduje ponowne uruchomienie komputera i zaoferowanie wszystkich tych zaawansowanych opcji.
Wybierz Rozwiązywanie problemów> Opcje zaawansowane. Ten ekran oferuje dodatkowe opcje, w tym przywracanie systemu, naprawę przy uruchamianiu, powrót do poprzedniej wersji, wiersz polecenia, odzyskiwanie obrazu systemu i ustawienia oprogramowania układowego UEFI.

Wybierz Ustawienia oprogramowania układowego UEFI, aby przejść do systemu BIOS. Każdy producent OEM ma swój sposób implementacji opcji.
Tryb rozruchu jest zwykle dostępny w obszarze Boot> Konfiguracja rozruchu. Ustaw na UEFI.
Zapisz zmiany i wyjdź. Komputer uruchomi się ponownie.
2] Konwertuj MBR na GPT za pomocą środowiska odzyskiwania
Podczas uruchamiania Instalatora Windows, gdy komunikat pojawi się na ekranie, naciśnij Shift + F10 aby otworzyć wiersz polecenia.
Uruchom wiersz polecenia jako administrator i wykonaj następujące polecenia jeden po drugim:
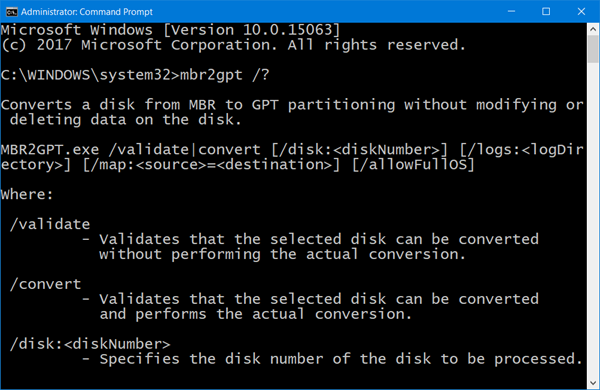
mbr2gpt.exe / convert
Poczekaj na zakończenie procesu.
Po zakończeniu musisz przejść do systemu BIOS komputera.
Tryb rozruchu jest zwykle dostępny w obszarze Boot> Boot Configuration. Ustaw na UEFI.
Zapisz zmiany i wyjdź. Komputer uruchomi się ponownie.
Zaufaj, że to działa dla Ciebie!





