Niektórzy użytkownicy zgłosili, że nie mogą zainstalować pakietu Microsoft Office Professional Plus i otrzymali następujący błąd — Microsoft Office 2019/2016 napotkał błąd podczas instalacji. Jeśli otrzymasz ten komunikat o błędzie, ten post pomoże Ci rozwiązać problem.
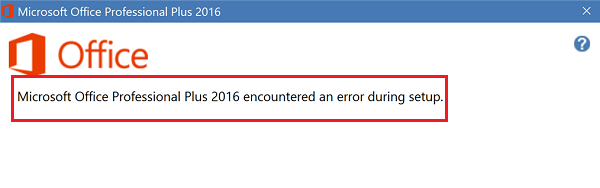
Co ciekawe, użytkownicy zwykle otrzymują ten błąd, gdy długi proces instalacji zbliża się do końca, co jest bardzo denerwujące. Dokładnej przyczyny nie można komentować, ale większość użytkowników zgłasza problem podczas ponownej instalacji pakietu Microsoft Office. Zakłada się, że instalacja utknęła z powodu problemów z Harmonogramem zadań.
Microsoft Office Professional Plus napotkał błąd podczas instalacji
Możesz spróbować rozwiązać problem, postępując zgodnie z poniższymi wskazówkami dotyczącymi rozwiązywania problemów:
1] Odinstaluj program Microsoft Office i usuń ślady w Harmonogramie zadań
Ponieważ problem dotyczy prawdopodobnie zainstalowanych śladów poprzedniego programu Microsoft, zaleca się odinstalowanie istniejącej instalacji pakietu Office, jeśli taka istnieje. Aby całkowicie odinstalować instalację pakietu Office, możesz pobrać Fix It i uruchomić go, aby odinstalować pakiet Office, lub możesz także użyć tego nowego narzędzia do rozwiązywania problemów firmy Microsoft, które pozwala całkowicie odinstalować najnowszą wersję pakietu Office z systemu Windows 10/8/7.
Następnie wpisz Harmonogram zadań na pasku wyszukiwania systemu Windows i naciśnij klawisz Enter, aby otworzyć Harmonogram zadań systemu Windows.
Przejdź do Biblioteka harmonogramu zadań> Microsoft> Biuro.
Wybierz folder Office w lewym okienku i kliknij Usuń folder w prawym okienku.
Uruchom ponownie maszynę.
Teraz spróbuj zainstalować pakiet Microsoft Office. Tym razem powinno działać.
2] Zmień nazwę folderu Pomocy Microsoft
Jeśli powyższa sugestia nie zadziałała, możesz spróbować zmienić nazwę folderu Pomocy Microsoft.
- Naciśnij Win + R, aby otworzyć okno Uruchom i wpisz polecenie% programdata%.
- W otwartym folderze kliknij prawym przyciskiem myszy i zmień nazwę folderu Pomocy Microsoft na Microsoft Help.old.
- Uruchom ponownie system.
Spróbuj teraz!
3] Usuń ślady z rejestru systemu Windows
Chociaż powyższe rozwiązania powinny działać, czasami nie. W takiej sytuacji możemy wypróbować metodę rejestru, aby usunąć ślady poprzedniej wersji MS Office z systemu. Wykonaj kopię zapasową danych przed próbą naprawy poziomu rejestru.
1] Naciśnij Win + R, aby otworzyć okno Uruchom i wpisz polecenie regedit. Naciśnij Enter, a otworzy się Edytor rejestru.
2] Przejdź do następującego klucza rejestru:
HKEY_LOCAL_MACHINE \ SOFTWARE \ Microsoft \ WindowsNT \ CurrentVersion \ Schedule \ TaskCache \ Tree \ Microsoft \ Office
3] Kliknij prawym przyciskiem myszy klucz rejestru Office i kliknij Usuń. Powinno prawie na pewno usunąć resztki śladów pakietu Microsoft Office w systemie.
4] Zostanie wyświetlony monit o potwierdzenie usunięcia jednostki. Proszę kliknąć Tak.
Po wykonaniu tej czynności sprawdź, czy możesz teraz zainstalować pakiet Microsoft Office. Możesz także zainstalować pakiet Microsoft Office w stanie czystego rozruchu. Wiadomo, że to pomaga.
Powiązane przeczytane: Instalator Microsoft Bootstrapper przestał działać podczas instalowania pakietu Office.





