Ten przewodnik jest przeznaczony dla użytkowników, którzy dopiero zaczęli korzystać z systemu operacyjnego Windows 10, a także pomoże seniorom, którzy mogą być nowością na PC. Pokaże Ci, jak korzystać z systemu Windows 10 — od logowania, po wyłączanie komputera. Windows 10 jest niewątpliwie nieco inny niż wcześniejsze wersje Windows, szczególnie dla absolutnie początkujących. Mówiąc absolutnie początkujący, mam na myśli nowych użytkowników komputerów PC oraz babcie i dziadków, którzy mogli dopiero zacząć korzystać z komputera. W tym poście podzielę się kilkoma podstawowymi wskazówkami dotyczącymi korzystania z systemu Windows 10.
Jak korzystać z komputera z systemem Windows 10
Zawsze należy upewnić się, że bateria laptopa jest odpowiednio naładowana, aby nie zabrakło energii w niewłaściwym czasie. Jeśli używasz komputera stacjonarnego, upewnij się, że używasz również zapasowej baterii.
Jak zalogować się do komputera
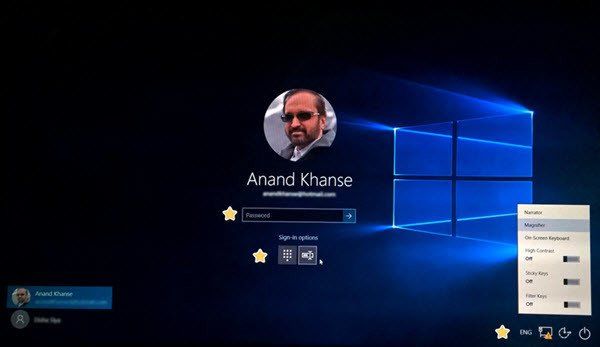
Po uruchomieniu komputera z systemem Windows 10 przez naciśnięcie przycisku zasilania zobaczysz ekran logowania; Komputer poprosi Cię o odblokowanie ekranu, a następnie zalogowanie się. Musisz tylko kliknąć swoje imię i hasło (jeśli je ustawiłeś), aby się dostać. Jeśli z komputera korzystają różni użytkownicy, sprawdź w lewym dolnym rogu w rogu ekranu, a otrzymasz listę użytkowników na komputerze.
Po prawej stronie zobaczysz niektóre ikony, najedź na nie kursorem myszy, a zobaczysz i wiesz, po co one są.
Dalsza lektura: Różne sposoby logowania do systemu Windows 10.
Pulpit i menu Start
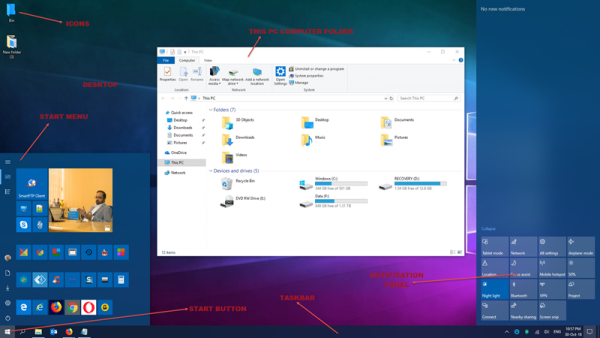
(Kliknij na obrazek, aby zobaczyć większą wersję)
Po zalogowaniu się znajdziesz się na pulpicie, który jest podstawowym przeglądem komputera. Tutaj możesz otworzyć wszystkie swoje pliki, foldery i aplikacje. Zobaczysz niektóre ikony i pasek zadań u dołu ekranu, który ma więcej ikon i przycisk Start w lewym skrajnym rogu.
Aby otworzyć dowolną aplikację lub program na komputerze, musisz użyć Menu Start. Po prostu kliknij Przycisk Start w lewym dolnym rogu ekranu wyświetli się okno ze wszystkimi aplikacjami, grami i programami zainstalowanymi na komputerze. Wybierz dowolną aplikację i otwórz ją. Wszystkie aplikacje są tutaj podzielone na kategorie, dlatego bardzo łatwo jest znaleźć aplikację.
Rozejrzyj się trochę, aby się z tym pogodzić.
Dalsza lektura: Jak dostosować menu Start.
Eksplorator plików Windows
Jest to menedżer plików na twoim komputerze, za pomocą którego możesz uzyskać dostęp do wszystkich swoich plików, danych, zdjęć i folderów. Aby otworzyć pliki i foldery na komputerze, musisz przejść przez Eksplorator plików.
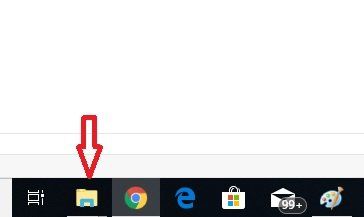
Możesz użyć skrótu klawiaturowego Ctrl + E, aby otworzyć Eksploratora plików, lub kliknąć ikonę na pasku zadań.

Po otwarciu Eksploratora plików możesz dwukrotnie kliknąć dowolny folder, aby go otworzyć.
Jak sprawić, by ikony wyglądały na większe w Eksploratorze plików
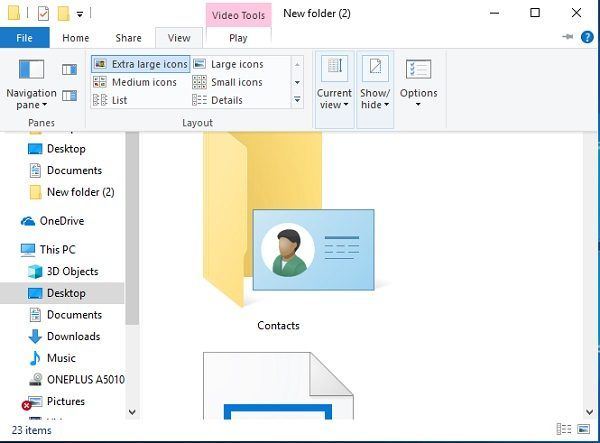
Możesz wyświetlić ikony folderów w formie listy lub siatki. Ponadto ikony w formie siatki są domyślnie małe. Można je jednak łatwo wyświetlić jako średnie, duże lub bardzo duże ikony.
Wystarczy kliknąć kartę Widok na wstążce menu powyżej i wybrać żądany rozmiar.
Jak znaleźć pliki na komputerze z systemem Windows 10
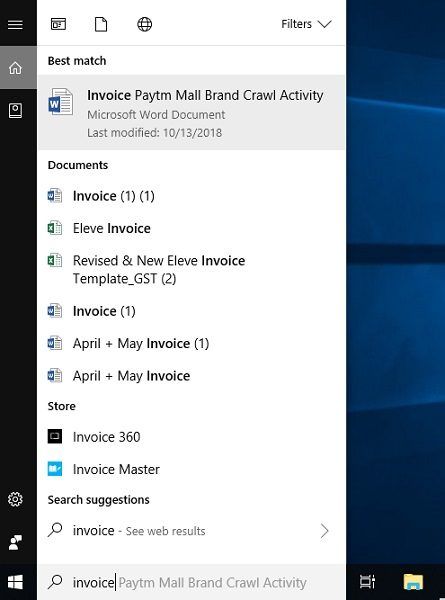
Jednym z najczęstszych problemów jest to, że często zapominamy, który konkretny plik jest przechowywany w którym folderze. Mamy więc na to bardzo prostą wskazówkę. Nie musisz przeglądać całego komputera i dokumentów, aby znaleźć określony plik. Upewnij się tylko, że pamiętasz nazwę tego pliku i wpisz go w polu wyszukiwania w lewym dolnym rogu. System automatycznie wyświetli pliki o pasujących nazwach, a Ty możesz wybrać i otworzyć żądany plik.
Jak otworzyć Notatnik lub Dokument programu Word
Notatnik i Word to dwa najczęściej używane programy do pisania. Istnieje wiele sposobów otwierania dokumentu tekstowego lub notatnika w komputerze z systemem Windows 10; Wspominam tutaj o najprostszych sposobach.
Wpisz Notatnik w pasku wyszukiwania w lewym dolnym rogu komputera, obok przycisku Start, a zobaczysz wyniki. Kliknij Notatnik, aby go otworzyć. W ten sposób możesz otworzyć dowolny program.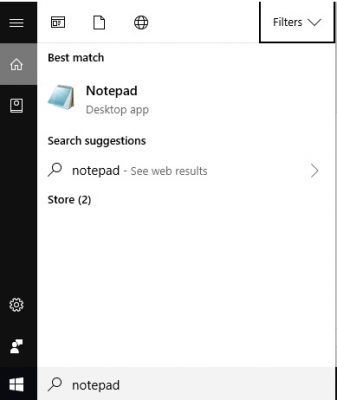
Aby otworzyć programy, możesz także otworzyć Menu Start, przewiń w dół do W., Kliknij Akcesoria do systemu Windows i wybierz Notatnik 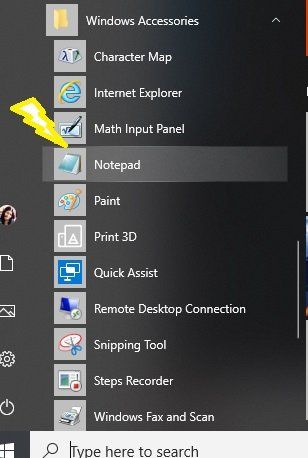
Jeśli często używasz Notatnika na komputerze, zawsze lepiej jest przypiąć go do menu Start lub paska zadań, aby uzyskać szybki i łatwy dostęp. 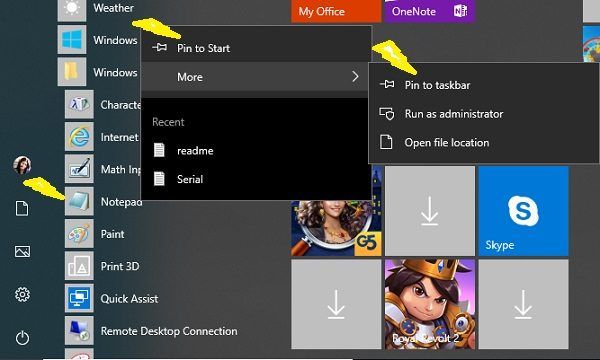
Aby przypiąć Notatnik w menu Start lub pasku zadań, wystarczy wpisać Notatnik w polu wyszukiwania wybierz go, kliknij prawym przyciskiem myszy i wybierz Przypiąć do początku lub Przypnij do paska zadań, i gotowe.
Po przypięciu możesz otworzyć go bezpośrednio z Menu Start albo Pasek zadań.
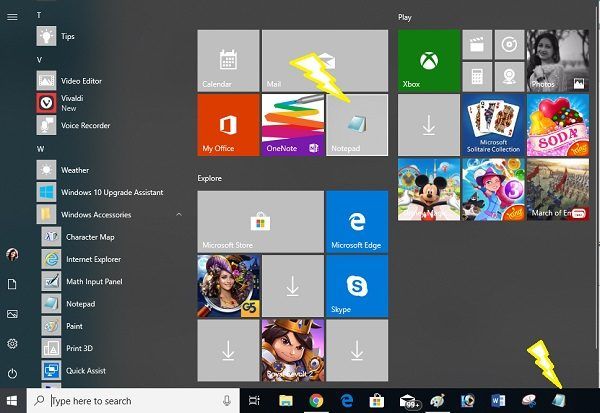
Powiązane odczyty: Wskazówki dotyczące notatnika | Porady słowne Wydziwianie.
Jak korzystać z Cortany na komputerze z systemem Windows 10
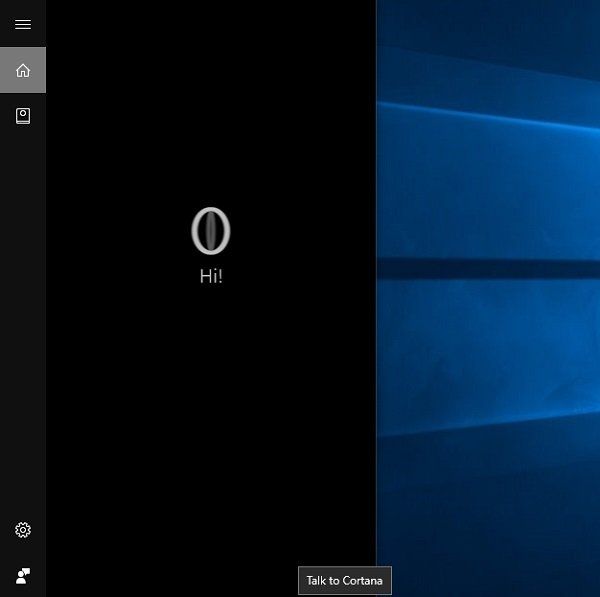
Cortana to wirtualna pomoc w komputerze z systemem Windows 10. Pomoże ci wykonywać prace domowe na komputerze. Możesz z nią porozmawiać, a ona ci pomoże. Aby otworzyć Cortanę, naciśnij Win + S. Kliknij ikonę mikrofonu i rozpocznij dowodzenie. Możesz także wpisać polecenie, jeśli nie chcesz mówić. Po prostu wydawaj polecenia i patrz, jak robi magię.
Zbyt małe ikony pulpitu?
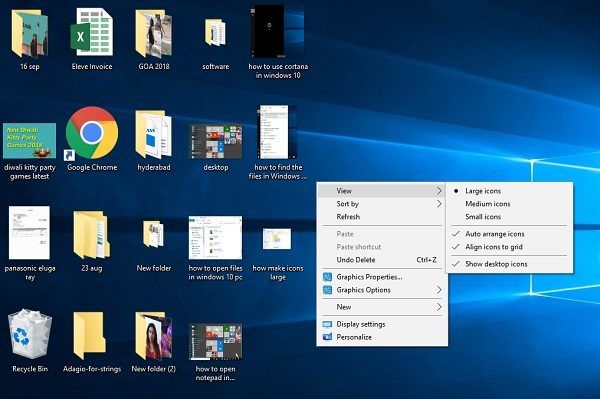
Jak wspomniano wcześniej, ten post jest również dla seniorów, a wraz z nimi wzrok stanowi problem. Mogą znaleźć domyślne ikony pulpitu za małe, aby je czytać, ale nie martw się; możesz zwiększyć rozmiar za pomocą kilku kliknięć. Kliknij prawym przyciskiem myszy i kliknij Wyświetl i wybierz Duże ikony. Otóż to! Zobaczysz teraz powiększone ikony na pulpicie.
Tekst za mały?
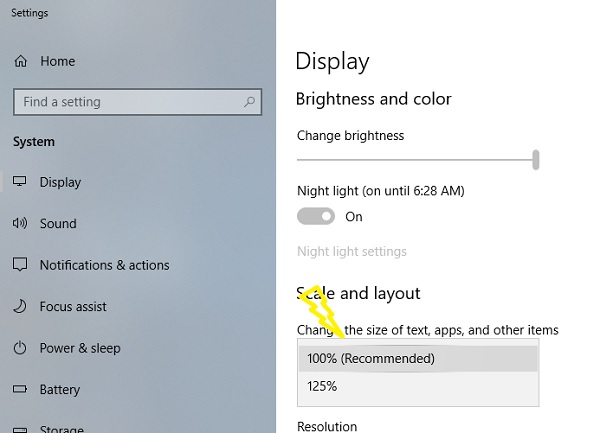
Możesz także zwiększyć rozmiar tekstu na komputerze z systemem Windows 10. Jest to znowu bardzo proste i kwestia kilku kliknięć.
Kliknij prawym przyciskiem myszy i kliknij Ustawienia ekranu. Otworzy się nowe okno. Kliknij ‘Zmień rozmiar tekstu, aplikacji, i inne przedmioty ”i zwiększ to.
Jak połączyć się z Internetem
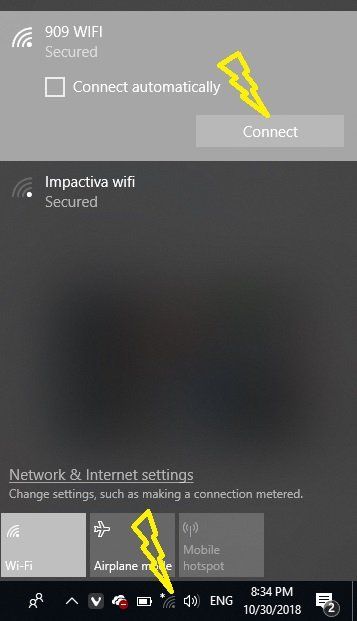
Kiedy korzystamy z komputera, potrzebujemy również połączenia z Internetem. Chociaż połączenie WiFi lub Ethernet jest dość proste, absolutnie początkujący mogą potrzebować pomocy. Chociaż, jeśli w domu lub biurze jest połączenie WiFi, urządzenia zwykle są już podłączone, jeśli nadal musisz to zrobić ręcznie, nie martw się.
Aby skonfigurować połączenie internetowe, przejdź do najbardziej prawego rogu paska zadań; tam zobaczysz ikonę sieci — może to być ikona WFi lub Ethernet. Kliknij na niego, a otworzy się małe okno. Znajdź swoją sieć i kliknij Połącz. Jeśli twoje WiFi jest chronione hasłem, co z pewnością byłoby, będziesz potrzebować hasła, aby się połączyć. Ikona Wi-Fi zaświeci się, jeśli połączenie zostanie pomyślnie nawiązane. Jeśli zobaczysz żółty wykrzyknik lub czerwony krzyżyk z ikoną Wi-Fi, oznacza to awarię modemu lub połączenia Wi-Fi. W takim przypadku szukaj pomocy technicznej.
Jak surfować po Internecie
Teraz, gdy komputer jest podłączony do Internetu, z pewnością chcesz przeglądać Internet. W tym celu potrzebujesz przeglądarki zainstalowanej na komputerze. Microsoft Edge, domyślna przeglądarka Microsoft jest instalowana na każdym komputerze z systemem Windows 10. Otwórz menu Start, naciskając ikonę Windows i kliknij Microsoft Edge. Spowoduje to otwarcie przeglądarki internetowej, a następnie możesz rozpocząć przeglądanie Internetu.
Jak wyłączyć komputer
Teraz, gdy nauczyłeś się, jak uruchomić komputer i korzystać z niego, powinieneś także wiedzieć, jak wyłączyć komputer. Znów jest kilka sposobów na zamknięcie komputera, ale omówiłem dwa główne. Nigdy nie wyłączaj przycisku zasilania bezpośrednio, musisz wyłączyć komputer w odpowiedni sposób, aby zapewnić jego płynne działanie.
1] Kliknij prawym przyciskiem myszy przycisk Start, aby otworzyć menu WinX.
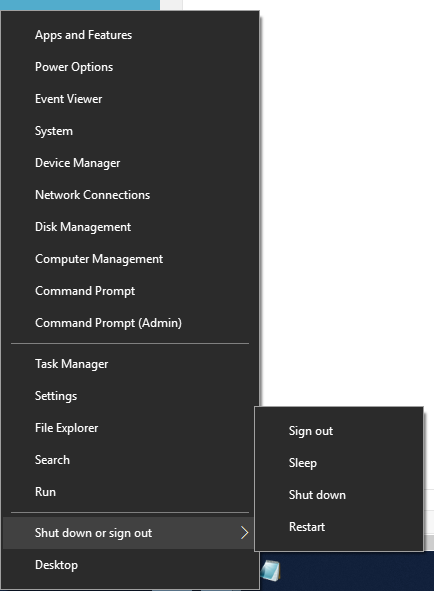
Naciśnij link Zamknij lub wyloguj się, a pojawią się opcje Wyloguj się, Uśpij, Wyłącz i Uruchom ponownie. Kliknij Zamknij, aby wyłączyć komputer.
2] Możesz także kliknąć przycisk Start, aby otworzyć menu Start. W lewym dolnym rogu zobaczysz przycisk zasilania.
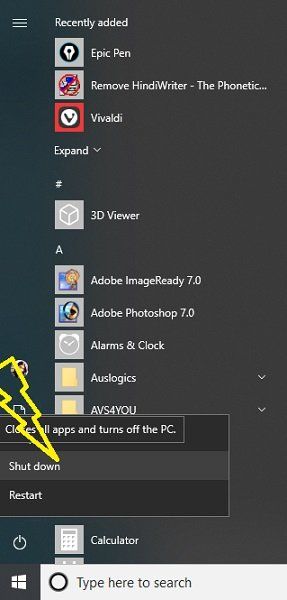
Kliknij ten przycisk, a otrzymasz trzy opcje: Zamknij, uruchom ponownie i uśpienie. Kliknij Zamknij i poczekaj, aż komputer się wyłączy.
Jeśli chcesz przeczytać dalej, ten post z poradami i wskazówkami dotyczącymi systemu Windows 10 z pewnością Cię zainteresuje. Co więcej, te fajne szybkie porady dotyczące szybszej pracy z systemem Windows 10 z pewnością Cię zainteresują. Możesz także pobrać te przewodniki Windows 10 dla początkujących z firmy Microsoft. Jeśli masz na myśli konkretne zapytanie, możesz je wyszukać, klikając tutaj.
Mam nadzieję, że to pomoże początkującym. Jeśli pominąłem jakiś ważny punkt lub nadal masz jakieś pytania, zostaw komentarz poniżej, a my postaramy się pomóc.





