Eksplorator plików nie zawiera opcji grupującej wiele folderów w jeden skrót. Umożliwiłoby to jednoczesne otwieranie wielu folderów poprzez kliknięcie Eksploratora plików lub skrótu na pulpicie.
Jednak nadal można skonfigurować pliki wsadowe, które otwierają wiele folderów w systemie Windows 10. W ten sposób można dodać przydatne pliki wsadowe folderów na pulpicie.
Otwórz wiele folderów w systemie Windows 10, jak to zrobić?
- Najpierw otwórz Notatnik w systemie Windows 10.
- Następnie wpisz „@echo off” w górnym wierszu Notatnika.
- Wpisz „start”, a następnie ścieżkę do folderu, aby otworzyć jak na migawce bezpośrednio poniżej.
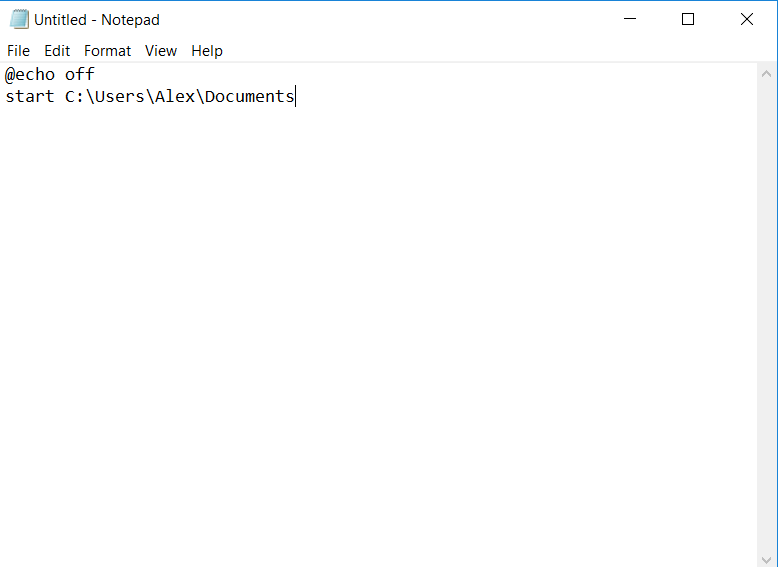
- Możesz wprowadzić tyle alternatywnych ścieżek folderów, ile potrzeba do pliku wsadowego tak samo. Wprowadź każdą ścieżkę folderu bezpośrednio pod innymi bez odstępów, jak pokazano poniżej.
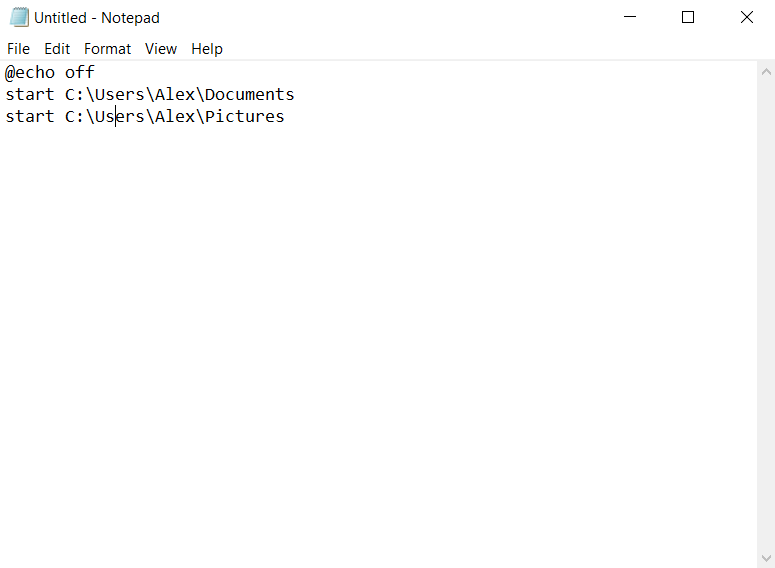
- Możesz kliknąć Plik > Zapisz jako aby otworzyć Zapisz jako okno.
- Wybierz Wszystkie pliki z Zapisz jako wpisz menu rozwijane.
- Wpisz odpowiedni tytuł pliku, a następnie .bat. Na przykład możesz wpisać „folder.bat” w polu tekstowym.
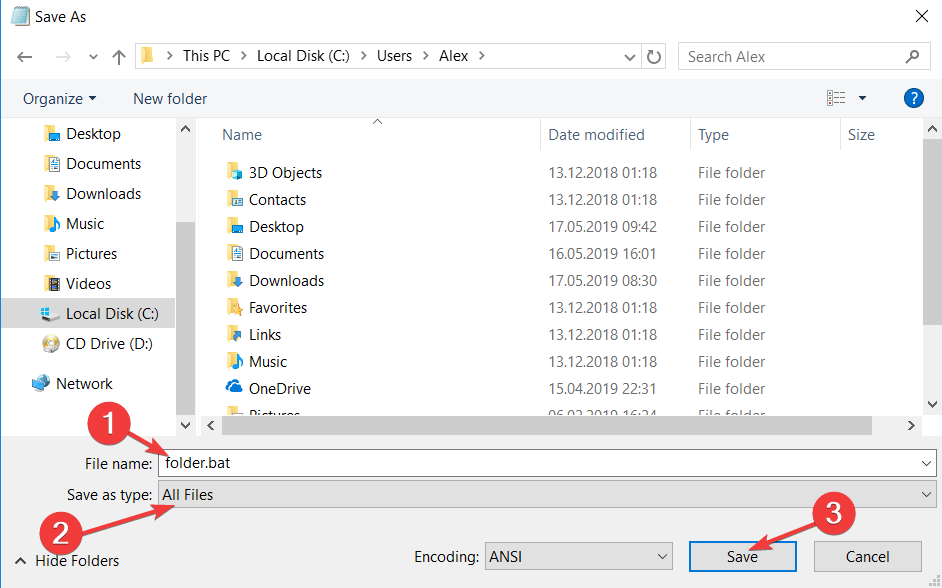
- Wybierz folder, w którym chcesz zapisać partię, i naciśnij Zapisać przycisk.
- Następnie otwórz folder, w którym zapisałeś plik wsadowy.
- Kliknij dwukrotnie plik wsadowy, aby go wypróbować. Otworzy wszystkie zawarte w nim foldery.
- Aby dodać więcej folderów do partii, możesz kliknąć prawym przyciskiem myszy i wybrać Edytować.
- Aby dodać plik wsadowy do pulpitu, należy go kliknąć prawym przyciskiem myszy i wybrać Wysłać do i Pulpit.
Dodaj skróty do plików wsadowych
Teraz możesz szybko otwierać wiele folderów jednocześnie, klikając skróty plików wsadowych na pulpicie. Czy nie byłoby wspaniale, gdybyś mógł otworzyć grupę folderów, naciskając klawisz skrótu?
Możesz to zrobić, konfigurując skróty do pliku wsadowego w następujący sposób.
- Najpierw kliknij prawym przyciskiem myszy plik wsadowy na pulpicie i wybierz Nieruchomości aby otworzyć okno w migawce bezpośrednio poniżej.

- Kliknij wewnątrz pola tekstowego Klawisz skrótu i naciśnij klawisz. Skrótem będzie wtedy Ctrl + Alt + klawisz, który nacisnąłeś. Na przykład, jeśli wpiszesz „9”, skrót klawiaturowy to Ctrl + Alt + 9.
- naciśnij Zastosować i dobrze zamknąć okno.
- Teraz naciśnij nowy klawisz skrótu, aby otworzyć foldery wprowadzone do pliku wsadowego.
Pulpit będzie trochę zaśmiecony, jeśli dodasz do niego wiele plików wsadowych. Sugerujemy więc przeniesienie plików wsadowych do jednego folderu na pulpicie. Możesz to zrobić, klikając pulpit prawym przyciskiem myszy i wybierając Nowy i Teczka.
Następnie przeciągnij i upuść pliki wsadowe do folderu.
Otwórz wiele folderów podczas uruchamiania systemu Windows
Można również skonfigurować wiele folderów, aby otwierały się podczas uruchamiania systemu Windows.
Można to zrobić, dodając skróty folderów do folderu Autostart. Alternatywnie możesz dodać pliki wsadowe folderów do uruchamiania, aby automatycznie otwierały grupę folderów.
- Naciśnij klawisz Win + R, aby otworzyć Uruchom.
- Wpisz „shell: startup” w polu tekstowym Uruchom i kliknij dobrze aby otworzyć folder Autostart poniżej.
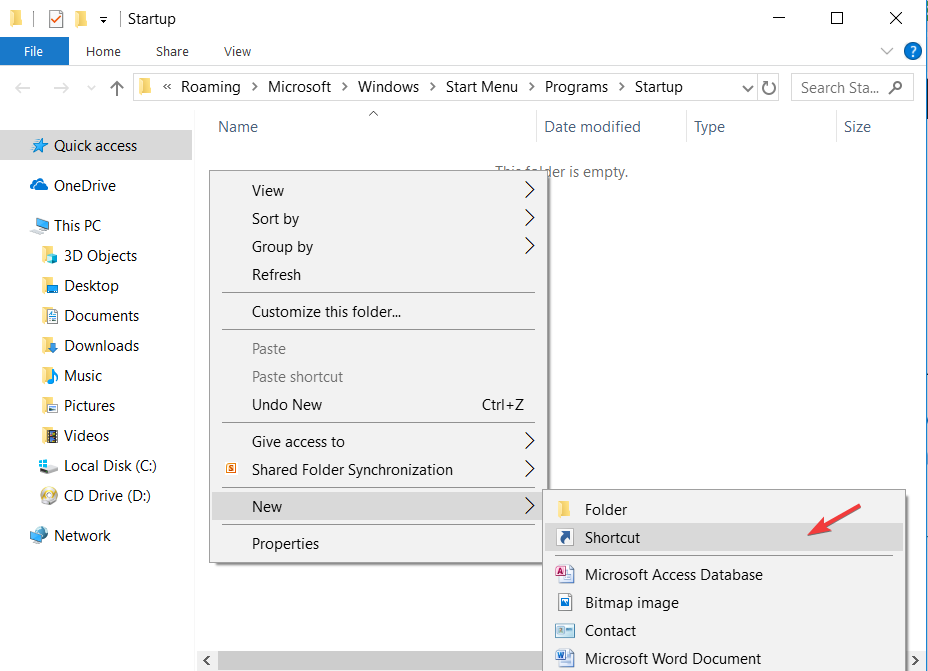
- Następnie kliknij prawym przyciskiem myszy puste miejsce po prawej stronie okna Eksploratora plików i wybierz Nowy > Skrót z menu kontekstowego.
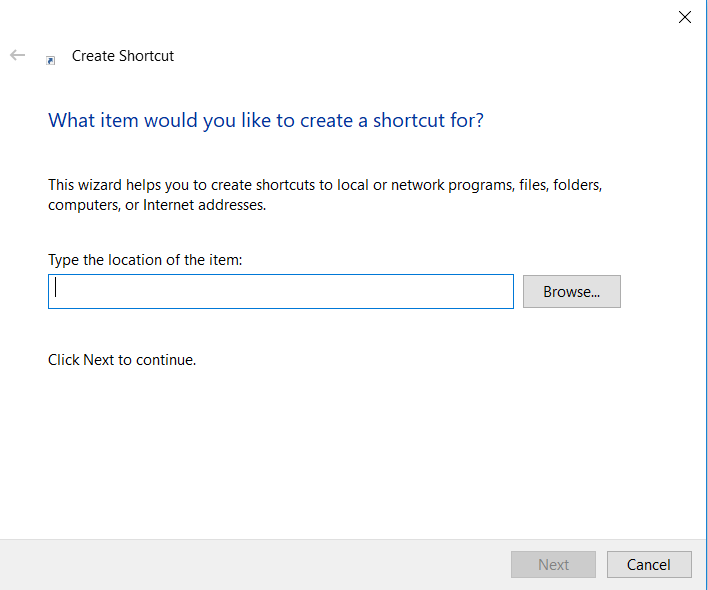
- Kliknij Przeglądaj przycisk, aby wybrać folder lub plik wsadowy do dodania do uruchamiania.
- naciśnij Kolejny i koniec aby zamknąć okno Utwórz skrót i dodać folder lub plik wsadowy do uruchamiania systemu Windows.
- Teraz wszystkie foldery dodane do uruchamiania systemu Windows otworzą się automatycznie po uruchomieniu.
W ten sposób możesz jednocześnie otwierać wiele folderów w systemie Windows 10. Dzięki plikom wsadowym i ich skrótom klawiszowym możesz teraz szybciej otwierać wiele folderów.
Pamiętaj, że skróty wsadowe będą działać również na większości platform Windows.
Zatwierdź

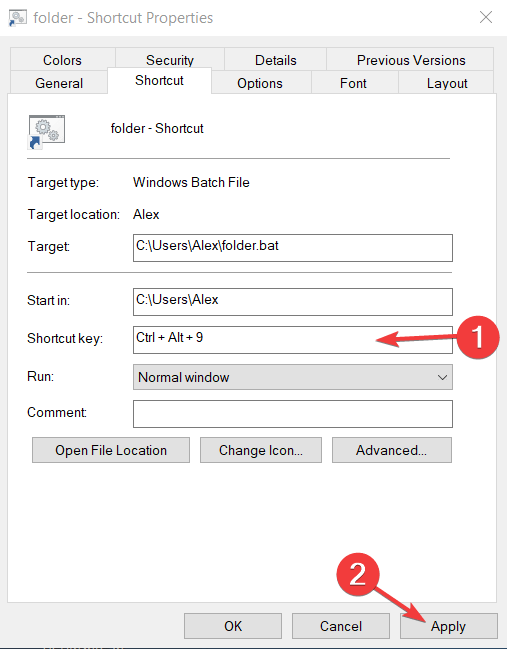
![[WIELKA WSKAZÓWKA] Jak jednocześnie otworzyć wiele folderów w systemie Windows 10](https://pogotowie-komputerowe.org.pl/wp-content/cache/thumb/22/337cd310f708a22_320x200.png)



