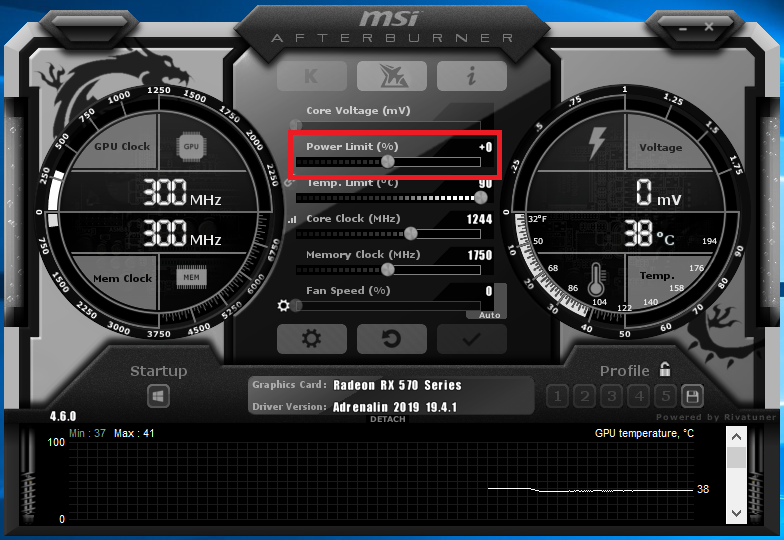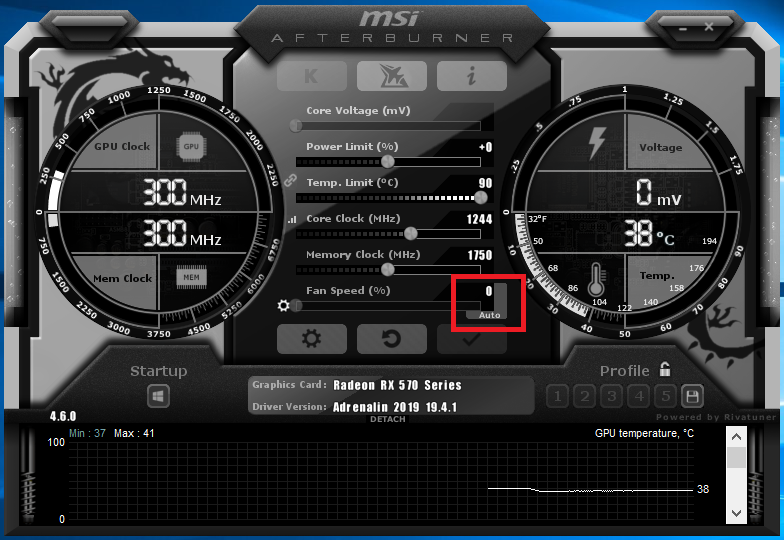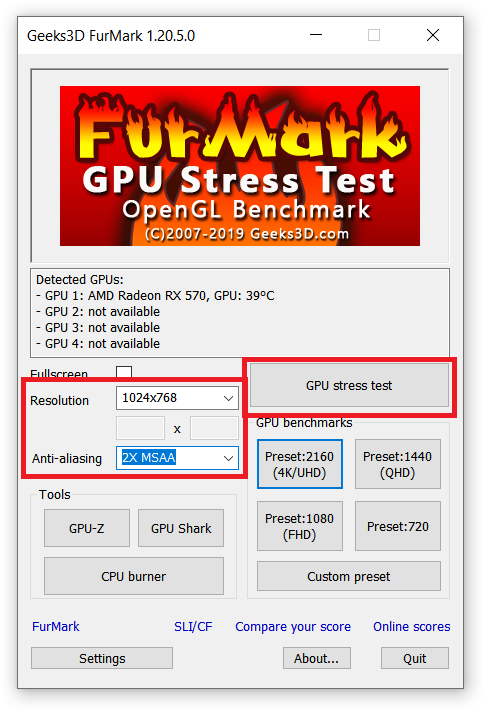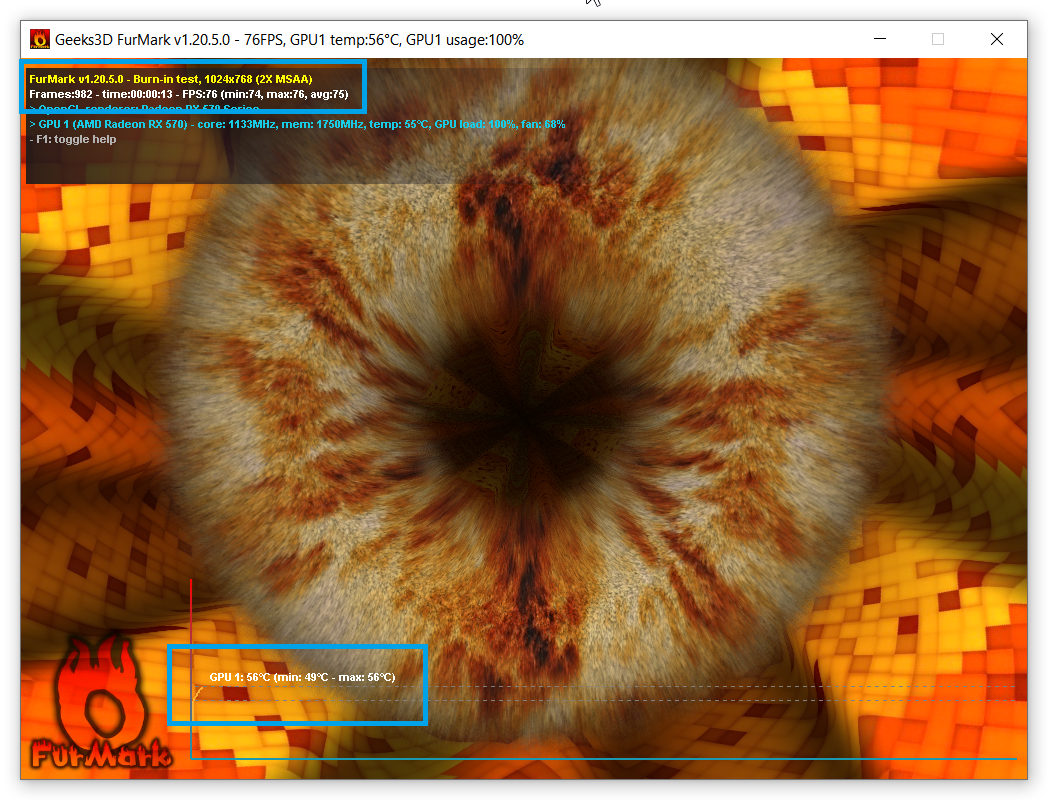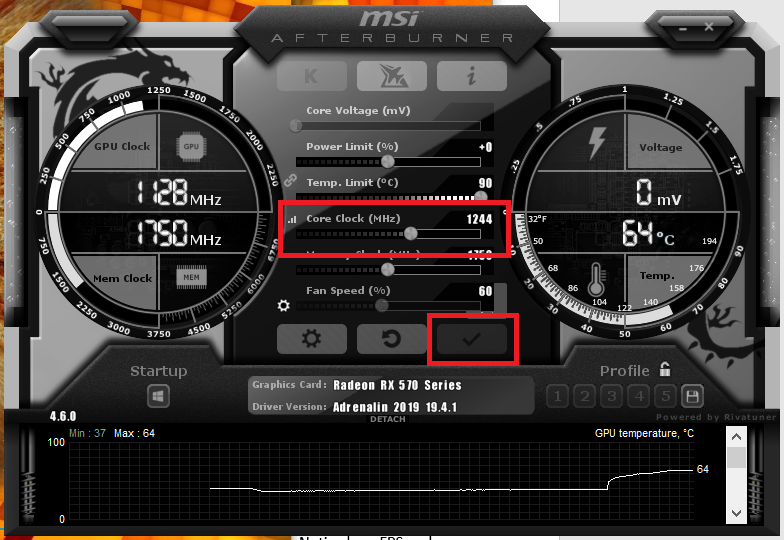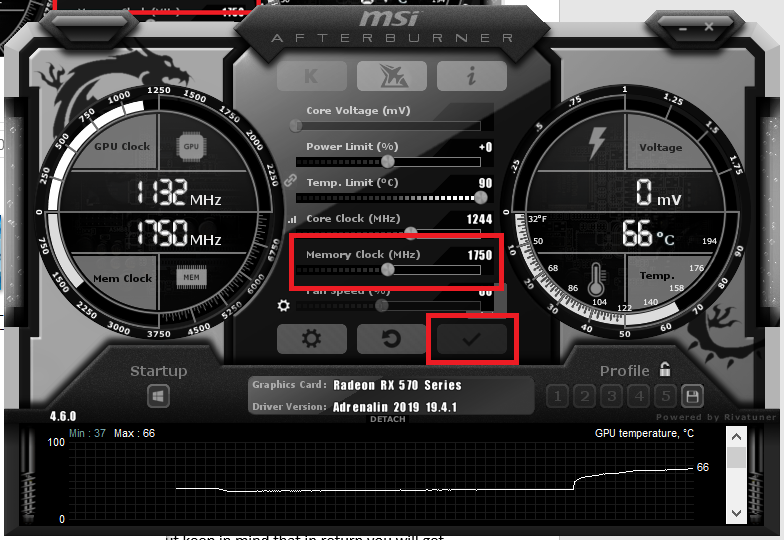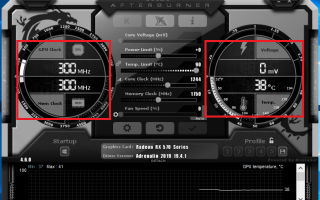Wcześniej czy później zauważysz, że twój nowy komputer nie jest już tak szybki, chyba że aktualizujesz swój sprzęt co roku lub dwa. Grafika w nowych grach postępuje z każdą wydaniem i nagle zdajesz sobie sprawę, że coraz trudniej jest trafić do 60 FPS przy ustawieniach ultra lub high. Jasne, w każdej chwili możesz kupić nową flagową kartę graficzną, ale co, jeśli twój budżet nie pozwala na wydanie 4 cyfr na nową kartę graficzną? Cóż, są dwie opcje: cierpieć w ciszy lub spróbować przetaktować kartę graficzną.
Zanim zaczniemy podkręcać kartę graficzną, musisz wziąć pod uwagę kilka ważnych rzeczy:
- Bądź realistą. Twój gówniany GTX 660 Ti (lub jakikolwiek inny relikt, którego używasz) nie zmieni się w RTX 2080 Ti po podbiciu zegarów rdzenia lub pamięci. Spodziewaj się właściwego podkręcania GPU. Dostaniesz od 5 do 10 FPS więcej. W najgorszym scenariuszu dostaniesz tylko ciepło.
- Każda karta graficzna jest inna. Nawet jeśli twój przyjaciel ma ten sam model GPU od tego samego producenta OEM, nie oznacza to, że uzyskasz takie same wyniki podczas podkręcania. Możesz łatwo dodać 300 MHz do rdzenia bez żadnych problemów, a jednocześnie twój przyjaciel może uzyskać BSOD nawet przy +150 MHz. Procedura podkręcania karty graficznej jest taka sama dla wszystkich, ale wyniki są prawie za każdym razem inne.
- Rozważ wzrost ciepła. Przetaktowywanie zwiększa napięcie, którego twój GPU potrzebuje do utrzymania wybranych zegarów. To z kolei zwiększa ilość wytwarzanego ciepła. Zwykle temperatury gwałtownie rosną z każdym MHz zastosowanym do rdzenia. Jeśli twoja karta graficzna nie ma mocnego radiatora i fanów, nie próbuj ustanawiać rekordu światowego podkręcania karty graficznej.
- Rozważ swoje ograniczenia zasilacza. Ciepło nie jest jedyną rzeczą, która gwałtownie wzrasta po przetaktowaniu karty graficznej. Karta graficzna potrzebuje więcej energii do działania na wyższych zegarach, dzięki czemu zużywa więcej soku z zasilacza podczas podkręcania. Jeśli Twój zasilacz ledwo spełnia zalecenia producenta GPU, możesz przekroczyć limit i uzyskać nieoczekiwane wyłączenie, zablokowanie systemu lub BSOD podczas podkręcania.
- Rozważ inne części komputerowe. GPU nie jest jedyną rzeczą, która może nie wystarczyć, aby zapewnić wygodne 60 klatek na sekundę w preferowanych ustawieniach grafiki. Czasami użytkownicy nie zdają sobie sprawy, że procesor i pamięć RAM również wpływają na ilość uzyskiwanych klatek na sekundę. Być może lepiej podkręcić nie kartę graficzną, ale procesor lub pamięć. Skąd to wiesz? Oto zasada: zmniejsz rozdzielczość ekranu w grze. Obniż go z 1080p (lub cokolwiek, czego używasz) do około 720p lub nawet mniej. Ewentualnie zmniejsz ustawienia grafiki do najniższego możliwego poziomu. Po tym powinieneś uzyskać znacznie wyższy FPS. Czy otrzymujesz ten sam wynik? To znak, że twój procesor graficzny ma wąskie gardło z powodu wolnego procesora lub pamięci RAM. Zamiast tego podkręć je.
- Bezpieczeństwo i gwarancja. Nie martw się, Twój komputer nie wybuchnie po dodaniu kilku MHz do rdzenia lub pamięci. Nie unieważnia to również gwarancji, chyba że otworzysz GPU. Każda karta graficzna ma wbudowany potencjał przetaktowywania, nawet jeśli jest naprawdę tania lub stara.
- Bądź cierpliwy. Przetaktowywanie to bezpłatny wzrost wydajności dla wszystkich. Nie wymaga płacenia za więcej FPS. Zamiast tego wymaga poświęcenia czasu i wysiłku. Nie spiesz się. Nie spiesz się i bądź cierpliwy. Jeśli zrobisz wszystko powoli i ostrożnie, skończysz na lepszym komputerze, który jest w stanie uruchomić twoje ulubione gry z nieco wyższym FPS.
- Oczekiwane są błędy. Szczerze mówiąc, blokady, BSOD i inne dziwne rzeczy, które napotkasz, nie są twoimi wrogami, ale przyjaciółmi. Pokazują, że przekroczyłeś limit podkręcania karty graficznej i nie możesz iść wyżej. Spodziewaj się, że w grach pojawią się usterki, uszkodzenia grafiki, blokady systemu itp. Gdy to zrobisz, po prostu uruchom ponownie komputer i obniż ustawienia podkręcania.
Dosyć rozmowy pozwala na podkręcenie niektórych procesorów graficznych.
Karta graficzna do podkręcania
Zaletą podkręcania karty graficznej jest to, że jest prosta. To nie jest rocketscience, a narzędzie do przetaktowywania jest bardzo łatwe do zrozumienia. Nazywa się MSI Afterburner. Możesz pobrać tę aplikację z oficjalnej strony za darmo.
Potrzebujesz jeszcze jednej aplikacji. Nazywa się Furmark. Furmark to oprogramowanie testowe, które może przetestować procesor graficzny i pokazać temperaturę / prędkość wentylatora / rdzeń i zegary pamięci oraz inne ważne rzeczy. Furmark jest wygodny, ponieważ pozwala natychmiast zobaczyć wynik podkręcania bez konieczności przełączania się między aplikacjami. Ponownie możesz pobrać Furmark za darmo z oficjalnej strony internetowej.
Dla Twojej informacji: możesz użyć MSI Afterburner do podkręcania procesorów graficznych Nvidia i AMD. Użytkownicy AMD mają jedną dodatkową opcję o nazwie AMD WattMan, która jest częścią sterownika, ale w tym podręczniku skupimy się na nieco prostszym i uniwersalnym rozwiązaniu o nazwie MSI Afterburner.
- Zainstaluj i uruchom MSI Afterburner. Spójrz na środkową część ekranu za pomocą czterech suwaków. To jedyne rzeczy, których potrzebujesz do przetaktowania karty graficznej. W dużych kółkach po prawej i po lewej stronie znajduje się zegar rdzenia / pamięci oraz temperatura / napięcie.
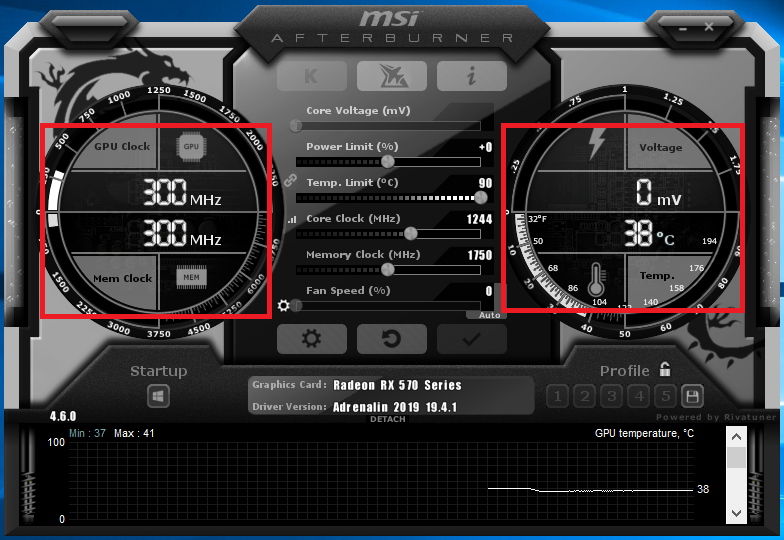
- Po pierwsze, zwiększ Limit mocy suwak do maksimum. Niektóre karty graficzne mają lepsze możliwości przetaktowywania i pozwalają zwiększyć limit mocy wyżej niż inne. Podkręć do maksymalnej wartości. Twój procesor graficzny powinien mieć wystarczającą ilość soku, aby działać i nie dusić się.

- Po drugie, ustaw Temp. Limit suwak. Każda karta graficzna ma swój unikalny limit. GPU z przepustnicą obniża swoje zegary po osiągnięciu limitu temp. Google ograniczenia temperatury GPU i ustaw go odpowiednio do tego, co znalazłeś. Uniwersalna zasada mówi, że nie zaleca się przekraczania 75-80 C.
- Po trzecie, zachowaj Prędkość wiatraka % suwak w Automatyczny. Pozwól swojej karcie graficznej zająć się chłodzeniem za Ciebie. Możesz to zmienić później, aby uzyskać odpowiedni poziom akustyczny lub temperaturę zgodnie z ustawieniami podkręcania.

- Uruchom Furmark. w Testy GPU sekcja wybierz rozdzielczość i MSAA. Im wyżej ustawisz te ustawienia, tym mniej FPS otrzymasz.

- naciśnij Test warunków skrajnych na GPU. Teraz twój procesor graficzny jest poniżej 100%. Daj trochę czasu na sprawdzenie maksymalnej temperatury przy zastosowaniu ustawień domyślnych. Zwróć uwagę na wyniki, aby porównać je później.

- Utrzymuj Furmark włączony i wróć do dopalacza. Czas przetaktować rdzeń GPU. Ślizgać się Zegar rdzenia suwak w prawo. Ustaw na coś takiego jak +50 MHz. Zawsze zaczynaj od mniejszych wartości. Naciśnij przycisk z dużym znacznikiem wyboru i przełącz na Furmark. Zauważ, jak FPS i wskaźniki temperatury reagują na zmiany.

- Jedna rzecz do zauważenia: można uzyskać 1 lub 2 FPS więcej w Furmark. Korzystamy z tej aplikacji nie po to, aby uzyskać wyższy FPS, ale aby zobaczyć, gdzie jest granica przetaktowania. W grach przyspieszenie podkręcania będzie wyższe, jeśli twój procesor graficzny nie będzie tak wąski.
- Daj swojej karcie kilka minut na pracę pod obciążeniem. Upewnij się, że wszystko jest stabilne i działa dobrze. Jeśli tak, przełącz się z powrotem na MSI Afterburner i ponownie zwiększ zegar rdzenia. Zatwierdź zmiany. Powtarzaj tę procedurę, aż pojawi się zbyt wysoka temperatura, BSOD, blokada systemu lub jakikolwiek sygnał niestabilności. Zmniejsz ustawienia z powrotem do stabilnego.
- Po znalezieniu stabilnych Zegarów Podstawowych zwiększ Zegary pamięci. Przesuń suwak Zegar pamięci w prawo, aż system zawiesi się lub zawiesi.

- Zapisz nowe ustawienia w jednym z profili. Naciśnij przycisk z ikoną zapisu i wybierz jedno z gniazd. Jeśli chcesz zacząć od nowa, po prostu naciśnij przycisk resetowania.

- Teraz nadszedł czas na przetestowanie podkręconej karty graficznej w grach. Chociaż testy porównawcze obciążają procesor graficzny mocniej niż gry, możliwe jest, że ustawienia podkręcania mogą nie działać w prawdziwych grach. Jeśli tak, zmniejsz podkręcanie i spróbuj ponownie. Próbuj, aż trafisz w najsłodsze miejsce.
- Jeśli jesteś zadowolony z poziomów akustycznych, zachowaj Prędkość wiatraka % w Automatyczny ustawienia. W przeciwnym razie wyłącz Automatyczny i zmniejsz prędkość wentylatora% do poziomu komfortu, ale pamiętaj, że w zamian uzyskasz wyższą temperaturę. Jeśli temperatura jest zbyt wysoka, zwiększ prędkość wentylatora, aby zapobiec przegrzaniu i dławieniu.
- Jeśli chcesz stale podkręcać procesor graficzny, naciśnij Uruchomienie przycisk. Uwaga: rób to tylko wtedy, gdy masz 100% pewności, że twoje ustawienia podkręcania są całkowicie stabilne, w przeciwnym razie możesz dostać blokadę lub BSOD zaraz po restarcie. Jedynym sposobem na naprawienie systemu w tej sytuacji jest uruchomienie komputera w trybie awaryjnym i odinstalowanie programu MSI Afterburner w celu przywrócenia ustawień podkręcania z powrotem do stanu magazynowego.

Prawdopodobnie zastanawiasz się, czy jest jakaś różnica między podkręcaniem karty graficznej w komputerze stacjonarnym a laptopem. Odpowiedź brzmi: nie, z wyjątkiem faktu, że chłodzenie laptopa jest znacznie bardziej ograniczone, dlatego możliwości podkręcania mogą być nieco sparaliżowane w porównaniu do zwykłego komputera. Teoretycznie możesz także podkręcać zintegrowaną grafikę, ale w tym scenariuszu uzyskasz znacznie więcej korzyści z podkręcania pamięci RAM.