Z oczywistych względów bezpieczeństwa system Windows Server domyślnie i po pewnym czasie bezczynności wyłączy ekran i zablokuje komputer. I chociaż istnieje ryzyko bezpieczeństwa, jeśli pracujesz w zatłoczonym środowisku, niektórzy użytkownicy nie chcą blokować ekranu w systemie Windows Server. Jeśli chcesz wyłączyć ekran blokady w systemie Windows Server, sprawdź poniższe kroki.
Jak zatrzymać blokowanie się serwera podczas bezczynności?
1. Wyłącz funkcję „Wyłącz wyświetlacz” w Opcjach zasilania
- otwarty Panel sterowania z menu Start.
- Wybierz Opcje mocy.
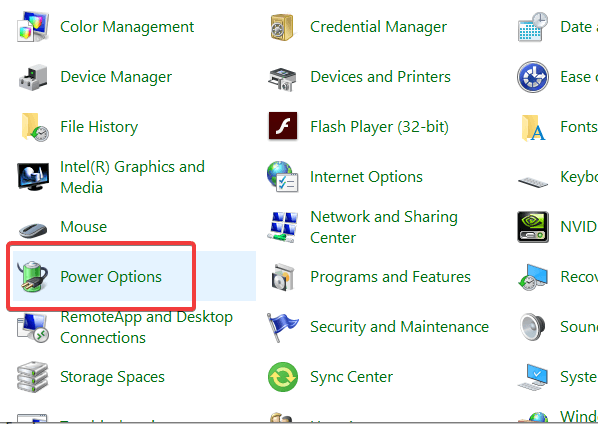
- Kliknij Zmień ustawienia planu.

- Pod Wyłączyć ekran, Wybierz Nigdy.
- Po tym nie będziesz mieć problemów z wyłączaniem się wyświetlacza, a serwer automatycznie wyloguje Cię z sesji za pomocą ekranu blokady.
Włącz pulpit zdalny w systemie Windows Server 2019 i uzyskaj pomoc od wytrawnego przyjaciela, wykonując te czynności.
2. Użyj zasad grupy
- Możesz też otworzyć Edytor zasad grupy i tam wyłączyć ekran blokady. Aby to zrobić, wyszukaj Zasady grupy na pasku wyszukiwania systemu Windows. Otwórz GPE tam.
- Tam przejdź do Konfiguracja komputera> Zasady> Szablony administracyjne> System> Zarządzanie energią> Ustawienia wideo i wyświetlania. Alternatywnie w nowszych wersjach należy przejść do Konfiguracja komputera> Szablony administracyjne> System> Zarządzanie energią> Ustawienia wideo i wyświetlania.
- Tam kliknij dwukrotnie Wyłącz wyświetlacz (podłączony) funkcja.

- Upewnij się, że opcja jest wyłączona.
- Potwierdź zmiany i uruchom ponownie system Windows Server.
Następnie ekran blokady w systemie Windows Server jest wyłączany. Jeśli oczywiście chcesz zrobić coś wręcz przeciwnego i włączyć tę funkcję, wykonaj następujące kroki i zmień limit czasu wyłączania ekranu lub włącz opcję w Edytorze zasad grupy.
Powiedziawszy to, możemy to zakończyć. Jeśli masz jakieś pytania lub sugestie, napisz do nas w sekcji komentarzy poniżej. Czekamy na Wasze opinie.
Zatwierdź

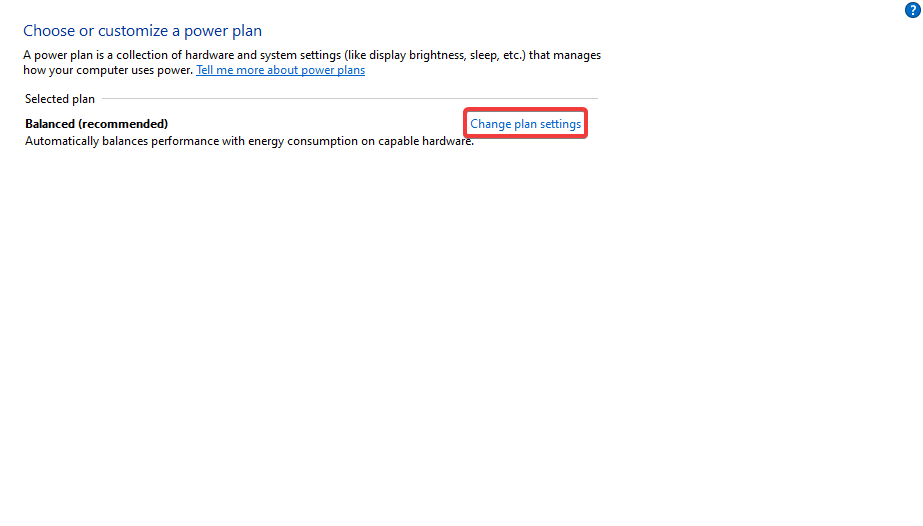
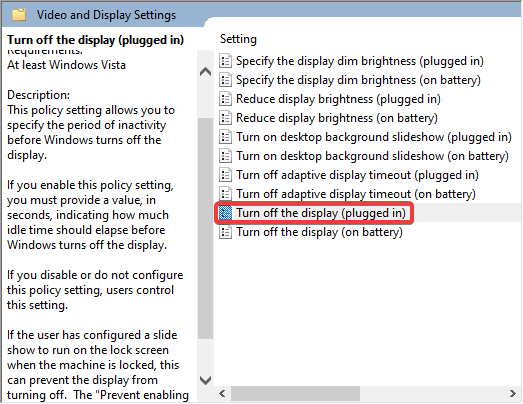
![Jak wyłączyć ekran blokady w systemie Windows Server [WYJAŚNIONE]](https://pogotowie-komputerowe.org.pl/wp-content/cache/thumb/b8/1f4f3206d97cab8_320x200.png)



