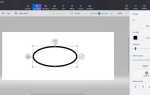Jak wykonać kopię zapasową ustawień systemu Windows 10, 8.1?
- Kopia zapasowa za pomocą kopii zapasowej systemu Windows
- Tworzenie kopii zapasowych za pomocą EaseUS Todo Backup
Możesz dojść do momentu, w którym będziesz mieć problemy z systemem operacyjnym Windows 8.1. A jeśli jest to problem, którego nie można naprawić, ustawienia, które wprowadziłeś, zwykle zostaną utracone. Ale Windows 8.1 ma świetną funkcję, która pozwala wykonać kopię zapasową ustawień, więc nawet jeśli na przykład pojawi się niebieski ekran lub błąd, którego nie możesz się pozbyć, możesz w dowolnym momencie użyć kopii zapasowej utworzonej w systemie Windows 8.1.
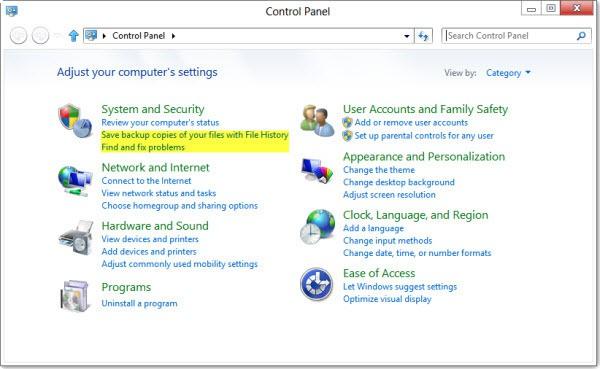
W samouczku zamieszczonym poniżej zobaczysz szczegółowe wprowadzenie krok po kroku, jak wykonać kopię zapasową ustawień systemu Windows 8.1. Zawsze powinieneś mieć świadomość, że nawet jeśli masz tę funkcję w systemie Windows 8.1, nie uruchomi się ona automatycznie i nie będzie rejestrować każdej modyfikacji ustawień systemowych, chyba że ją zaprogramujesz.
Szczegółowy samouczek dotyczący wykonywania kopii zapasowej ustawień systemu Windows 8.1 na urządzeniu:
1. Wykonaj kopię zapasową ręcznie
- Aby ten samouczek zadziałał, musisz ponownie uruchomić urządzenie z systemem Windows 8.1, zaloguj się z administratorem i postępuj zgodnie z poniższymi prostymi krokami.
- Na ekranie startowym w systemie Windows 8.1 zostanie wyświetlona ikona „Pulpit”, trzeba ją kliknąć lewym przyciskiem myszy.
- Przesuń kursor myszy w prawy dolny róg ekranu, aby otworzyć menu dostępne w systemie Windows 8.1.
- Kliknij lewym przyciskiem myszy ikonę „Ustawienia”.
- W otwartym oknie „Ustawienia” poszukaj ikony „Panel sterowania”.
- Kliknij lewym przyciskiem myszy ikonę „Panel sterowania”.
- W następnym oknie, które się otworzyło, kliknij lewym przyciskiem myszy na opcję „System and Security”.
- W oknie „System i zabezpieczenia”, które otworzysz, kliknij lewym przyciskiem myszy na funkcję „Historia plików” znajdującą się po prawej stronie okna.
- Po kliknięciu lewym przyciskiem myszy funkcji „Historia plików” musisz poszukać opcji „Odzyskiwanie plików systemu Windows”.
- Kliknij lewym przyciskiem myszy na funkcję „Odzyskiwanie plików”.
- W funkcji „Odzyskiwanie plików”, którą otworzyłeś, kliknij lewym przyciskiem myszy opcję „Utwórz obraz systemu”, aby rozpocząć tworzenie kopii zapasowej ustawień.
- Z menu i opcji, jesteś prezentowany W tym oknie będziesz musiał wybrać lokalizację, w której chcesz zapisać ustawienia kopii zapasowej.
Uwaga: najlepiej przechowywać obraz zapasowy na innej partycji lub na zewnętrznym urządzeniu magazynującym. - Po wybraniu miejsca docelowego wystarczy kliknąć lewym przyciskiem myszy przycisk „Dalej” w dolnej części ekranu.
- Kliknij lewym przyciskiem myszy przycisk „Rozpocznij tworzenie kopii zapasowej”, który pojawi się na ekranie.
- Teraz proces się rozpocznie i potrwa do godziny, w zależności od tego, co zainstalowałeś na swoim urządzeniu z systemem Windows 8.1.
- Po zakończeniu procesu kliknij lewym przyciskiem myszy „Zamknij”.
- Uruchom ponownie urządzenie z systemem Windows 8.1 i sprawdź, czy utworzono kopię zapasową.
2. Tworzenie kopii zapasowej za pomocą EaseUS Todo Backup
Korzystanie z narzędzia innej firmy to świetny pomysł, ponieważ zawiera wiele przydatnych funkcji. Jesteś bezpieczny przed różnymi błędami i utratą plików, ponieważ tworzy pełny pakiet kopii zapasowych. Polecamy EaseUS Todo Backup jako jeden z najlepszych na rynku. Jak wykonać kopię zapasową w tym oprogramowaniu:
- Pobierz to tutaj
- Zainstaluj to
- Otwórz EaseUS Todo Backup
- Kliknij „Kopia zapasowa pliku”
- Wybierz pliki, które chcesz wykonać kopię zapasową (wybierz „Typ pliku” lub „Zdefiniowany przez użytkownika”)
- Wybierz swoje pliki i foldery
- Wybierz miejsce docelowe (wybierz źródło zewnętrzne)
- Dostosuj kopię zapasową: kompresja, hasło, priorytet itp.
- Rozpocznij proces tworzenia kopii zapasowej
Być może teraz możesz dziś spać trochę lepiej, wiedząc, że masz pełną kopię zapasową ustawień systemu Windows 8.1 gotową do użycia, gdy masz problem z systemem. Napisz do nas poniżej w temacie Komentarze, aby uzyskać informacje dotyczące tego artykułu.
Czytaj także: Historia plików nie działa w systemie Windows 8, 8.1 [Poprawka]
Zatwierdź


![Zablokuj systemowi Windows 10 automatyczne aktualizowanie określonych sterowników [SZYBKIE METODY]](https://pogotowie-komputerowe.org.pl/wp-content/cache/thumb/33/de8f4f3835c0233_150x95.png)